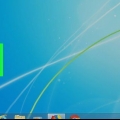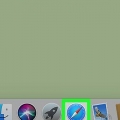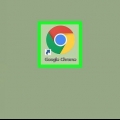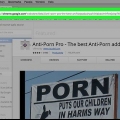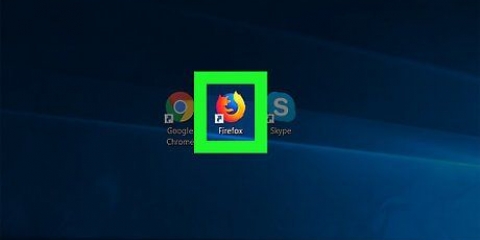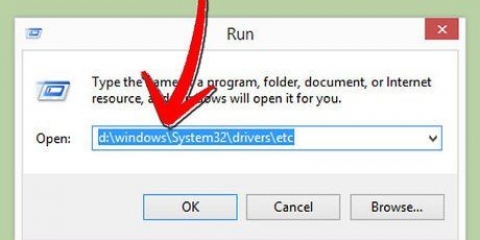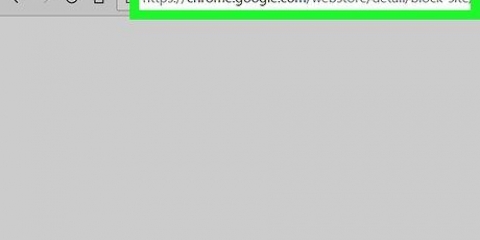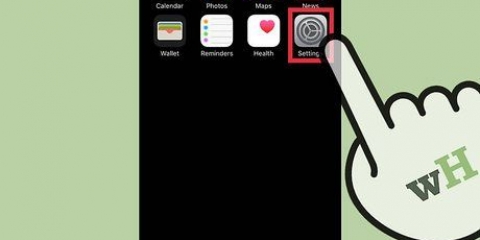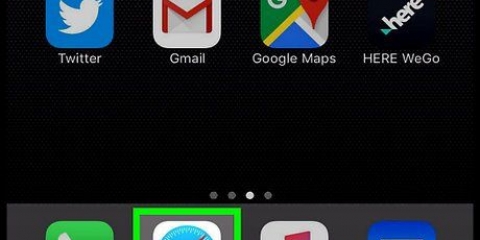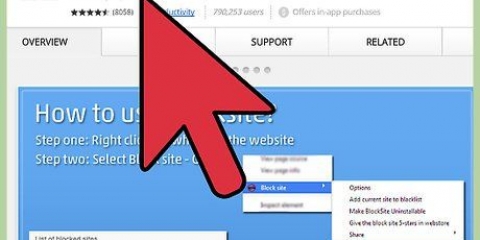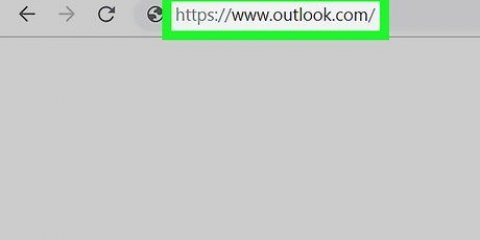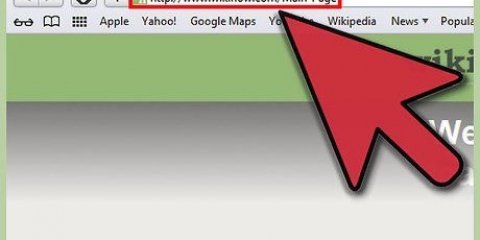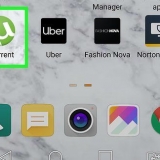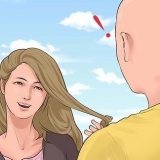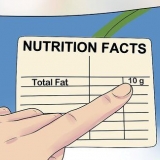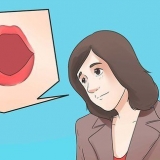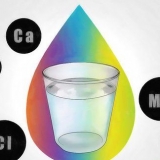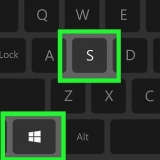La ligne complète ressemblera maintenant à quelque chose comme ceci : 127.0.0.1 www.Facebook.com. Pour bloquer plusieurs sites Web, chaque URL doit être sur une nouvelle ligne.

Bloquer un site web dans safari
Teneur
Cet article vous apprendra comment bloquer certains sites Web dans Safari, sur un iPhone et sur un Mac. Vous pouvez ajuster ce paramètre dans le menu « Restrictions » sur un iPhone, mais sur un Mac, vous devrez modifier le fichier « hôtes » pour bloquer un site Web.
Pas
Méthode 1 sur 2: Sur un iPhone

1. Ouvrez les paramètres de votre iPhone
. Appuyez sur l`icône représentant une roue dentée grise pour ouvrir les paramètres. C`est probablement sur votre écran d`accueil. 
2. Faites défiler vers le bas et appuyez sur
Général. Cette option se trouve en haut du troisième groupe d`options, près du haut de la page des paramètres.
3. Faites défiler vers le bas et appuyez surLimites. Cette option est au milieu de la page.

4. Entrez votre code d`accès Restrictions. C`est le code que vous avez défini lorsque vous avez activé les restrictions - ce n`est pas nécessairement le même que le mot de passe de votre iPhone.
Si vous n`avez pas encore défini de restrictions, appuyez sur « Définir des restrictions », puis entrez le code d`accès souhaité.

5. Faites défiler jusqu`à la section « Contenu autorisé » et appuyez surSites Internet. Cette option est à peu près à mi-chemin de la page.

6. Appuyez surLimiter les sites Web explicites. Cette option est près du haut de la page. Il y aura une coche bleue à gauche de l`option, indiquant qu`elle est maintenant active.

sept. Appuyez surAjouter un site Web. Faites-le dans la section « Ne jamais autoriser » (c`est-à-dire pas dans la section « Toujours autoriser ») au bas de la page.

8. Entrez l`URL de votre site Web. Ceci est le site Web que vous souhaitez bloquer. Assurez-vous de saisir toutes les parties de l`URL (par ex., `www.Exemple.com` au lieu de `exemple.com`).

9. Appuyez surFini. C`est un bouton bleu dans le coin inférieur droit de votre clavier. Comment bloquer le site Web de votre choix dans Safari.
Méthode 2 sur 2: Sur un ordinateur de bureau

1. Pleins feux ouverts
. Cliquez sur l`icône en forme de loupe dans le coin supérieur droit de l`écran.
2. taper Terminal en vedette. Cela recherchera l`application Terminal.

3. cliquer sur
Terminal. Il s`agit généralement du premier résultat de recherche sous la barre de recherche de Spotlight.
4. taper
sudo nano /etc/hosts dans le Terminal et appuyez surRetour. Cela exécutera une commande pour ouvrir le fichier hosts. Il s`agit d`un fichier sur votre Mac qui garde une trace des sites Web que vous pouvez ouvrir dans tous les navigateurs Web, y compris Safari.
5. Entrez le mot de passe administrateur de votre Mac et appuyez surRetour. C`est le mot de passe que vous utilisez pour vous connecter à votre Mac. Vous ne verrez pas les caractères au fur et à mesure que vous tapez, mais ils seront saisis dans le terminal.

6. Attendez que le fichier hosts s`ouvre. Cela peut prendre quelques secondes. Une fois le fichier ouvert, vous pouvez commencer à le modifier.

sept. Faites défiler jusqu`en bas et appuyez surRetour. Utilisez le touche fléchée pour atteindre le bas du fichier. Puis appuyez Retour pour créer une nouvelle ligne.

8. taper
127.0.0.1 puis appuyez surLanguette. Cela laisse un peu d`espace entre 127.0.0.1 et le texte suivant.
9. Entrez l`URL du site Web que vous souhaitez bloquer. Dans la plupart des cas, cela signifie que vous commencez par www., puis saisissez le nom du site Web (par exemple,. `google`), et se termine par .com, .juste, ou .organisation.

dix. Enregistrez le fichier et fermez le programme de texte. Lorsque vous avez entré tous les sites Web que vous souhaitez bloquer, vous pouvez enregistrer et fermer en appuyant sur Contrôler+ô, et puis sur Retour. Pour fermer le fichier hosts, cliquez sur Contrôler+X.

11. Videz votre cache DNS. Pour que les paramètres prennent effet, vous devez d`abord vider votre cache DNS. Pour ce faire, accédez au terminal en tapant ce qui suit :
sudo killall -HUP mDNSResponder ; dire que le cache DNS a été vidé, et en appuyant Retour.Des astuces
Si vous bloquez un site Web dans le menu Restrictions, il sera bloqué pour tous les navigateurs de votre appareil.
Mises en garde
- Les sites Web bloqués dans le fichier hosts sur votre Mac seront bloqués pour tous les navigateurs.
Articles sur le sujet "Bloquer un site web dans safari"
Оцените, пожалуйста статью
Similaire
Populaire