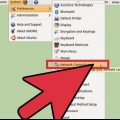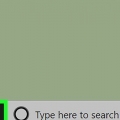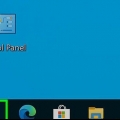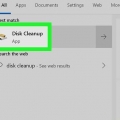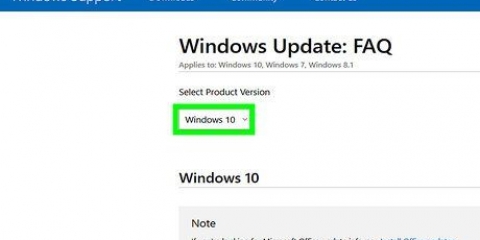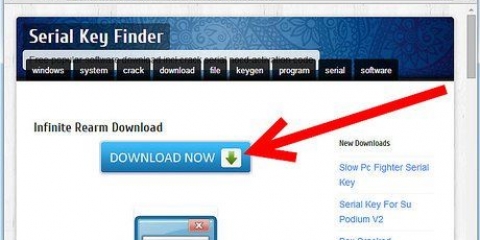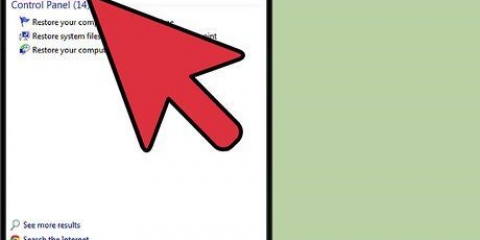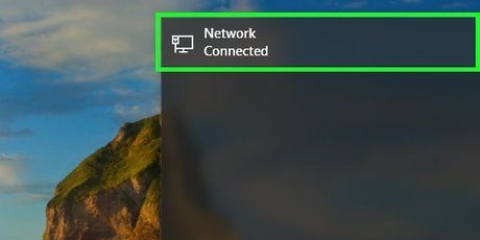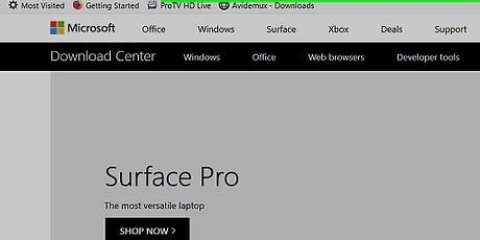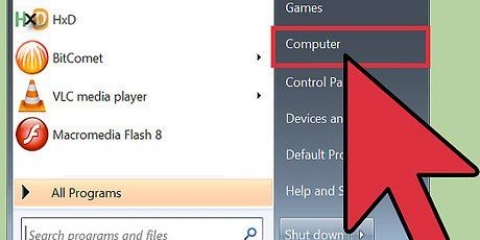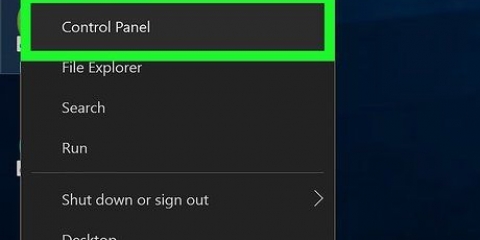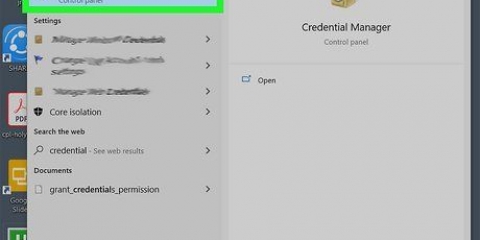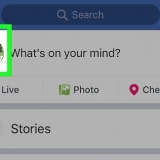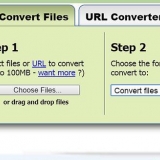En privé: Ceci est pour vos connexions privées, comme lorsque vous êtes sur votre réseau domestique. Invité ou public : Lorsque vous êtes connecté au Wi-Fi dans un lieu public, que vous deviez ou non saisir un mot de passe Wi-Fi pour vous connecter.


Cette méthode empêche d`autres personnes sur votre réseau Windows de partager la connexion Internet de votre ordinateur. 








Désactiver le partage réseau dans windows
Teneur
Ce tutoriel vous apprendra comment arrêter de partager vos fichiers et/ou votre connexion Internet sous Windows.
Pas
Méthode 1 sur 2: Désactiver le partage de fichiers réseau

1. pressegagner+s. La barre de recherche Windows s`ouvrira.
- Utilisez cette méthode pour empêcher d`autres personnes sur votre réseau d`accéder aux fichiers sur votre ordinateur.

2. cliquer surPanneau de commande.

3. cliquer surPanneau de commande.

4. cliquer surCentre de réseau.

5. cliquer surModifier les paramètres de partage avancés. C`est le troisième lien en haut de la colonne de gauche.

6. Cliquez sur le profil de réseau qui dit "(profil actuel)" à la fin. Cela vous amènera à modifier les paramètres de partage de votre connexion actuelle. Vous verrez "(profil actuel)" à côté de l`une des options suivantes :

sept. SélectionnerDésactiver le partage de fichiers et d`imprimantes. Un point apparaît dans le cercle correspondant. Cela signifie que l`élément est sélectionné.

8. cliquer surEnregistrer les modifications. C`est le bouton en bas de l`écran. Vous avez désactivé le partage de fichiers pour la connexion actuelle.
Pour désactiver le partage de fichiers pour l`autre type de connexion (le profil auquel vous n`êtes pas actuellement connecté), cliquez à nouveau Paramètres de partage avancés modifiés, puis cliquez sur l`autre profil réseau puis sélectionnez Désactiver le partage de fichiers et d`imprimantes. N`oubliez pas de cliquer Enregistrer les modifications quand tu as fini.
Méthode 2 sur 2: Désactivation du partage de connexion Internet

1. pressegagner+s. Cela ouvrira la barre de recherche Windows.

2. taper Panneau de commande. Une liste de résultats apparaît.

3. cliquer surPanneau de commande.

4. cliquer surCentre de réseau. Vous verrez votre connexion actuelle sous la rubrique "Afficher vos réseaux actifs" en haut du panneau principal. Rappelez-vous le nom de la connexion, car vous en aurez besoin tout de suite.

5. cliquer surChanger les paramètres d`adaptation. C`est le deuxième lien à partir du haut de la colonne de gauche. Une liste des connexions réseau enregistrées s`ouvre.

6. Faites un clic droit sur votre connexion actuelle. Recherchez le nom qui correspond au nom que vous venez d`écrire. Un menu contextuel apparaîtra.

sept. cliquer surcaractéristiques. La boîte de dialogue des propriétés de connexion apparaît.

8. Cliquez sur l`ongletPartager. C`est en haut de la boîte de dialogue.
Si l`onglet Partager n`est pas présent, cela signifie que vous n`avez qu`une seule carte réseau activée. Vous devez temporairement activer au moins un autre adaptateur.

9. Décochez "Autoriser les autres utilisateurs du réseau à se connecter à l`aide de la connexion Internet de cet ordinateur". Si vous cliquez une fois sur la case, la coche est supprimée.
Si la case était déjà vide, vous n`avez pas besoin d`apporter de modifications.

dix. cliquer surd`accord. C`est en bas de la boîte de dialogue. Maintenant que vous avez désactivé le partage de connexion, personne d`autre sur votre réseau ne pourra se connecter à Internet via la connexion de cet ordinateur.
Articles sur le sujet "Désactiver le partage réseau dans windows"
Оцените, пожалуйста статью
Similaire
Populaire