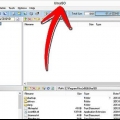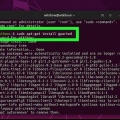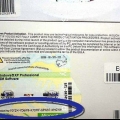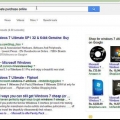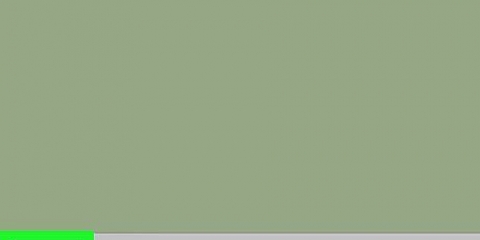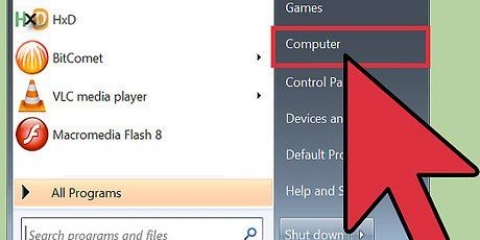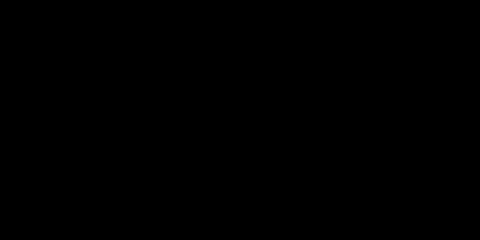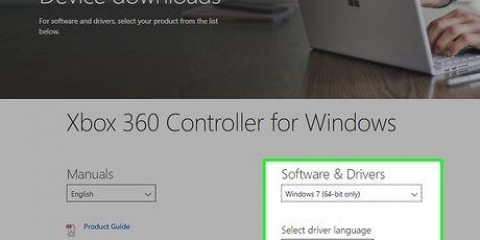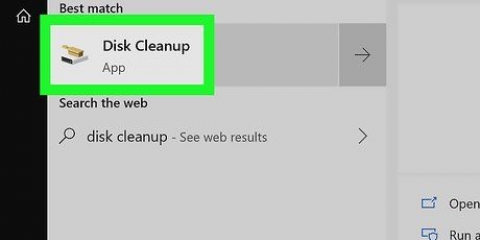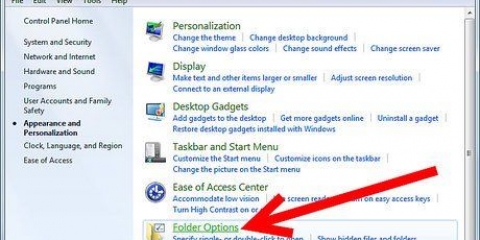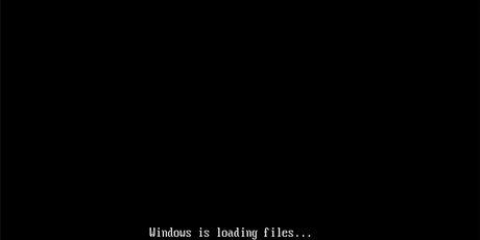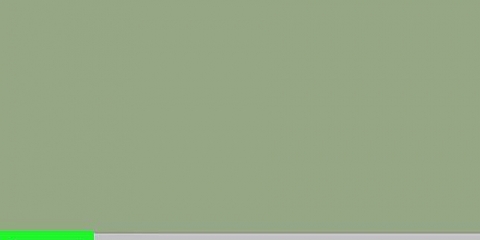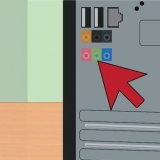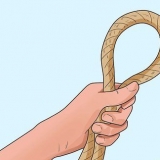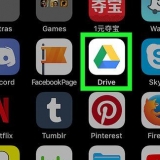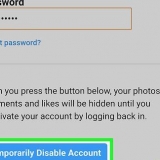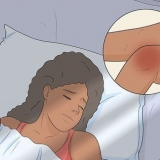Installer active directory dans windows 10
Teneur
Ce tutoriel vous apprendra comment installer Active Directory dans Windows 10. Vous avez besoin de Windows 10 Professionnel ou Entreprise pour installer Active Directory.
Pas
Partie 1 sur 2 : Installation des outils d`administration de serveur distant

1. Aller àhttps://www.microsoft.fr/en-us/télécharger/détails.aspx?identifiant=45520 dans un navigateur Web. Active Directory n`est pas inclus par défaut avec Windows 10, vous devrez donc le télécharger depuis Microsoft.
- Sans Windows 10 Professionnel ou Entreprise, l`installation ne fonctionnera pas.

2. cliquer surTélécharger. C`est le bouton rouge. Vous devrez peut-être faire défiler vers le bas pour le trouver.

3. Cliquez sur la case vide à côté de « Nom du fichier ». Sélectionne tous les fichiers de la liste.

4. cliquer sursuivante.

5. Téléchargez les quatre fichiers sur votre ordinateur. Il y a plusieurs fichiers que vous devez télécharger, alors cliquez sur Enregistrer pour tous les fichiers comme indiqué.

6. Ouvrez votre dossier Téléchargements. Vous trouverez cela dans Ce PC ou sur votre bureau.

sept. Installez les quatre fichiers. Double-cliquez sur le premier des fichiers et suivez les instructions à l`écran pour terminer l`installation. Faites de même avec les autres fichiers que vous venez de télécharger.
Partie 2 sur 2: Activation d`Active Directory

1. Ouvrir le panneau de configuration. Tu fais ça en panneau de commande dans la barre de recherche, puis cliquez sur Panneau de configuration dans les résultats de la recherche.

2. cliquer surProgrammes.

3. cliquer sur Activer ou désactiver les fonctionnalités de Windows. Une boîte de dialogue apparaît.

4. Faites défiler vers le bas et cliquez+ à côté de "Outils d`administration de serveur distant". Une liste d`utilitaires apparaît.

5. cliquer sur+ à côté de "Gestionnaires de rôles".

6. Cochez la case à côté de « Outils AD DS ». Windows installe certains fichiers puis vous demande de redémarrer votre ordinateur.

sept. cliquer surRedémarrer maintenant. L`ordinateur s`éteindra et redémarrera. Lorsque Windows a redémarré, le Active Directory-des outils sont disponibles via le Outils d`administration Windows dans le menu Démarrer.
Articles sur le sujet "Installer active directory dans windows 10"
Оцените, пожалуйста статью
Similaire
Populaire