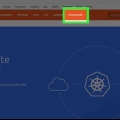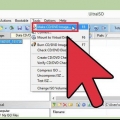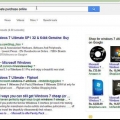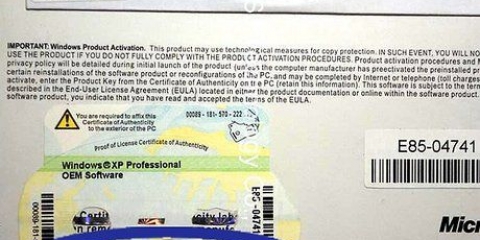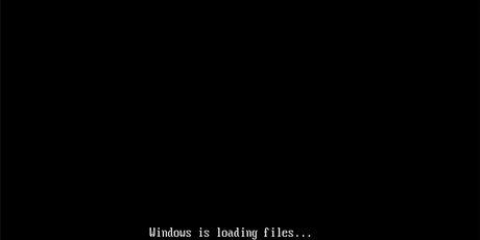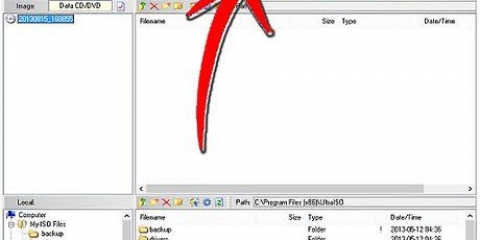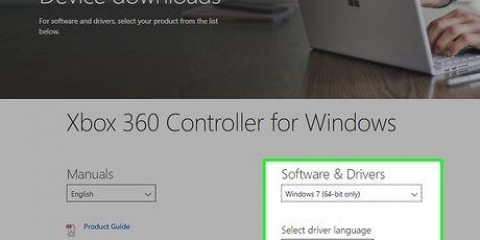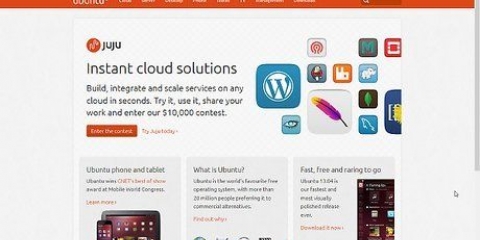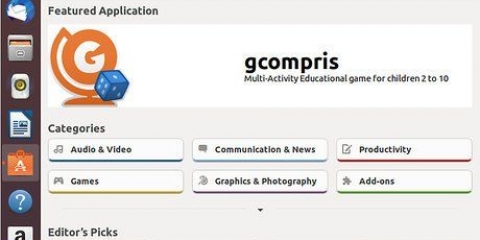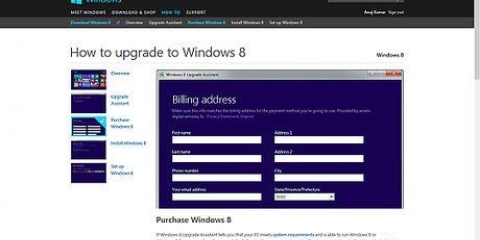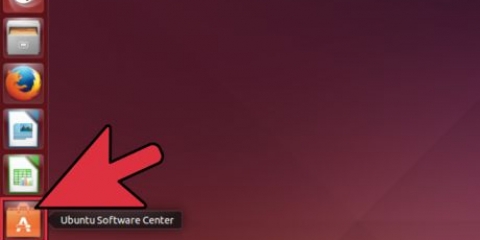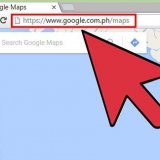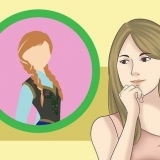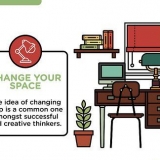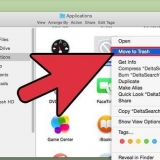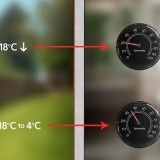Vous avez besoin d`une clé USB vide avec au moins 8 Go d`espace pour installer le média. Toutes les données sur la clé USB seront effacées au cours de ce processus. Pour obtenir de l`aide sur l`installation du logiciel dans Ubuntu, consultez l`article Installation du logiciel sous Ubuntu. 

































Installer windows depuis ubuntu
Teneur
Ce tutoriel vous apprendra comment installer Windows 10 sur un PC exécutant Ubuntu Linux. Avant de commencer, assurez-vous d`avoir une licence Windows et une clé de produit. Ne vous inquiétez pas si vous n`avez pas de support d`installation Windows car vous pouvez créer une clé USB amorçable avec un fichier ISO téléchargeable. Une fois que vous avez installé Windows, vous pouvez installer un outil appelé EasyBCD qui vous permet de changer de système d`exploitation au redémarrage.
Pas
Partie 1 sur 4: Création d`une partition NTFS principale pour Windows

1. Installer Gparted si vous ne l`avez pas déjà fait. Gparted est un programme de partitionnement gratuit avec une interface utilisateur graphique assez facile à utiliser. Vous pouvez le télécharger dans le Centre logiciel ou par sudo apt-get install gparted taper dans le terminal.
- Si vous avez déjà créé une partition pour Windows, mais qu`il ne s`agit pas d`une partition principale, vous devrez en créer une nouvelle.

2. Ouvrir Gparted. Vous verrez une liste de tous les lecteurs et partitions.

3. Faites un clic droit sur la partition ou le disque que vous souhaitez modifier et choisissezChanger/Déplacer. Permet de créer une nouvelle partition à partir d`une partition existante.

4. Entrez la nouvelle taille de partition (en Mo) dans la case `Espace libre`. Vous devez allouer au moins 20 Go (20 000 Mo) pour Windows 10. Si vous prévoyez d`installer des applications et d`utiliser Windows régulièrement, vous souhaiterez probablement augmenter cette taille.

5. Sélectionner Partition primaire dans le menu `Créer en tant que`. C`est sur le côté droit de la fenêtre.

6. Sélectionner ntfs dans le menu du système de fichiers. C`est sur le côté droit de la fenêtre.

sept. taper Windows10 dans le champ `Étiquette`. C`est juste pour une identification facile de la partition.

8. cliquer surAjouter. C`est dans le coin inférieur droit de la fenêtre.

9. Cliquez sur la coche verte. C`est dans la barre d`outils en haut de Gparted. Cela créera la partition, ce qui peut prendre un certain temps. Lorsque la partition est prête, cliquez sur Fermer dans le coin inférieur droit de la fenêtre.
Partie 2 sur 4: Installation d`un lecteur d`installation de Windows 10 dans Ubuntu

1. Installez UNetbootin à partir du centre logiciel. Ceci est une application gratuite qui vous permet de créer une clé USB bootable dans Ubuntu. Pour en savoir plus sur UNetbootin, consultez https://unetbootin.github.io.

2. Aller àhttps://www.microsoft.com/en-us/software-download/windows10 dans un navigateur Web. Si vous n`avez pas encore de DVD Windows ou de clé USB amorçable, vous pouvez en créer un à partir d`un ISO téléchargeable.
Vous devez avoir une licence pour installer Windows 10. Cela signifie que vous devez avoir déjà acheté Windows 10 et avoir une clé de produit valide.

3. Sélectionnez la dernière version de Windows 10 et cliquez surConfirmer. Des options supplémentaires seront affichées en bas de la page.

4. Sélectionnez une langue et cliquezConfirmer. Vous choisissez la langue dans le menu déroulant sous « Sélectionnez la langue du produit ».

5. cliquer surtéléchargement 32 bits ou téléchargement 64 bits. Cela téléchargera l`ISO dans votre emplacement de téléchargement par défaut.

6. Ouvrez UNetbootin et insérez votre clé USB. L`ouverture d`UNetbootin affiche l`écran d`accueil où vous pouvez choisir les paramètres de votre lecteur amorçable.

sept. Sélectionnez `DiskImage`. C`est dans le coin inférieur gauche de la fenêtre.

8. SélectionnerISO dans le menu `DiskImage`. C`est à droite du bouton radio.

9. Cliquez sur le bouton composé de trois points... Cela ouvrira un explorateur de fichiers.

dix. Sélectionnez le fichier que vous venez de télécharger à partir de Microsoft. C`est le fichier qui se termine par .iso.

11. Sélectionnerclé USB dans le menu `Type`. C`est en bas à gauche de la fenêtre.

12. Sélectionnez votre clé USB dans le menu `Station`. Ceci est l`étiquette de l`appareil pour votre clé USB.
Si vous ne pouvez pas sélectionner votre clé USB, elle doit probablement être formatée selon le système de fichiers FAT32. Vous pouvez le faire dans le gestionnaire de fichiers en faisant un clic droit sur la clé USB et Format pour sélectionner.

13. cliquer surd`accord. Cela créera une clé USB Windows 10 amorçable à partir du fichier ISO téléchargé. Une fois le lecteur prêt, vous verrez le message `Installation terminée`.

14. cliquer surBloquer fermer UNetbootin.
Partie 3 sur 4: Exécution du programme d`installation de Windows

1. Redémarrez votre ordinateur dans le BIOS/UEFI. Les étapes pour accéder au BIOS/UEFI varient selon le fabricant et le modèle de votre PC. Vous devrez généralement appuyer sur une certaine touche (souvent F2, F10, F1 ou del) juste après le redémarrage de l`ordinateur.
Réinsérez la clé USB dans un port USB libre si vous ne l`avez pas déjà fait.

2. Définissez la clé USB à choisir en premier dans l`ordre de démarrage. Vous le faites généralement dans un menu appelé « Boot » ou « Boot Order ». Les étapes pour ce faire varient selon le PC, mais la plupart du temps, vous avez besoin Clé USB` sélectionner et marquer comme1er dispositif de démarrage (Premier périphérique de démarrage). Consultez le site Web du fabricant de votre PC pour obtenir des instructions plus spécifiques sur votre BIOS/UEFI.

3. Enregistrez les modifications apportées et quittez le BIOS/UEFI. Habituellement, les touches d`enregistrement et de sortie ("Enregistrer" et "Quitter") sont clairement indiquées sur l`écran BIOS/UEFI. Une fois que vous quittez le BIOS/UEFI, votre ordinateur démarrera à partir de votre clé USB et affichera la fenêtre « Windows Setup ».

4. cliquer surPersonnalisé : installer Windows uniquement (avancé). C`est la deuxième option dans la fenêtre. Une liste de partitions apparaît.

5. Sélectionnez leWindows10-partition et cliquez sur Suivant. C`est la partition que vous venez de créer. Windows va maintenant être installé dans la partition sélectionnée.

6. Suivez les instructions à l`écran pour installer Windows. Une fois l`installation terminée, démarrez sur le bureau Windows.

sept. Se connecter à Internet sous Windows. Maintenant que Windows est installé, vous devez installer un outil qui vous permettra un double démarrage avec votre installation Ubuntu existante.
Pour savoir comment se connecter au Wi-Fi, lisez l`article Connexion à Internet.
Partie 4 sur 4: Configuration du double démarrage

1. Ouvrez le navigateur Web Microsoft Edge. Vous pouvez le trouver dans le menu Démarrer, qui est situé en bas à gauche de l`écran. La dernière partie du processus consiste à configurer votre ordinateur afin que vous puissiez démarrer sous Windows 10 ou Ubuntu.

2. Aller àhttps://neosmart.net/EasyBCD. EasyBCD est un outil gratuit qui vous permet de configurer le double démarrage à partir de Windows.

3. Faites défiler vers le bas et cliquezS`inscrire sous `Non commercial`. Une page de connexion s`ouvrira.

4. Entrez votre nom et votre adresse e-mail et cliquez surTélécharger. Cela devrait démarrer le téléchargement immédiatement, mais vous êtes peut-être sur Sauvegarder ou Télécharger doit cliquer pour confirmer.

5. Cliquez sur le fichier que vous venez de télécharger. C`est le fichier qui commence par EasyBCD. Vous devriez le voir en bas de la fenêtre du navigateur. Sinon, appuyez sur {{keypress}Ctrl|J}} pour ouvrir la liste des téléchargements, puis cliquez dessus.

6. cliquer surOui pour démarrer l`application.

sept. Suivez les instructions à l`écran pour installer EasyBCD. Une fois l`application installée, elle sera ajoutée au menu Démarrer.

8. Ouvrez EasyBCD. C`est dans le menu Démarrer, auquel vous pouvez accéder en cliquant sur le bouton Windows en bas à gauche de l`écran.

9. Cliquez sur l`ongletLinux/BSD. C`est en haut de l`application.

dix. Sélectionnerbouffe 2 dans le menu `Type`. C`est en haut de l`onglet.

11. taper Ubuntu dans le champ `Nom`. C`est juste en dessous du menu `Type`. Voici comment Ubuntu apparaîtra dans le menu de démarrage.

12. SélectionnerLocaliser et charger automatiquement depuis le menu `Drive`.

13. appuie sur le boutonAjouter une annonce. C`est directement en dessous du menu `Drive`. Ajoute une option pour Ubuntu au menu de démarrage par défaut de Windows.

14. Retirez la clé USB et redémarrez le PC. Vous pouvez redémarrer votre PC en cliquant sur le menu Démarrer, en sélectionnant le bouton d`alimentation (il ressemble à un bouton) et en choisissant Redémarrage. Lorsque le PC redémarre, il démarre sur un écran qui vous permet de sélectionner Windows 10 ou Ubuntu. Le système d`exploitation que vous sélectionnez démarrera.
Articles sur le sujet "Installer windows depuis ubuntu"
Оцените, пожалуйста статью
Populaire