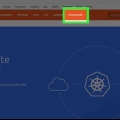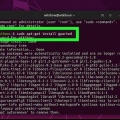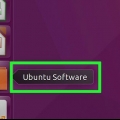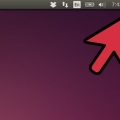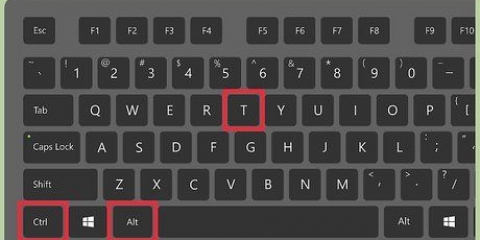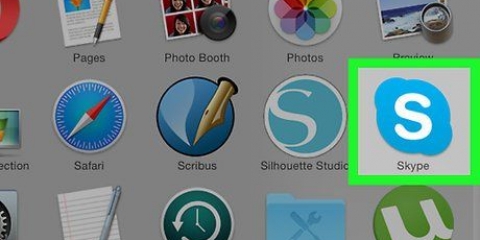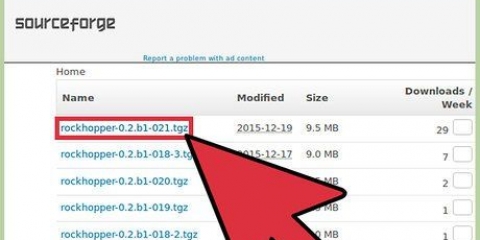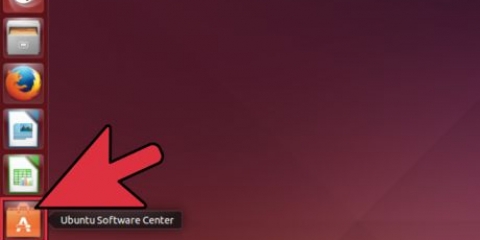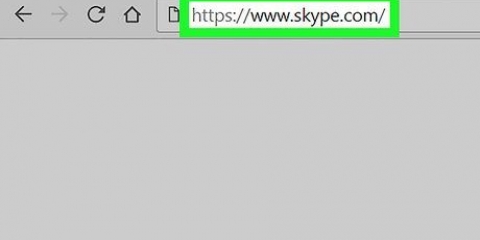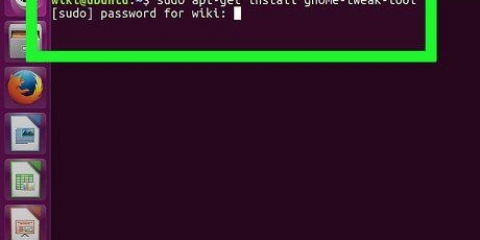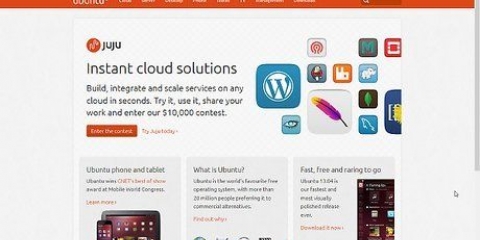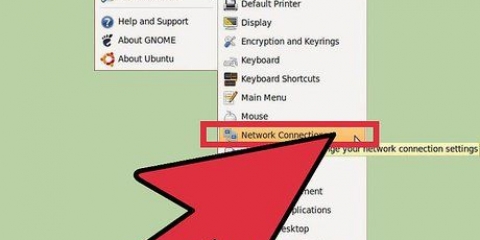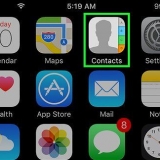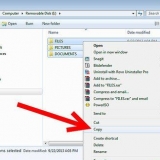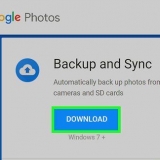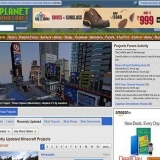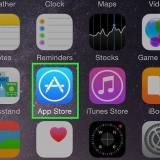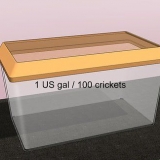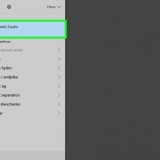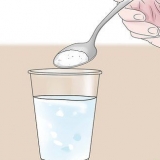taper sudo uname --m et appuyez sur Entrez. Entrez votre mot de passe administrateur. Si le terminal i686 renvoie, alors vous avez une version 32 bits. Si le terminal x86_64 renvoie, alors vous avez une version 64 bits.


taper sudo apt-get mise à jour && sudo apt-get installer skype et appuyez sur Entrez pour installer Skype. L`installation prendra quelques minutes. Vous pouvez également installer Skype à l`aide du Software Center, car vous avez ajouté le référentiel partenaire Canonical. Ouvrez le Software Center, recherchez "Skype" puis cliquez sur "Installer" pour le télécharger et l`installer.
Cliquez sur le tableau de bord et recherchez « Skype ». Après avoir ouvert Skype, vous verrez l`icône apparaître dans la barre de démarrage. Faites un clic droit dessus et sélectionnez « Lien vers le lanceur » pour conserver l`icône Skype dans votre lanceur après sa fermeture. Allez dans `Applications` → `Internet` → `Skype`. Vous permet de créer un raccourci sur votre bureau pour Skype. 






Assurez-vous qu`aucun autre programme en cours d`exécution n`utilise votre webcam. Le flux vidéo de la webcam ne peut être utilisé que par un programme à la fois. Ouvrez le Terminal, tapez sudo bash apt-get install libv4l-0:i386 et appuyez sur Entrez. Faites un clic droit sur Programmes ou Applications et sélectionnez « Propriétés ». Cliquez sur `Modifier` et sélectionnez `Internet`. Faites un clic droit sur Skype et sélectionnez « Propriétés ». Remplacez la commande par env PULSE_LATENCY_MSEC=30 LD_PRELOAD=/usr/lib/i386-linux-gnu/libv4l/v4l1compat.alors skype. Voir sur cette page de support Ubuntu si les étapes ci-dessus ne fonctionnent pas. La page contient une liste de webcams qui « devraient juste fonctionner », des webcams qui nécessitent quelques ajustements pour fonctionner et des webcams qui ne fonctionnent pas du tout, ou avec beaucoup d`efforts.
Assurez-vous que Skype fonctionne correctement, puis fermez complètement le programme avant de continuer. Aller à Utilisateur/.skype/Nom Skype/. Ouvert configuration.xml dans un éditeur de texte. Ajoutez-y les lignes suivantes, entre les Mots clés:
Installer skype dans ubuntu
Teneur
Les développeurs de Skype ont la dernière version de leur vidéo populaire & client de chat audio disponible pour Linux 64 bits. Ils l`ont publié sur le Snap Store, ce qui facilite son installation dans toutes les versions actuellement prises en charge d`Ubuntu. Une fois; installé, le Snap Skype sera continuellement mis à jour par les développeurs Skype. Le site Web Skype fournit également des fichiers de téléchargement pour Ubuntu, mais aucun fichier n`est disponible pour les dernières versions d`Ubuntu. S`il est possible d`installer les autres versions obsolètes, il est préférable d`utiliser la mise à jour instantanée.
Pas
Méthode 1 sur 5: Installer Skype Snap

1. Ouvrez le logiciel Ubuntu. Sur Ubuntu 16.04 et au-dessus, il est très facile d`installer Skype via le logiciel Ubuntu - la boutique d`applications fournie avec Ubuntu. à 14 ans.04 vous devez utiliser le terminal comme indiqué ci-dessous.

2. Rechercher Skype. Dans Ubuntu Software, cliquez sur l`icône de recherche dans le coin supérieur droit et tapez « Skype » dans la zone de recherche.

3. Cliquez sur Skype dans les résultats. Une liste de programmes apparaît. Cliquez sur l`icône Skype familière.

4. Installer le snap. Cliquez sur le bouton `Installer` en haut de la fenêtre. Vous devrez peut-être également entrer votre mot de passe car le logiciel Ubuntu va apporter des modifications à votre système.

5. Attendez la fin de l`installation. Selon votre connexion réseau, cela peut prendre un certain temps. Attendez qu`il se termine.

6. Lancer Skype dans le logiciel Ubuntu. Une fois installé, vous pouvez lancer Skype directement depuis le logiciel Ubuntu en appuyant sur le bouton « Démarrer » ou « Lancer ».

sept. Démarrer Skype. Si vous avez fermé le logiciel Ubuntu, vous trouverez Skype dans le lanceur Ubuntu.
Méthode 2 sur 5 : Installer Skype Snap via le terminal

1. Ouvrir le terminal. Sur Ubuntu 14.04 et supérieur, vous pouvez utiliser le terminal pour installer Skype Snap. Cela ne nécessite que quelques commandes et se fait rapidement.
- Vous pouvez ouvrir rapidement le Terminal en appuyant sur Ctrl+alt+t ou en recherchant `terminal` dans le Dash (menu démarrer d`Ubuntu).

2. Mettre à jour la liste des packages. La première commande rafraîchit la liste des packages disponibles. taper sudo apt-get mise à jour. Entrez votre mot de passe si besoin.

3. Installer snapd. Pour installer Snaps, vous devez installer le `Snap Daemon` pour gérer l`installation & mises à niveau instantanées. Sur Ubuntu 14.04 installer ceci manuellement. Dans les versions ultérieures d`Ubuntu (à partir de 16.04) il est déjà installé. taper sudo apt-get install snapd. Entrez votre mot de passe si vous y êtes invité. Appuyez sur « Y » pour continuer.

4. Installer Skype Snap. Enfin, vous tapez dans le Terminal, sudo snap installer skype --classic, avec lequel vous installez Skype Snap. Une fois terminé, fermez à nouveau la fenêtre Terminal.

5. Démarrer Skype. Cliquez sur le bouton Ubuntu (ou appuyez sur la touche `Super/Windows` de votre clavier) et recherchez Skype. Cliquez sur l`icône Skype familière lorsque vous l`avez trouvée.
Méthode 3 sur 5: Installer les anciennes versions de Skype

1. Ouvrez votre terminal. Ubuntu recommandait auparavant d`installer Skype à l`aide du référentiel Canonical (développeur Ubuntu) au lieu des packages du site Web de Skype. De cette façon, vous pouvez être sûr d`avoir la bonne version pour votre système. Le terminal peut être intimidant, mais il vous suffit d`entrer quelques commandes différentes.
- Vous pouvez ouvrir rapidement le Terminal avec Ctrl+alt+t ou via `Applications` → `Accessoires` → `Terminal`.

2. Déterminez si vous disposez d`une version 32 bits ou 64 bits d`Ubuntu. Vous aurez besoin de ces informations avant de pouvoir continuer afin de pouvoir installer le bon logiciel.

3. Activez MultiArch si vous utilisez un Linux 64 bits. Cela permet une meilleure compatibilité avec les programmes compilés pour d`autres ordinateurs.
taper sudo dpkg --add-architecture i386 et appuyez sur Entrez. Entrez votre mot de passe administrateur pour télécharger le package.

4. Ajouter le référentiel partenaire Canonical. Cela vous permettra d`installer n`importe quel programme dans ce référentiel, y compris les versions les plus récentes de Skype.
Taper ou coller sudo add-apt-repository `deb http://archive.canonique.com/ $(lsb_release -sc) partenaire` et appuyez sur Entrez.

5. Installer Skype. Maintenant que vous avez ajouté les dépendances appropriées et le référentiel partenaire Canonical, vous pouvez télécharger et installer Skype.
Méthode 4 sur 5: Exécuter Skype

1. Ouvrir Skype. Il peut ne pas être immédiatement évident que Skype est installé, car aucune icône de bureau n`apparaîtra dans la barre de lancement. Il y a plusieurs façons de le trouver.

2. Attendez que Skype se charge. La première fois que vous exécutez Skype, il faudra probablement une minute ou deux pour démarrer. Il semble que rien ne se passe. Soyez patient et après un certain temps, le programme commencera. Lorsque vous l`ouvrirez à nouveau à l`avenir, Skype démarrera immédiatement.

3. Connectez-vous avec votre nom d`utilisateur Skype ou votre compte Microsoft. Vous pouvez également créer un compte gratuitement si vous n`en avez pas déjà un. Cliquez ici pour plus d`informations sur les comptes Skype.

4. Testez votre micro. Lorsque vous démarrez Skype pour la première fois, vous verrez un contact appelé `Echo / Sound Test Service`. Sélectionnez-le et cliquez sur le bouton d`appel. Vous permet de tester votre microphone et vos haut-parleurs pour vous assurer que vous pouvez envoyer et recevoir du son.
Si vos haut-parleurs ou votre microphone ne fonctionnent pas, consultez la section Dépannage ci-dessous.

5. Testez votre webcam. Si vous avez une webcam connectée, vous pouvez la tester pour vous assurer qu`elle fonctionne. Cliquez sur le menu `Outils` et sélectionnez `Options`. Cliquez sur l`option « Paramètres vidéo » dans la section « Général ». L`image de votre webcam devrait maintenant apparaître dans la fenêtre Skype.
Si votre webcam ne s`affiche pas, consultez la section Dépannage ci-dessous.

6. Commencez à utiliser Skype. Une fois que vous avez confirmé que vos appareils fonctionnent correctement, vous pouvez commencer à utiliser Skype pour discuter par texte, audio et vidéo. Consultez les instructions pour plus d`informations sur l`utilisation de Skype.
Méthode 5 sur 5 : Dépannage

1. Assurez-vous que votre microphone fonctionne. Pour la plupart des versions plus récentes d`Ubuntu, vous pouvez gérer tous les paramètres du microphone à partir du haut-parleur dans votre barre d`outils. Assurez-vous que votre microphone est correctement connecté, allumé et que les niveaux sonores sont correctement réglés.
- Skype peut parfois modifier vos paramètres sonores et empêcher votre microphone de fonctionner. Vous pouvez empêcher cela en cliquant sur `Outils` → `Options` → `Paramètres audio` puis en décochant `Autoriser Skype à ajuster automatiquement mes paramètres sonores`.

2. Réparer une webcam qui ne fonctionne pas. Dans de nombreux cas, l`installation du pilote `v4lcompat` résoudra le problème d`une webcam qui ne fonctionne pas. Si cela ne fonctionne pas, vous devriez vérifier les instructions spécifiques à votre modèle de webcam. Tous les modèles de webcam ne fonctionnent pas avec Skype sous Linux.

3. Récupérer une vidéo Skype en basse résolution. Skype pour Linux ne prend pas officiellement en charge la résolution vidéo 640 x 480, ce qui rend l`image floue. Il existe un hack que vous pouvez utiliser pour forcer 640 x 480, mais cela ne fonctionnera pas pour tout le monde :
Enregistrez le fichier et fermez-le. Skype devrait maintenant pouvoir envoyer des vidéos en résolution 640 x 480. Cela peut prendre une minute ou deux pour atteindre cette résolution.
Articles sur le sujet "Installer skype dans ubuntu"
Оцените, пожалуйста статью
Populaire