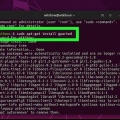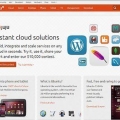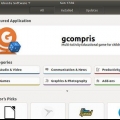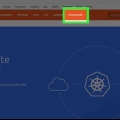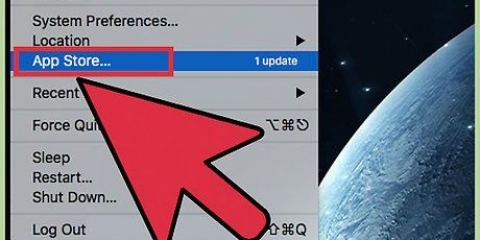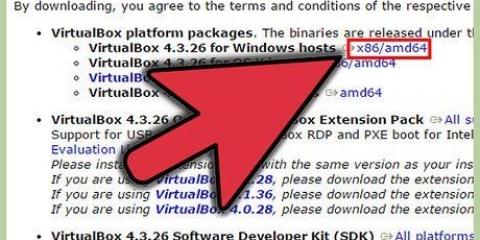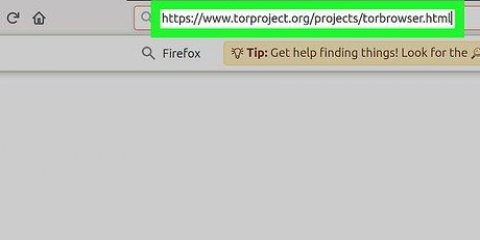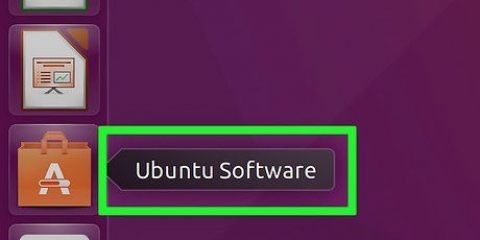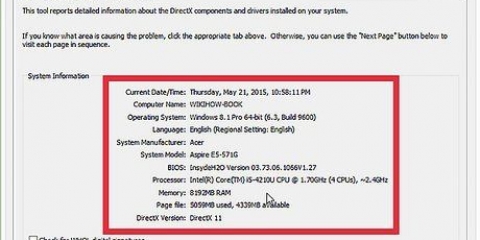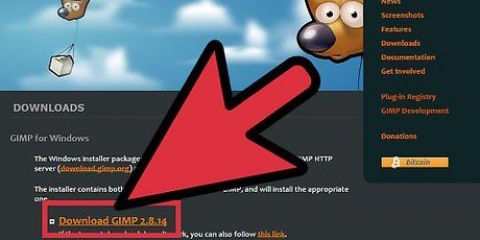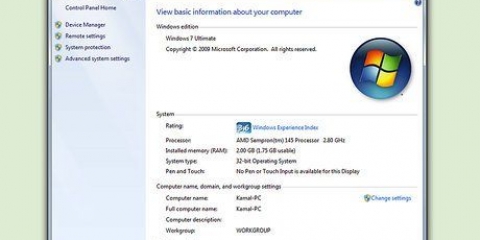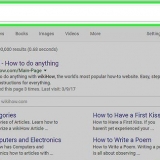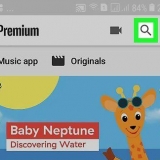"Applications" - Ici, vous pouvez changer la version de Windows pour chaque application installée. L`option "Paramètres standards" est la version de Windows en cours de chargement pour une application sans jeu de version spécifique. "Bibliothèques" - Ici vous pouvez modifier les fichiers DLL de la version d`émulation de Windows. La plupart des utilisateurs n`ont pas besoin de régler cela. Vous devrez peut-être ajuster quelque chose ici pour qu`un programme fonctionne correctement. "Graphique" - Ici, vous pouvez ajuster les options telles que la taille de l`écran, la sélection de la souris et la résolution. Cet onglet est lié à l`onglet "Applications", ces ajustements peuvent donc être spécifiques à certaines applications. "gares" - Ici, vous pouvez créer des lecteurs de disques virtuels pour Wine. Pour trouver l`emplacement d`un lecteur, faites un clic droit dessus sur votre bureau. Vous pouvez également cliquer "Détection automatique" pour laisser Wine détecter lui-même les disques installés. "Intégration de bureau" - Ici, vous pouvez personnaliser le thème et l`apparence des applications. "Sonner" - Ici, vous pouvez ajuster les paramètres sonores de Wine. La plupart des utilisateurs ne changent pas cela, dans ce cas Wine utilise les paramètres de Linux. 





Naviguez jusqu`à l`emplacement du .fichier exe du programme. Par exemple: /accueil/utilisateur/.wine/drive_c/Program Files/Apple. taper vin nom du programme.extension et appuyez sur Entrer pour ouvrir le programme. Par exemple: vin itunes.EXE
Faites un clic droit sur votre bureau et sélectionnez "Créer une référence". Sélectionnez une icône dans la liste ou ajoutez votre propre icône. Sur le terrain "Commander" est-ce que tu tapes programme de vin emplacement/programme.extension. L`emplacement est l`endroit où il .le fichier exe du programme se trouve. Par exemple: vin /accueil/utilisateur/.wine/drive_c/Program Files/itunes.EXE. Décochez la case à côté de "Exécuter dans la fenêtre du terminal".
Installer wine sur ubuntu
Teneur
Ubuntu devient de plus en plus populaire en remplacement de Windows, mais malheureusement, il existe encore de nombreux programmes qui ne peuvent être utilisés que sous Windows. Heureusement, le programme Wine vous permet d`exécuter des programmes Windows à partir d`Ubuntu. C`est aussi gratuit et légal.
Pas
Partie 1 sur 2: Installation de Wine

1. Ouvrir le centre logiciel. Depuis le centre logiciel, vous pouvez être sûr que vous installez la dernière version stable de Wine. Vous avez besoin d`une connexion Internet fonctionnelle pour installer Wine.
- Vous pouvez également télécharger la dernière version instable depuis le site des développeurs de Wine, mais cela n`est pas recommandé pour la plupart des utilisateurs, des problèmes peuvent survenir.

2. Rechercher "vin" dans le centre logiciel. Le programme Wine devrait être le premier résultat de recherche.

3. cliquer sur "à installer" pour commencer l`installation de Wine. Cela peut prendre quelques minutes.

4. Ouvrir une fenêtre de terminal si Wine est installé. Vous devrez ajuster la configuration de Wine pour utiliser le programme, vous pouvez le faire depuis la fenêtre Terminal.
Vous pouvez ouvrir la fenêtre Terminal via Applications → Outils → Fenêtre Terminal, ou en appuyant sur Ctrl+alt+t.

5. taper .winecfget appuyez surEntrez. Cela créera un dossier sur votre ordinateur qui prétend être le lecteur Windows C: qui vous permettra d`exécuter des programmes Windows sur Ubuntu.
Ce dossier est nommé .vin et est caché dans le répertoire Accueil.

6. Ajuster les paramètres de configuration de l`émulation Windows. Après le "C :"-disque est installé ouvre la fenêtre de configuration de Wine, ici vous pouvez ajuster les paramètres de la version d`émulation de Windows. Sous les différents onglets, vous pouvez ajuster différents paramètres.
Partie 2 sur 2: Installer et exécuter des applications Wine

1. Téléchargez le programme Windows ou placez le disque d`installation dans le tiroir du CD. Vous pouvez installer n`importe quel programme Windows comme si vous utilisiez réellement Windows. Lorsque vous téléchargez un programme d`installation, placez-le où vous pouvez le trouver facilement.

2. Ouvrez une fenêtre de terminal et accédez au dossier du programme d`installation. Si vous installez à partir d`un CD, passez à l`étape suivante.

3. Installez le programme en tapant .vin nom du programme.extension. Par exemple, si vous avez téléchargé un fichier appelé "itunes_installer.EXE", puis tu tapes vin itunes_installer.EXE puis appuyez sur Entrez. Maintenant, le programme démarrera comme si Windows était votre système d`exploitation.
Si vous souhaitez installer un programme avec un CD, assurez-vous que le lecteur de CD est affecté d`une lettre dans Wine. Ensuite, vous pouvez taper la commande suivante : wine commence `D:setup.EXE`. Remplacez le nom de fichier par le nom de fichier réel.

4. Suivez les instructions pour installer le programme. L`installation est exactement la même que sur Windows à partir de maintenant. Lorsque vous êtes invité à indiquer un emplacement d`installation, sélectionnez C:Program Files.

5. Recherchez l`application installée dans le menu Applications Ubuntu ou sur votre bureau. De nombreux programmes Windows créent un raccourci, comme ils le feraient sous Windows. Avec ce raccourci, vous pouvez facilement ouvrir un programme en double-cliquant dessus.

6. Ouvrez le programme à partir d`une fenêtre de terminal si vous ne trouvez pas le raccourci.

sept. Créer un raccourci vers un programme Wine. Si vous ne voulez pas taper une commande dans une fenêtre de terminal à chaque fois pour ouvrir un programme, vous pouvez créer un raccourci sur votre bureau.
Articles sur le sujet "Installer wine sur ubuntu"
Оцените, пожалуйста статью
Similaire
Populaire