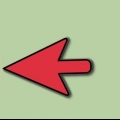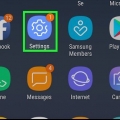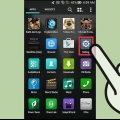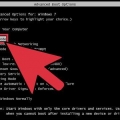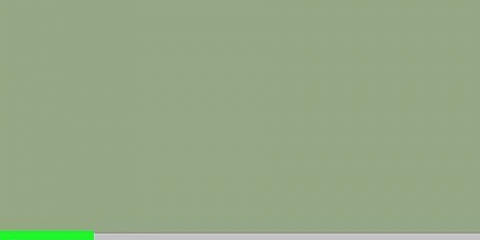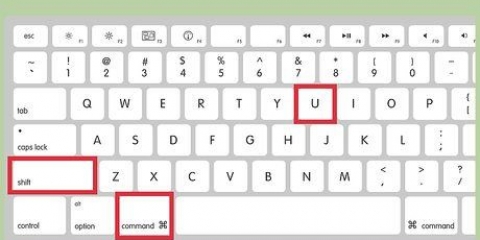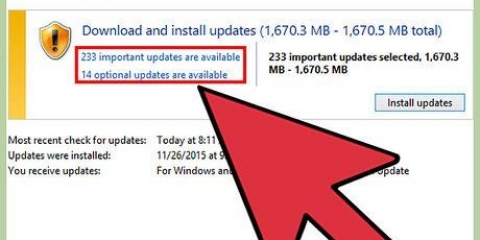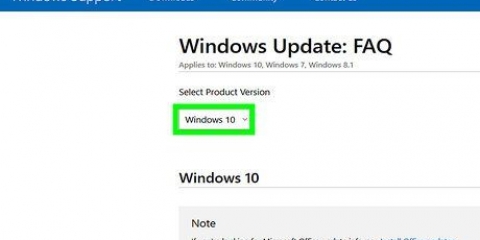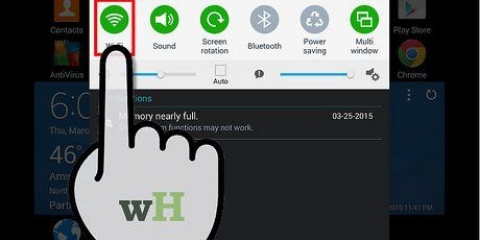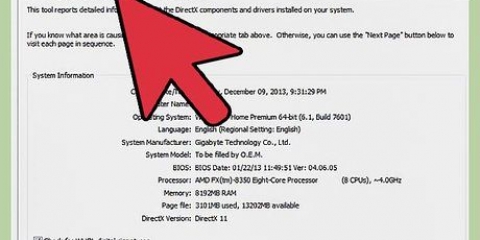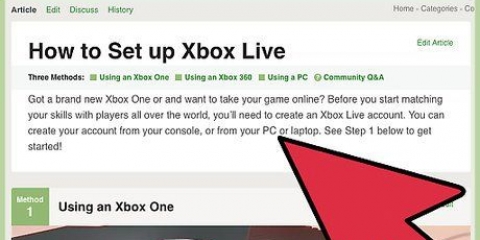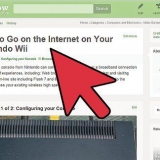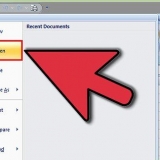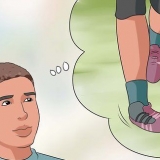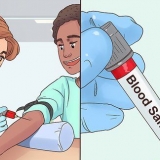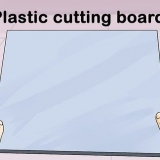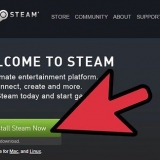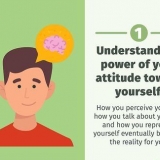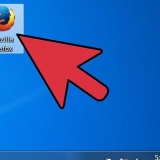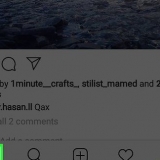Téléchargez la dernière version du programme sur le site Web. Faites glisser votre programme existant du dossier « Applications » vers la corbeille. Cela supprimera votre programme, mais conservera généralement vos paramètres personnels pour l`application. Exécutez le programme d`installation que vous avez téléchargé et faites glisser l`application dans votre dossier « Applications ». Cela installera la dernière version.







Sélectionnez « Rechercher les mises à jour », puis sélectionnez la fréquence à laquelle vous souhaitez rechercher les mises à jour. Vous pouvez faire vérifier cela quotidiennement, hebdomadairement ou mensuellement. Sélectionnez « Télécharger les mises à jour automatiquement » si vous souhaitez que votre ordinateur vérifie et installe automatiquement les mises à jour lorsqu`elles sont disponibles. Vous devrez peut-être redémarrer votre ordinateur lorsque les mises à jour sont terminées.



Ouvrez l`App Store depuis votre dock. Cliquez sur l`onglet `Mises à jour`. Cliquez sur le bouton "Mettre à jour" à côté des programmes avec des mises à jour disponibles, ou "Mettre à jour tout" pour les télécharger tous en même temps.
Rechercher et installer des mises à jour sur un mac
Teneur
- Pas
- Méthode 1 sur 5 : Mettre à jour les applications et le logiciel système de l`App Store
- Méthode 2 sur 5: Activer les mises à jour automatiques
- Méthode 3 sur 5 : Mettre à jour les applications installées en dehors de l`App Store
- Méthode4 sur 5: Mise à niveau vers une version plus récente d`OS X
- Méthode 5 sur 5: Installation des mises à jour sur les anciennes versions d`OS X
Les mises à jour logicielles protègent votre ordinateur et vos programmes, corrigent les bogues et offrent de nouvelles fonctionnalités. De nombreux programmes que vous installez reçoivent des mises à jour régulières qui peuvent améliorer les fonctionnalités. Apple publie également des mises à jour système qui assurent la sécurité et la stabilité de votre Mac. Lorsqu`une nouvelle version majeure d`OS X sort, vous pouvez télécharger cette mise à niveau gratuitement depuis l`App Store. Si vous utilisez une ancienne version d`OS X, les mises à jour sont gérées via l`utilitaire de mise à jour de logiciels.
Pas
Méthode 1 sur 5 : Mettre à jour les applications et le logiciel système de l`App Store

1. Cliquez sur le menu Pomme et sélectionnez `Magasin d`applications`. Le menu Apple est dans le coin supérieur gauche de l`écran. Vous pouvez consulter l`App Store pour les dernières versions de vos applications App Store et installer des mises à jour de sécurité et de stabilité pour OS X. Ces modifications ont été apportées dans OS X Yosemite, donc si vous utilisez une ancienne version d`OS X, consultez la section Installation des mises à jour dans les anciennes versions d`OS X ci-dessous.

2. Cliquez sur l`onglet `Mises à jour`. Vous le trouverez en haut de la fenêtre App Store. Le bouton affiche un nombre indiquant le nombre de mises à jour disponibles.

3. Cliquez sur « Mettre à jour » à côté d`une mise à jour disponible pour l`installer. La mise à jour commencera à télécharger immédiatement et sera installée une fois le téléchargement terminé.
Vous verrez à la fois les mises à jour de l`application et les mises à jour du système dans la liste des mises à jour disponibles (le cas échéant).

4. Cliquez sur « Tout mettre à jour » pour télécharger et installer chaque mise à jour disponible. Si de nombreuses mises à jour sont disponibles, cliquez sur « Tout mettre à jour » pour les télécharger et les installer toutes en même temps.

5. Rechercher les mises à jour après avoir installé les mises à jour disponibles. Certaines mises à jour n`apparaissent qu`après l`installation d`une ancienne mise à jour. Après avoir installé toutes les mises à jour disponibles, ouvrez à nouveau l`onglet "Mises à jour" pour voir si d`autres sont maintenant disponibles.
Méthode 2 sur 5: Activer les mises à jour automatiques

1. Ouvrez le menu Pomme et sélectionnez `Préférences de système`. Vous pouvez activer les mises à jour automatiques du programme et du système afin de ne jamais avoir à rechercher vous-même les mises à jour. Cela aidera à garder votre logiciel à jour et sécurisé.
- Vous pouvez trouver le menu Apple dans le coin supérieur gauche de l`écran.

2. Cliquez sur l`option `App Store`. Cela ouvrira les paramètres de l`App Store.

3. Cochez la case "Rechercher automatiquement les mises à jour". Cela activera les différentes options de mise à jour automatique.

4. Cochez les quatre cases sous `Rechercher automatiquement les mises à jour` à. Cela recherche, télécharge et installe automatiquement les mises à jour du programme, les mises à jour du système et les mises à jour de sécurité une fois par jour.

5. Cliquez sur « Vérifier maintenant » pour voir si de nouvelles mises à jour sont disponibles. Si des mises à jour sont disponibles, elles seront téléchargées et installées immédiatement.
Méthode 3 sur 5 : Mettre à jour les applications installées en dehors de l`App Store

1. Vérifier les mises à jour dans l`application (si disponible). De nombreuses applications que vous téléchargez à partir de sites Web ou installez à partir de disques ont des vérificateurs de mise à jour intégrés. Trouvez-en un dans le menu Aide ou Fichier. Suivez les invites pour rechercher et installer les mises à jour. Cela peut désinstaller le programme et installer la dernière version.
- Tous les programmes n`auront pas cette fonctionnalité.

2. Visitez le site Web du développeur. Certains développeurs mettent des correctifs pour leurs programmes sur leurs sites Web. Visitez la page d`accueil du programme et vérifiez sous « Actualités » ou « Téléchargements » s`il existe une version plus récente disponible.
Vous pouvez souvent trouver un lien vers le site Web du programme dans la section À propos du menu Aide.

3. Téléchargez et installez la dernière version. Certains programmes que vous installez à partir de sites Web en ligne n`ont pas d`options de mise à jour et doivent être installés avec la dernière version.
Méthode4 sur 5: Mise à niveau vers une version plus récente d`OS X

1. Ouvrez l`App Store. Les mises à niveau vers la dernière version d`OS X sont gratuites et généralement recommandées pour accéder aux nouvelles fonctionnalités et à une meilleure sécurité. Vous pouvez télécharger ces mises à niveau depuis l`App Store sur votre Mac.

2. Trouvez la page dans l`App Store pour la dernière version d`OS X. Il se trouve généralement tout en haut de l`onglet "En vedette", "En vedette" ou "En vedette" si vous n`avez pas déjà cette version. Sinon, c`est en haut de la section "Liens rapides" sur le côté droit de la page "En vedette". Vous pouvez également rechercher par nom de version.
La dernière version au moment d`écrire ces lignes est « Catalina ».

3. Cliquez sur le bouton « Télécharger » pour commencer à télécharger la mise à niveau. Les nouvelles versions d`OS X sont assez volumineuses et peuvent prendre plusieurs heures à télécharger.
Si vous ne disposez pas d`une connexion Internet rapide ou si vous ne souhaitez pas dépasser votre limite de bande passante, vous pouvez amener votre Mac dans un Apple Store et faire mettre le magasin à niveau gratuitement.

4. Exécutez le programme `Installer OS X` Nom` dans le dossier Applications. Si l`installation n`a pas démarré automatiquement après le téléchargement, vous pouvez exécuter ce programme qui apparaîtra dans votre dossier Applications. Cela lancera le processus de mise à niveau.

5. Suivez les invites pour installer la mise à niveau. Vous serez dirigé vers quelques écrans, tels que les termes et conditions, avant le début de l`installation. La plupart des utilisateurs peuvent simplement parcourir ces écrans sans modifier aucune information.
La mise à niveau n`affectera pas vos fichiers ou programmes personnels.

6. Attendez la fin de l`installation. Le processus de mise à niveau prendra généralement 20 à 30 minutes et votre Mac redémarrera une fois terminé. Après avoir installé la mise à niveau, tous vos fichiers et programmes doivent toujours être à leur emplacement d`origine.
Méthode 5 sur 5: Installation des mises à jour sur les anciennes versions d`OS X

1. Ouvrez le menu Pomme et sélectionnez `mise à jour logicielle`. Une nouvelle fenêtre s`ouvrira pour vérifier les mises à jour système disponibles.

2. Gérez vos préférences pour les mises à jour logicielles. Vous pouvez choisir un calendrier pour la fréquence à laquelle vous souhaitez installer les mises à jour logicielles, ou vous pouvez choisir de faire vérifier et installer automatiquement les mises à jour lorsqu`elles sont disponibles.

3. Cliquez sur le bouton « Vérifier maintenant ». Cela vérifiera immédiatement les mises à jour disponibles pour votre logiciel système et les programmes Apple.

4. Cochez la case pour chaque mise à jour que vous souhaitez installer. Après avoir vérifié les mises à jour, une liste de mises à jour à installer vous sera présentée. À côté de chaque mise à jour se trouve une case à cocher. Cochez la case pour chaque mise à jour que vous souhaitez télécharger et installer.

5. Cliquez sur le bouton `Installer # éléments`. Vous serez invité à saisir le mot de passe administrateur. Une fois que vous avez entré le mot de passe, les mises à jour commenceront à se télécharger et à s`installer.

6. Ouvrez l`App Store pour vérifier les mises à jour. La fenêtre de mise à jour du logiciel ne vérifie pas les mises à jour de votre programme App Store. Vous devrez vérifier l`App Store pour les mises à jour.
Articles sur le sujet "Rechercher et installer des mises à jour sur un mac"
Оцените, пожалуйста статью
Similaire
Populaire