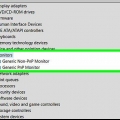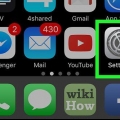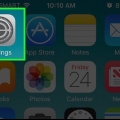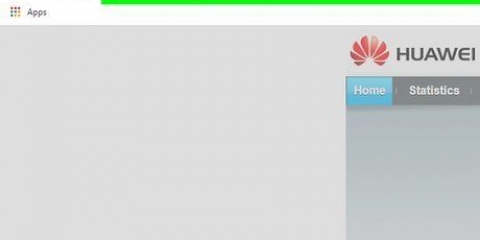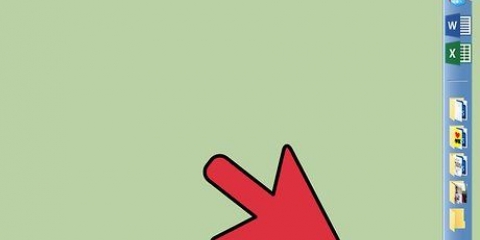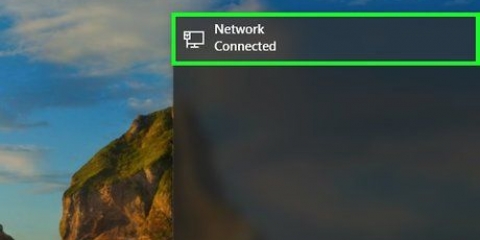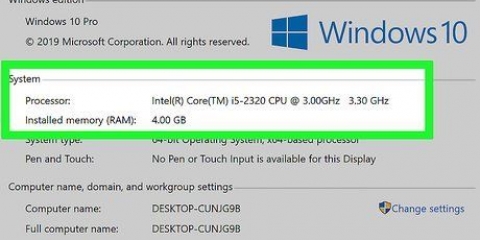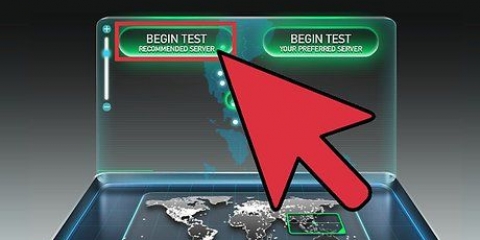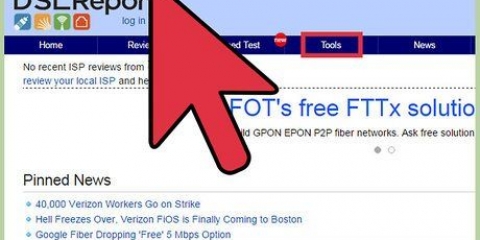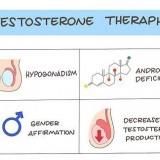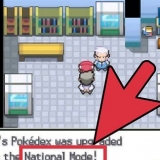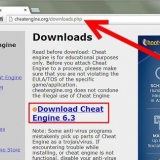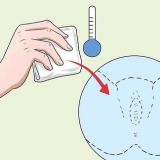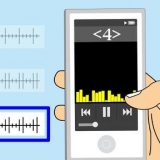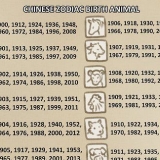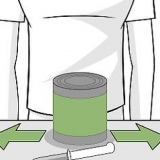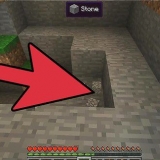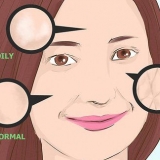Ouvrez le Gestionnaire de périphériques, cliquez sur Démarrer, puis appuyez sur la barre de recherche et tapez Gestionnaire de périphériques. Puis clique Gestionnaire de périphériques dans les résultats de recherche. Double-cliquez sur Adaptateurs réseau. Faites un clic droit sur Dispositif de partage Web externe basé sur NDIS. cliquer sur Mettre à jour le pilote.. cliquer sur Rechercher sur mon ordinateur un pilote logiciel. appuie sur le bouton laisse-moi choisir bas de la fenêtre. Décochez la case "Afficher le matériel compatible". cliquer sur Microsoft Corporation dans la colonne `Fabricant`. cliquer sur Appareil externe compatible NDIS, puis clique suivante. cliquer sur Oui si vous y êtes invité, cliquez sur Fermer si demandé.
Certains modèles Android nécessitent que vous glissiez vers le bas avec deux doigts. 



Nom de réseau - Le nom que votre Android affichera dans les paramètres du réseau sans fil de votre ordinateur. Sécurité - Sélectionner un WPA2-option de ce menu. le mot de passe - Le mot de passe que vous souhaitez utiliser pour vous connecter.





Connexion d'un ordinateur windows 7 à internet via un mobile android
Teneur
Ce tutoriel va vous apprendre comment connecter votre Android à votre ordinateur Windows 7, pour aller en ligne via Android. Ce processus est connu sous le nom de « tethering ». Vous pouvez connecter votre Android à votre ordinateur à l`aide d`une connexion USB ou d`un point d`accès sans fil.
Pas
Méthode 1 sur 2: Utilisation de l`USB

1. Connectez votre Android à votre ordinateur. Pour cela, utilisez le câble de charge et un port USB de votre ordinateur.
- Le partage de connexion USB pour les téléphones Android n`est possible que sous Windows.

2. Ouvrez les paramètres de votre Android. Balayez vers le bas depuis le haut de l`écran, puis appuyez sur le rouage « Paramètres » dans le coin supérieur droit du menu déroulant.
Certains modèles Android nécessitent que vous glissiez vers le bas avec deux doigts.

3. Appuyez surLa gestion du réseau. Vous trouverez cette option en haut de la page.
Sur un téléphone ou une tablette Samsung, appuyez plutôt sur Connexions.

4. Appuyez surPoint d`accès et partage de connexion. Vous pouvez le trouver au milieu de la page.
Sur un Samsung Android, appuyez à la place Point d`accès mobile et partage de connexion.

5. Appuyez sur le commutateur blanc « Partage de connexion USB »
. L`interrupteur deviendra bleu . Votre ordinateur devrait maintenant avoir une connexion filaire (LAN) à Internet, via votre abonnement Android.
6. Rétablir la connexion si nécessaire. Si votre ordinateur Windows 7 ne reconnaît pas l`Android connecté comme emplacement Internet, vous pourrez peut-être résoudre ce problème en procédant comme suit :
Méthode 2 sur 2: Utilisation d`un point d`accès

1. Ouvrez « Paramètres » sur votre Android. Balayez vers le bas depuis le haut de l`écran, puis appuyez sur le rouage « Paramètres » dans le coin supérieur droit du menu déroulant.

2. Appuyez surLa gestion du réseau. Cette option est en haut de la page.
Sur un téléphone ou une tablette Samsung, appuyez plutôt sur Connexions.

3. Appuyez surPoint d`accès et partage de connexion. Vous trouverez cette option au milieu de la page.
Sur un Samsung Android, appuyez à la place Point d`accès mobile et partage de connexion.

4. Appuyez surConfigurer un point d`accès Wi-Fi. Cette option est au milieu de la page.
Sur un Samsung, appuyez sur le commutateur blanc « Point d`accès mobile » pour activer le point d`accès. Vous pouvez ensuite modifier le mot de passe en appuyant sur le mot de passe appuyez sur, entrez un nouveau mot de passe, puis Sauvegarder taper. Une fois que vous avez terminé, passez à l`étape « Ouvrir les paramètres Wi-Fi de votre ordinateur ».

5. Définir le point d`accès de votre Android. Remplissez les champs suivants :

6. Appuyez surSauvegarder. Cette option est en bas du menu. Cela vous ramènera à la page Hotspot et partage de connexion.

sept. Appuyez sur le commutateur blanc « Point d`accès Wi-Fi portable »
. C`est en haut de la page `Hotspot and Tethering`. L`interrupteur deviendra bleu . Votre Android devrait maintenant émettre un signal WiFi.
8. Ouvrez les paramètres Wi-Fi de votre ordinateur. Cliquez sur l`icône Wi-Fi, qui ressemble à un groupe de tirets semi-circulaires « émetteur » dans le coin inférieur droit de l`écran. Une fenêtre pop-up apparaîtra.
Vous pouvez d`abord ?? besoin de cliquer ici pour voir l`icône wifi.

9. Cliquez sur le nom de votre Android. Il devrait être dans la fenêtre contextuelle.

dix. Entrer le mot de passe. Tapez le mot de passe que vous avez créé lors de l`installation, puis cliquez sur Se connecter ou appuyez sur Entrez.
Si vous n`avez pas créé de mot de passe lors de la configuration, le mot de passe de votre réseau de hotspot sera répertorié sur la page du hotspot dans le groupe "Paramètres" de votre Android. Vous devrez peut-être appuyer sur le nom du point d`accès pour voir le mot de passe.

11. Attendez que la connexion réseau soit établie. Une fois votre ordinateur connecté au réseau, vous pourrez accéder à Internet comme d`habitude.
Des astuces
Vous pouvez également utiliser le Bluetooth pour vous connecter via votre téléphone, mais le Bluetooth est beaucoup plus lent et moins fiable que l`USB ou un hotspot.
Mises en garde
- Le partage de connexion consomme rapidement votre limite de données, en particulier lorsque vous téléchargez ou diffusez des vidéos. Votre facture mensuelle sera probablement beaucoup plus élevée si vous le faites souvent.
Articles sur le sujet "Connexion d'un ordinateur windows 7 à internet via un mobile android"
Оцените, пожалуйста статью
Similaire
Populaire