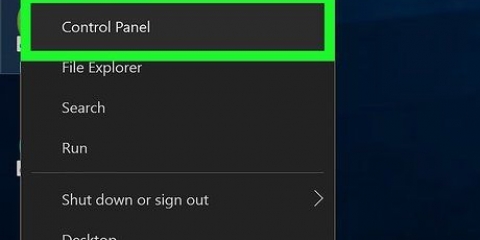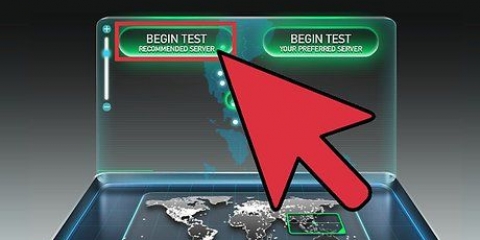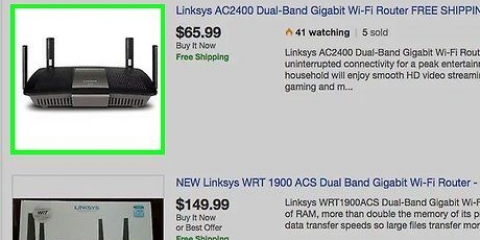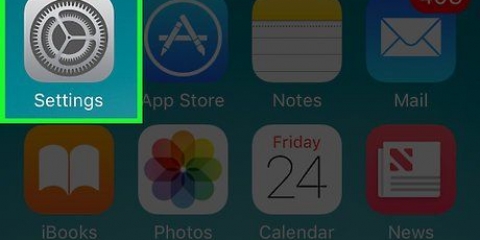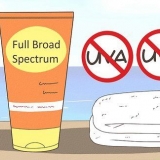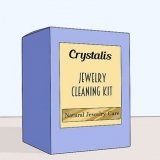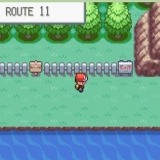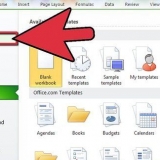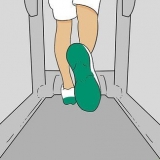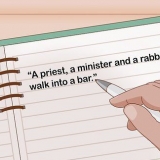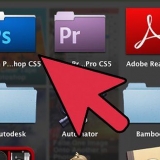Windows XP: Démarrer -> Panneau de commande -> Connexions réseau et Internet Windows Vista: Démarrer -> Réseau -> Centre de réseau Windows 7: Démarrer -> Panneau de commande -> Réseau et Internet Windows 8: Démarrer -> Recherchez `Afficher les connexions réseau` -> Afficher les connexions réseau Windows 10 : Recherchez `Afficher les connexions réseau` -> Afficher les connexions réseau Mac OS X Jaguar et versions ultérieures : Préférences de système -> Réseau Ubuntu et Fedora : gestionnaire de réseau iOS (iPhone, iPad, etc.): Réglages -> Wifi Android: Réglages -> Wifi (ou sans fil et réseaux) Téléphone Windows: Réglages -> Wifi






Certains ordinateurs plus anciens ne peuvent pas se connecter à Internet sans fil. Vous aurez peut-être besoin d`un câble Ethernet pour vous connecter. Si Internet est lent ou ne se connecte pas, vous pouvez être hors de portée du routeur ou du hotspot. Essayez de vous rapprocher de la source. Si le réseau n`est pas affiché, vous êtes peut-être hors de portée ou le réseau est désactivé. Essayez de vous rapprocher ou de redémarrer votre routeur.
Les câbles Ethernet sont tous différents ; par exemple, un câble Cat-5 ou Cat-5e est plus lent qu`un Cat-6. Cependant, cela dépend aussi en grande partie de la connexion du routeur et du nombre de personnes qui se connecteront au réseau en même temps. À moins que vous ne fassiez un travail de téléchargement très, très intensif, vous n`avez probablement pas besoin d`un câble Cat-6 si vous êtes le seul sur le réseau. Vous pouvez utiliser un appareil mobile (par ex. Ne pas connecter de smartphone) à Ethernet avec un adaptateur. 




Assurez-vous qu`il n`y a pas de problème avec le câble Ethernet (cela peut aller de « le cordon n`était pas complètement connecté » à « le câble est défectueux/brisé et doit être remplacé »). Vérifiez si le routeur a des problèmes et redémarrez-le. Si la réinitialisation du routeur ne fonctionne pas, mais que la connexion Ethernet entre le cordon et l`ordinateur fonctionne correctement, contactez votre FAI. La carte Ethernet de votre ordinateur peut rarement être défectueuse. Dans ce cas, contactez le vendeur de votre ordinateur ou le fabricant de l`ordinateur.




Sous Windows XP : Connexions réseau et Internet –> Configurer ou modifier votre connexion Internet –> Régler Sous Windows Vista : Centre de réseau -> Configurer une connexion ou un réseau –> Établir une connexion à distance Sous Windows 7 et 8 : Réseau et Internet -> Centre de réseau -> Mettre en place une nouvelle connexion ou un réseau -> Connecter à Internet -> Composer Sous Windows 10 : Réseau -> Connexion à distance Sous Mac OS X : Réseau -> Modem interne / externe –> Configuration Sur Ubuntu ou Fedora : Gestionnaire de réseau -> Connexions -> connexions modem -> caractéristiques


Windows 10 est connu pour avoir parfois des problèmes avec les connexions d`accès à distance. Vous devrez peut-être utiliser un ordinateur avec un système d`exploitation plus ancien, si disponible. Assurez-vous que vous n`avez pas accidentellement connecté le câble téléphonique à la connexion Ethernet. La connexion du câble téléphonique est plus petite et est souvent indiquée par un symbole de téléphone.
Connexion à internet
Teneur
Si la connexion à Internet peut sembler simple, elle peut être compliquée pour une personne peu familière avec le réseau ou le type d`Internet auquel elle essaie de se connecter. Cependant, compte tenu de l`influence d`internet, il est aujourd`hui important de savoir se connecter. Que vous utilisiez le Wi-Fi, Ethernet ou l`accès à distance, la connexion à Internet est une tâche simple qu`il est important d`apprendre.
Pas

1. Assurez-vous que la source d`Internet est activée. Cela peut sembler évident, mais une erreur courante souvent commise lors de la connexion à Internet est de ne pas s`assurer que la source d`Internet est activée. Surtout si vous venez de configurer un routeur et/ou un modem, assurez-vous qu`il est allumé et que tout est correctement branché et qu`il n`y a pas de voyants indiquant des problèmes. Les cordons peuvent également être débranchés ou légèrement retirés du mur, rendant l`opération inutile. Assurez-vous que tout est connecté et fonctionne avant de commencer.

2. Comprenez que la plupart des appareils mobiles ne peuvent se connecter qu`au haut débit sans fil. Les appareils tels que les smartphones, les tablettes mobiles, les iPods, les systèmes de jeux portables, etc. ne peuvent généralement se connecter qu`au Wi-Fi en raison de sa nature sans fil. C`est pourquoi vous ne pouvez pas connecter un appareil mobile à Ethernet ou à un réseau commuté. Les connexions Ethernet et commutées sont limitées aux ordinateurs et aux appareils de jeu non portables (non traités dans cet article).

3. Sachez quel « chemin » suivre pour accéder aux paramètres de votre réseau. Quel que soit le système d`exploitation ou l`appareil que vous utilisez, vous devrez probablement accéder à vos paramètres réseau à un moment donné du processus. Le processus est légèrement différent pour chaque appareil, mais le chemin général que vous devez suivre pour accéder à vos paramètres réseau est généralement le même, selon le système d`exploitation. Certains périphériques ou systèmes d`exploitation courants et leurs chemins d`accès aux paramètres sont répertoriés ci-dessous.
Méthode 1 sur 3 : connexion via le haut débit sans fil

1. Assurez-vous que la connexion Wi-Fi de votre appareil est activée. Quel que soit l`appareil, il est possible de désactiver le WiFi. Certains appareils ont un interrupteur physique qui active ou désactive le Wi-Fi, tandis que d`autres n`ont la possibilité d`activer ou de désactiver le Wi-Fi que dans les paramètres du logiciel. Veuillez vous assurer que le Wi-Fi de votre ordinateur n`est pas éteint avant de continuer.

2. Accéder aux paramètres de votre appareil. Accédez aux paramètres de votre appareil et ouvrez-les, puis accédez aux paramètres réseau. Vous pouvez également cliquer sur l`icône Wi-Fi sur la barre d`outils d`un ordinateur pour ouvrir un menu déroulant avec les noms des connexions dans la zone.

3. Trouvez le nom de votre réseau WiFi. Votre routeur de réseau haut débit doit avoir le nom par défaut écrit. Le nom d`un réseau de points d`accès s`affiche généralement par défaut comme le nom de votre appareil mobile (par exemple, "l`iPhone de [votre nom]"). Trouvez ce nom et sélectionnez-le.
Les noms de Wi-Fi ou de point d`accès peuvent être modifiés, mais si vous avez modifié le nom de votre réseau ou de votre point d`accès, vous savez probablement de quoi il s`agit. Si ce n`est pas vous qui l`avez changé, ou si vous ne savez pas quel est le nom, demandez au responsable du réseau.

4. Saisissez le mot de passe du réseau ou du hotspot. Certains réseaux sont publics, mais la plupart ne le sont pas. Si le réseau auquel vous essayez de vous connecter a un mot de passe, vous serez invité à entrer ce mot de passe avant de pouvoir vous connecter au réseau. Le mot de passe par défaut est généralement affiché sur le routeur, mais si vous ne connaissez pas le mot de passe, demandez au responsable du réseau.
Certains réseaux publics protégés peuvent avoir des mots de passe différents par personne. Par exemple, une école peut autoriser les étudiants à se connecter au réseau avec leur identifiant étudiant au lieu d`un seul mot de passe.

5. Attendez que l`ordinateur se connecte. Il faut souvent quelques secondes à un ordinateur pour se connecter à une source sans fil, mais si l`ordinateur ne parvient pas à se connecter au routeur, la connexion Wi-Fi expire. Dans ce cas, rapprochez-vous de la source ou déconnectez-vous puis connectez votre ordinateur au Wi-Fi.

6. Testez votre connexion Internet. Après vous être connecté à Internet, ouvrez une page dans votre navigateur Web et attendez qu`elle se charge. Ouvrez un site Web réputé, google.com ou isup.moi pour m`assurer que le site Web ne tombe pas en panne car certaines pages peuvent planter.

sept. Résoudre les problèmes si votre ordinateur ne se connecte pas à Internet. Pour certaines personnes, le WiFi se connecte en douceur. Pour d`autres ce n`est pas le cas. Il existe de nombreuses raisons pour lesquelles un ordinateur peut ne pas être en mesure de se connecter à la connexion sans fil ; la plupart des ordinateurs ont un logiciel intégré qui peut distinguer le problème. Certains problèmes courants sont répertoriés ci-dessous :
Méthode 2 sur 3 : connexion via un câble Ethernet

1. Achetez un câble Ethernet et tous les adaptateurs nécessaires. De nombreux appareils récents peuvent se connecter directement au routeur via un câble Ethernet. Certains ne sont pas construits pour le faire cependant. Par exemple, les ordinateurs portables n`ont souvent pas de composants pour utiliser Ethernet. Assurez-vous donc d`obtenir tous les adaptateurs dont vous avez besoin pour le câble Ethernet afin de pouvoir l`utiliser.

2. Connectez une extrémité du câble Ethernet à la source large bande. La source large bande est probablement un routeur, mais dans certains cas, il peut s`agir d`un modem. Dans les deux cas, vous devez connecter une extrémité du câble Ethernet à la source large bande pour que l`ordinateur se connecte.

3. Connectez l`autre extrémité du câble à l`ordinateur. Localisez et branchez le port Ethernet sur votre ordinateur. Ce connecteur est généralement situé à l`arrière de l`ordinateur, là où les autres composants se connectent.
Si votre ordinateur ne prend pas en charge Ethernet, assurez-vous que l`ordinateur est connecté à l`adaptateur, puis connectez le cordon via l`adaptateur.

4. Accéder aux paramètres de votre ordinateur. Vous devez vous assurer que l`ordinateur est configuré pour reconnaître Ethernet au lieu du sans fil. Vous devrez probablement désactiver votre connexion sans fil pour que l`ordinateur reconnaisse la connexion Ethernet à la place.

5. Testez votre connexion Internet. Ouvrez une page dans un navigateur Web et voyez si elle se charge. Certaines pages Web peuvent prendre plus de temps à charger que d`autres, et d`autres plantent parfois, alors essayez un site Web fiable (par exemple, google.com ou isup.moi) pour s`assurer que la connexion est active.

6. Résoudre les problèmes lorsque vous ne pouvez pas vous connecter. Ethernet est plus fiable que le Wi-Fi, mais cela ne veut pas dire que rien ne peut encore mal tourner. Si vous rencontrez des problèmes avec l`Ethernet, cela peut provenir de nombreux problèmes, mais assurez-vous que les bases (par ex. Le routeur connecté) a été établi et que votre ordinateur ne pose aucun problème.
Méthode 3 sur 3 : connexion d`un ordinateur via une connexion commutée

1. Comprenez que l`internet commuté n`est plus largement supporté et qu`il sera très difficile d`effectuer certaines activités sur internet avec ce type de connexion. Avec l`Internet commuté, vous ne pouvez être limité qu`à la navigation sur des sites Web qui contiennent généralement du texte et/ou des images sans de nombreux modules complémentaires et fonctionnalités. Comme l`Internet commuté a été retiré au profit du haut débit, il n`est plus courant de voir des instructions pour se connecter à l`accès commuté. Si vous voulez vraiment naviguer sur le Web, il est préférable de trouver un point d`accès Wi-Fi dans un lieu public. Cependant, dans certaines zones rurales, la numérotation est encore courante, ce qui peut signifier que vous devrez peut-être vous y connecter.

2. Assurez-vous que vous pouvez vous connecter à l`appel entrant. L`Internet commuté nécessite l`utilisation d`une ligne téléphonique et ne peut connecter qu`une seule personne par téléphone à la fois. Si quelqu`un d`autre est déjà connecté et/ou la ligne téléphonique est utilisée pour passer un appel, vous ne pourrez pas vous connecter jusqu`à ce que l`autre personne se déconnecte ou raccroche. De plus, la plupart des nouveaux ordinateurs n`ont pas les composants pour se connecter à l`accès à distance ; vous devrez peut-être acheter un modem USB externe pour que votre ordinateur se connecte.

3. Connectez le modem à la prise téléphonique. Souvent, les endroits avec Internet commuté ont deux lignes téléphoniques - une pour le téléphone et une pour le modem. Cependant, si le modem n`est pas utilisé souvent, il peut être déconnecté ou il n`y a qu`une seule ligne téléphonique. Assurez-vous que le câble téléphonique est connecté à la fois à la prise téléphonique murale et à la prise du modem.

4. Connectez le modem à l`ordinateur. À l`aide d`une autre ligne téléphonique, branchez une extrémité du deuxième câble téléphonique dans le modem et l`autre extrémité dans la prise modem de l`ordinateur (ou du convertisseur).
Assurez-vous de ne pas connecter accidentellement le câble téléphonique à la prise Ethernet. La connexion téléphonique à l`ordinateur doit être notée par un petit téléphone à côté de celui-ci.

5. Accéder aux paramètres réseau de votre ordinateur. Vous devez configurer manuellement la connexion d`accès à distance sur l`ordinateur. De là, vous configurez les paramètres du modem. S`il s`agit de votre première connexion à la source d`accès à distance, vous devrez probablement configurer les paramètres réseau du modem. Bien que le processus soit légèrement différent pour chaque système d`exploitation, vous devez entrer les mêmes informations : le numéro d`appel, un nom d`utilisateur et un mot de passe. Les chemins de paramétrage à suivre pour configurer le réseau sont :

6. Connectez la connexion de votre ordinateur au modem. Si les paramètres d`accès à distance sont déjà configurés, cela peut être aussi simple que d`ouvrir les paramètres réseau et de se connecter au modem, plutôt que de rechercher des connexions sans fil. Cependant, vous devez entrer le numéro, le nom d`utilisateur et le mot de passe.

sept. Testez votre connexion Internet. Pour vous assurer que votre connexion Internet fonctionne, ouvrez une page Web et attendez qu`elle se charge. L`Internet commuté est beaucoup plus lent que les vitesses haut débit typiques, alors ne soyez pas surpris si cela prend un certain temps. Vous voudrez peut-être essayer de charger une page Web contenant uniquement du texte pour augmenter la vitesse de chargement et voir si votre connexion Internet fonctionne.

8. Résoudre les problèmes lorsque vous ne pouvez pas vous connecter. Bien que la connexion à distance ne soit plus largement prise en charge, il est toujours possible d`avoir des problèmes avec elle. Assurez-vous que la ligne téléphonique est correctement connectée et que votre système peut se connecter à l`Internet commuté.
Des astuces
- Il existe d`autres guides d`instructions sur les connexions Wi-Fi spécifiques aux systèmes d`exploitation, y compris ceux pour Windows 7, Windows 8, Windows 10 et Mac.
- Si vous utilisez un hotspot pour téléphone mobile, vous pouvez connecter votre téléphone directement à votre ordinateur via un câble USB. C`est un peu comme un câble Ethernet pour un hotspot, à l`exception d`un câble USB et d`un téléphone.
Mises en garde
- Assurez-vous d`avoir le bon logiciel antivirus avant de vous connecter. Une virus peut causer des problèmes informatiques.
Articles sur le sujet "Connexion à internet"
Оцените, пожалуйста статью
Similaire
Populaire