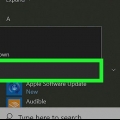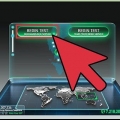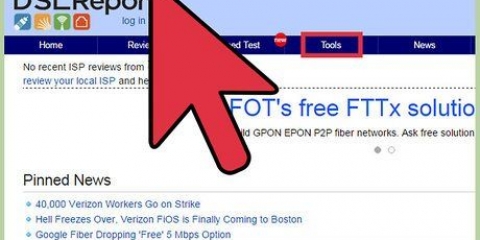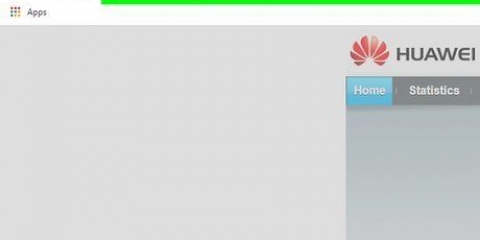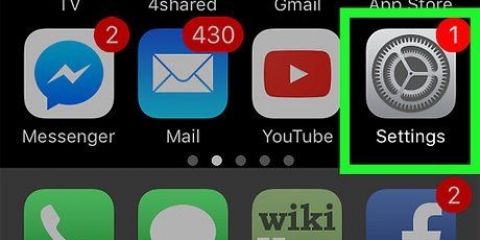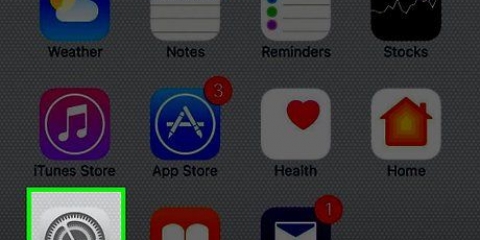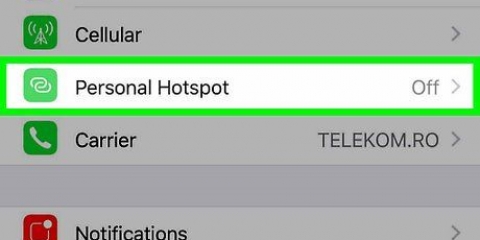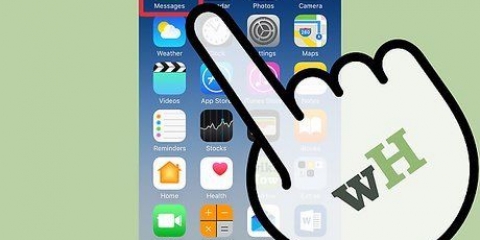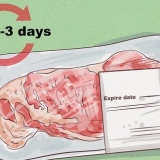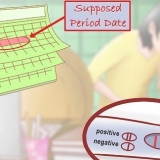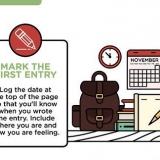Après avoir configuré votre point d`accès personnel pour la première fois, l`option « Point d`accès personnel » apparaîtra dans la liste principale « Paramètres ». Si cette option est grisée ou manquante, votre opérateur ne prend pas en charge la création d`un point d`accès personnel ou vous devez mettre à niveau votre forfait cellulaire. Pour obtenir la liste des opérateurs prenant en charge les points d`accès sans fil, consultez cette page d`assistance Apple.






























Partagez la connexion internet de votre iphone avec votre pc
Teneur
Si votre opérateur le permet, vous pouvez transformer votre iPhone en point d`accès Internet personnel. Vous pouvez utiliser ce hotspot avec vos autres appareils sans fil, via USB ou avec une connexion Bluetooth.
Pas
Méthode 1 sur 3: Créer un point d`accès sans fil

1. Appuyez sur l`application Paramètres. Il se peut qu`il se trouve dans un dossier appelé « Utilitaires ».

2. Appuyez sur l`option Mobile.

3. Sinon, activez les données mobiles. Ceci doit être activé pour activer le point d`accès sans fil.

4. Appuyez sur Configurer un point d`accès personnel. Ce bouton n`apparaît que si vous n`avez jamais utilisé Personal Hotspot.

5. Appuyez sur l`option Mot de passe Wifi.

6. Tapez le mot de passe que vous souhaitez utiliser pour votre hotspot.

sept. Appuyez sur le curseur Personal Hotspot pour l`activer.

8. Sous Windows, cliquez sur le bouton "Réseaux". Vous le verrez dans la barre d`état système dans le coin inférieur droit de l`écran.

9. Sélectionnez le point d`accès sans fil de votre iPhone. Le nom du réseau portera le nom de votre iPhone.

dix. Entrez le mot de passe du réseau. C`est le mot de passe que vous avez créé sur votre iPhone avant. Après la connexion, le PC pourra se connecter en utilisant la connexion Internet de votre iPhone.
Méthode 2 sur 3: Utilisation du partage de connexion USB

1. Installez iTunes sur votre ordinateur. Si vous connectez votre iPhone à un ordinateur Windows, iTunes doit être installé sur l`ordinateur pour se connecter. Consultez le manuel de votre iPhone pour plus d`informations.

2. Appuyez sur l`application « Paramètres » sur votre iPhone. Vous pouvez le trouver sur l`un de vos écrans d`accueil, ou dans le dossier `Utilitaires`.

3. Appuyez sur l`option Mobile.

4. Activer les données mobiles. Vous en avez besoin pour partager Internet de votre iPhone à votre ordinateur.

5. Appuyez sur l`option Configurer un point d`accès personnel. Si vous ne le voyez pas, il se peut que votre opérateur ne prenne pas en charge les points d`accès personnels ou que votre forfait de données actuel ne le permette pas.
Si vous avez configuré un point d`accès personnel pour la première fois, l`option « Point d`accès personnel » apparaîtra dans l`application « Paramètres ».

6. Activer le point d`accès personnel.

sept. Connectez votre iPhone au port USB de votre ordinateur.

8. Cliquez sur `Réseau` dans Windows. Sous Windows, vous le trouverez dans la barre d`état système.

9. Cliquez sur votre iPhone pour le sélectionner comme réseau de votre ordinateur. Votre ordinateur utilisera désormais la connexion Internet de votre iPhone pour se connecter.
Méthode3 sur 3:Partager Internet via Bluetooth

1. Appuyez sur l`application « Paramètres ». Celui-ci ressemble à un ensemble d`engrenages. Il peut être dans le dossier "Utilitaires".

2. Appuyez sur l`option Mobile.

3. Activer les données mobiles. Les données mobiles doivent être activées pour utiliser le partage Internet via Bluetooth.

4. Appuyez sur l`option Configurer un point d`accès personnel. Si vous ne voyez pas cela ou si l`option est grisée, votre fournisseur peut ne pas prendre en charge les points d`accès personnels ou votre forfait de données actuel peut ne pas le permettre.
Une fois que vous avez configuré votre premier point d`accès, l`option « Point d`accès personnel » deviendra disponible dans le menu principal « Paramètres ».

5. Activez l`option Point d`accès personnel.

6. Appuyez sur le bouton < en haut à gauche pour revenir aux « Paramètres ».

sept. Appuyez sur Bluetooth.

8. Activer le Bluetooth.

9. Cliquez sur le bouton Bluetooth dans votre barre d`état système. Si vous ne voyez pas d`icône Bluetooth, votre ordinateur Windows n`a peut-être pas d`adaptateur Bluetooth installé.

dix. Cliquer sur `Participer au PAN (Personal Area Network)`.

11. Cliquez sur le bouton « Ajouter un appareil ». C`est en haut de la fenêtre.

12. Cliquez sur votre iPhone. Laissez cette fenêtre ouverte.

13. Appuyez sur Associer ou Connecter sur votre iPhone. Vous pouvez être invité à entrer un code affiché sur l`autre appareil.

14. Revenir à la fenêtre « Périphériques et imprimantes ».

15. Faites un clic droit sur votre iPhone.

16. Sélectionnez « Se connecter à » et cliquez sur « Point d`accès ». Votre PC Windows utilise désormais la connexion Internet de votre iPhone via Bluetooth.
Des astuces
Trouver un endroit avec un bon accueil. Cela améliorera la vitesse de connexion.
Mises en garde
- Vous utilisez votre limite mensuelle de données disponibles beaucoup plus rapidement via un ordinateur. Les versions de bureau des sites et les téléchargements volumineux peuvent rapidement dépasser votre limite de données. Gardez un œil sur votre consommation.
Articles sur le sujet "Partagez la connexion internet de votre iphone avec votre pc"
Оцените, пожалуйста статью
Similaire
Populaire