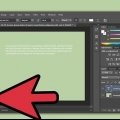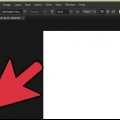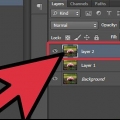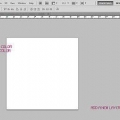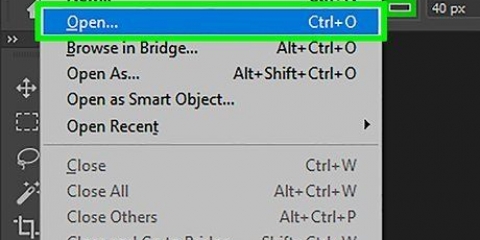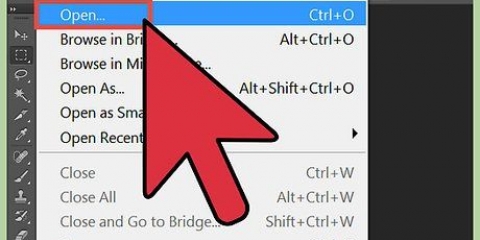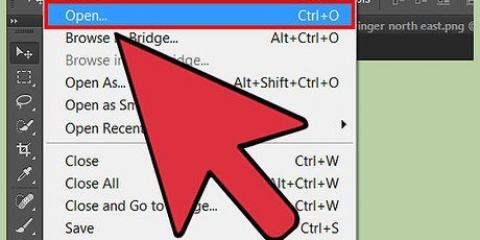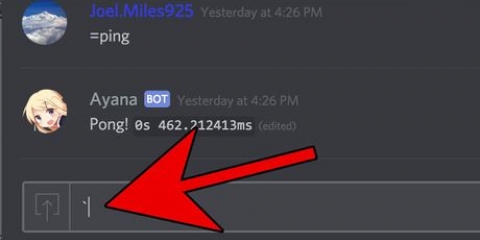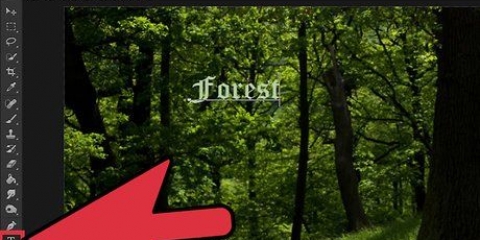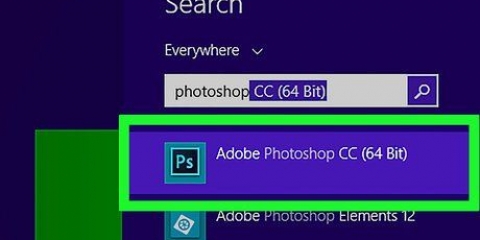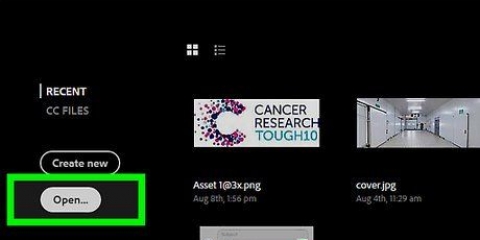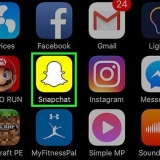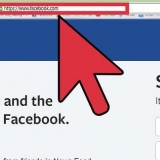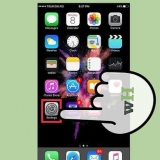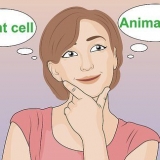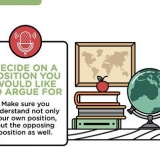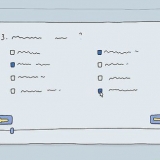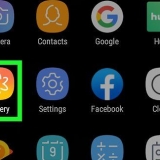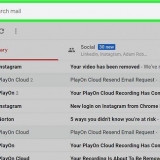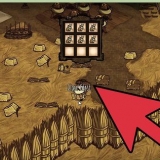Choisissez la sélection directe. Cliquez et faites glisser sur les points d`ancrage que vous souhaitez modifier ou supprimer. Utilisez Maj-Clic pour sélectionner plusieurs points non adjacents à la fois. Ensuite, vous pouvez modifier ces points en tant que groupe ou appuyer sur Supprimer pour supprimer cette partie de la forme. Vous pouvez également convertir le texte en un "bitmap," que vous pouvez éditer comme n`importe quelle autre image. Faites un clic droit sur le texte dans le calque de texte et sélectionnez Convertir en pixels. Le texte n`est désormais plus modifiable en tant que calque de texte (taille de police, styles, etc.), mais vous pouvez maintenant peindre dessus, l`effacer, etc. Faites une copie du calque de texte avant d`y apporter des modifications, au cas où vous souhaiteriez modifier le texte d`origine à l`avenir.
Convertir du texte en contour dans photoshop
Teneur
La gestion du texte par Photoshop est très robuste, mais il y a des moments où les polices que vous avez à votre disposition ne sont pas tout à fait à la hauteur. Ou peut-être voulez-vous rendre l`un des personnages légèrement différent des autres. Bien qu`il ne soit pas possible de modifier directement les polices, vous pouvez les convertir en chemins et profiter des puissants outils de Photoshop. Ici, nous vous montrons comment cela fonctionne.
Pas

1. Ouvrez Photoshop. Tapez le texte que vous souhaitez convertir en contours ou ouvrez un document existant avec une police qui n`est pas une image (bitmap).

2. Faites un clic droit sur le calque de texte. Placez votre souris sur le texte dans le calque de texte (pas sur le [T] dans la boîte à outils) et faites un clic droit dessus. Dans le menu contextuel, sélectionnez Transformer en forme.
Votre texte a maintenant un chemin (visible dans la fenêtre Chemins).

3. Utiliser l`outil Sélection directe. Il peut être trouvé sur le côté gauche de la boîte à outils, soit en cliquant sur la flèche, soit en "une" taper. Avec cela, vous pouvez ensuite apporter quelques modifications au contour du texte.

4. Modifier les propriétés de remplissage. En haut de la fenêtre, vous pouvez sélectionner les propriétés de remplissage et de contour. Changez le remplissage de la couleur du texte par défaut à une couleur différente pour chaque lettre, mélangez tous les caractères, ayez un contour mais pas de remplissage, un motif de remplissage, etc. Les options de remplissage sont très étendues.

5. Changer la forme du contour. Utilisez la sélection directe pour modifier le contour de la police afin de créer des variations dans le texte standard. Cliquez et faites glisser sur chaque point d`ancrage, ou sélectionnez plusieurs points à la fois et effectuez des ajustements plus importants si nécessaire.

6. Déconstruire une lettre. Par exemple, pour obtenir le point de la lettre "je" pour collecter, procédez comme suit :
Des astuces
- C`est une fonctionnalité très puissante. Non seulement cette méthode permet de tirer le meilleur parti des avantages du texte vectoriel (facile à remplir, possibilité de modifier et de déformer le texte à votre guise, etc.).), mais vous avez également la liberté de redimensionner votre texte à n`importe quelle taille. Vous pouvez le rendre très grand, très petit ou n`importe quoi entre les deux, et le tout sans perte de qualité, comme c`est le cas avec le texte bitmap.
Mises en garde
- Une fois que le texte a été converti en un contour, ce n`est plus une police... C`est un objet et il n`est donc plus possible de changer le texte ou la police (taille, italique, etc.) changer.
Articles sur le sujet "Convertir du texte en contour dans photoshop"
Оцените, пожалуйста статью
Similaire
Populaire