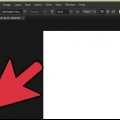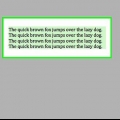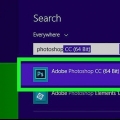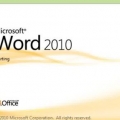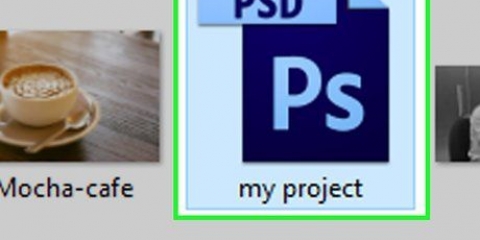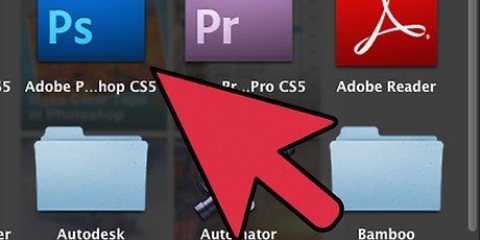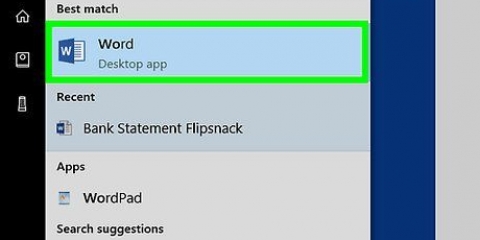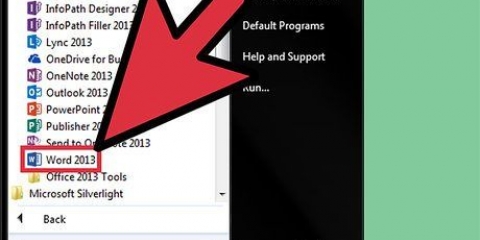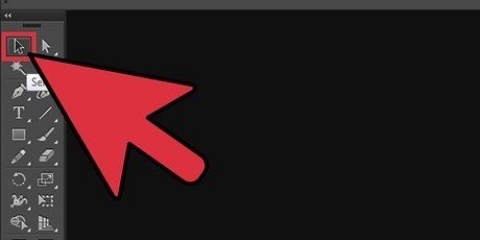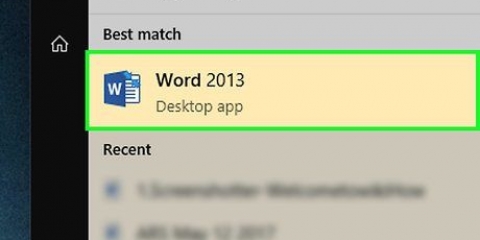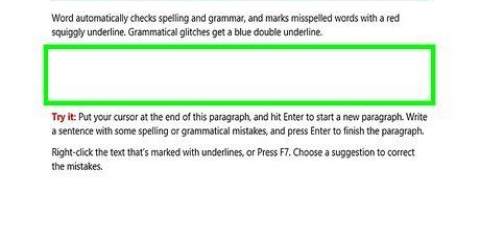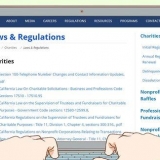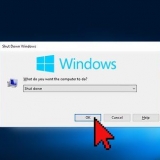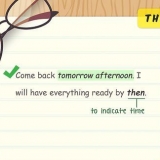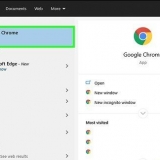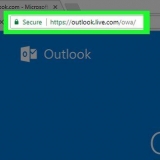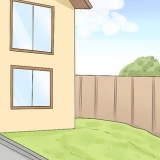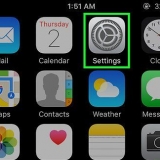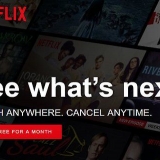Appuyez sur Entrée ou Retour pour appliquer une valeur lors de la modification directe d`une valeur. Appuyez sur Shift-Enter ou Shift-Return pour confirmer une valeur et sélectionner la valeur que vous venez de spécifier, ou appuyez sur Tab pour appliquer une valeur et passer à l`option suivante dans le panneau. Cliquez ensuite sur le texte que vous souhaitez éditer, afin qu`une zone de sélection apparaisse autour du texte. 

Dans le menu ci-dessus, cliquez sur les palettes de caractères et de paragraphes. Sélectionnez la palette de paragraphes. Si votre texte n`est pas dans le bon format de paragraphe, vous pouvez l`ajuster en mettant votre texte en surbrillance avec l`outil Paragraphe. Sélectionnez l`option « Paragraphe » dans le menu déroulant « Windows ». Une fois que vous avez sélectionné un paragraphe, les outils d`édition de paragraphe apparaîtront sur votre écran et vous pourrez éditer le paragraphe à partir de là.
La différence entre l`utilisation des outils de texte et de paragraphe est que le premier vous permet de modifier davantage la mise en forme de votre paragraphe, mais les outils de paragraphe vous permettent uniquement de modifier le paragraphe, et rien d`autre. L`outil de saisie ne propose que trois options pour la mise en forme des paragraphes, mais vous pouvez modifier la taille du texte, les polices, la couleur, l`italique, le gras et la courbe de votre texte. L`outil de paragraphe est uniquement pour la mise en forme de paragraphe. L`outil de texte sert à éditer votre texte et offre des options de formatage de paragraphe minimales. 

Ensuite, vous pouvez soit appuyer sur Commande+A (Mac) ou Ctrl+A (Windows) pour sélectionner tout le texte de la zone ou faire glisser le curseur sur le texte pour le sélectionner. Une fois le texte sélectionné, ouvrez la fenêtre Paragraphe (Fenêtre > Paragraphe). Le texte étant toujours en surbrillance, cliquez sur l`une des différentes options de justification en haut de la boîte de dialogue.
Il n`y a que des options d`alignement de paragraphe. Sélectionnez un calque de texte si vous voulez que tout - tous les paragraphes - de ce calque de texte soit affecté. Choisissez les paragraphes à aligner sur vous.
Pour le texte horizontal, vous pouvez choisir « Aligner le texte à gauche ». Aligne le texte à gauche. Il laisse le bord droit du texte irrégulier. Centre pousse le texte au centre. Il laisse les deux bords du texte "déchiquetés". Aligner à droite pousse le texte vers la droite. Il laisse le bord gauche du texte "déchiqueté".
Utilisez « Aligner le texte ci-dessus ». Cela aligne le texte en haut. Il laisse le bord inférieur du texte "déchiqueté". `Centrer le texte` pousse le texte au centre. Il laisse à la fois le haut et le bas "dentelés". Aligner le texte ci-dessous aligne le texte vers le bas. Il laisse le bord supérieur "déchiqueté".
`Justifier la dernière à gauche` justifie toutes les lignes sauf la dernière ligne -- elle sera justifiée à gauche. "La dernière justification au centre" centre toutes les lignes sauf la dernière ligne - qui sera alignée au centre. « Dernière justification à droite » justifie toutes les lignes sauf la dernière ligne - qui sera justifiée à droite. `Remplir tout` remplit toutes les lignes et donc aussi la dernière ligne. Une fois que vous avez terminé, cliquez sur la coche dans le menu ci-dessus pour valider vos modifications. Une fois vos modifications apportées, vous pouvez cliquer sur l`outil Déplacer dans le menu et déplacer la zone de texte selon vos besoins.
« Dernière justification en haut » justifie toutes les lignes sauf la dernière. Il est aligné en haut. `La dernière justification centrale` justifie toutes les lignes sauf la dernière. Il est aligné au centre. `Dernière sous justification` justifie toutes les lignes sauf la dernière. Il est rempli ci-dessous. `Justifier tout` justifie toutes les lignes, y compris la dernière. La justification est forcée pour toutes les lignes. 

L`espacement des lettres peut varier de -100 % à 500 %. Vous n`ajoutez pas d`espace entre les lettres si vous choisissez 0%. À 100 %, une largeur de police complète est ajoutée entre les lettres. La mise à l`échelle des glyphes contrôle la largeur des lettres. Vous pouvez choisir de 50% à 200%. A 100%, la largeur des caractères n`est pas mise à l`échelle.
Le retrait n`affecte que les paragraphes sélectionnés. Sélectionnez un calque de texte si vous souhaitez que tous les calques soient affectés. Sélectionnez les paragraphes que vous souhaitez affecter si vous ne le faites pas. Choisissez l`une des options dans le panneau Paragraphe. Indentation la marge de gauche est indentée vers la gauche. Le retrait de la marge droite est en retrait à partir du bord droit. Le retrait de la première ligne met en retrait la première ligne du paragraphe.
Justifier le texte dans adobe photoshop
Teneur
Vous voulez donc apprendre à justifier du texte dans Adobe Photoshop? Influencer l`alignement et l`apparence de votre texte peut être un facteur important pour rendre votre image finale belle. La procédure n`est pas si difficile.
Pas
Partie 1 sur 4: Utilisation de l`outil Texte

1. Cliquez sur l`outil "Texte". Dans Photoshop, cliquez sur l`outil Texte qui ressemble à un « T » majuscule dans la boîte à outils. Cliquez sur le calque du texte que vous souhaitez justifier dans le panneau des calques.
- Sélectionnez ensuite l`outil texte en cliquant sur le `T` dans le menu outils ou en appuyant sur le raccourci `T`. Vous pouvez choisir le texte horizontal ou vertical.
- Ouvrez le panneau Paragraphe en cliquant sur l`icône A ou en allant dans le menu de la fenêtre et en cliquant sur `Paragraphe`.Vous pouvez également cliquer sur l`onglet du panneau Paragraphe si le panneau est visible mais pas actif.

2. Définissez les options avec des valeurs numériques dans le panneau Paragraphe. Vous pouvez utiliser les flèches haut et bas ou vous pouvez entrer la valeur directement dans la zone de texte.
Partie 2 sur 4: Sélection de texte

1. Sélectionnez tout le texte que vous souhaitez justifier. Pour ce faire, cliquez et faites glisser ou appuyez sur Ctrl+a (Windows)/Cmd+a (Mac). Ensuite, allez dans le panneau Paragraphe et sélectionnez comment vous souhaitez aligner le texte en cliquant sur les icônes.
- Cliquez et faites glisser un rectangle de sélection autour de la zone dans laquelle vous souhaitez que le texte apparaisse.
- Cela crée un nouveau calque de texte dans la palette des calques de Photoshop. Tapez dans la case que vous avez créée. Dans le menu `Fenêtre`, sélectionnez la palette de dessin pour modifier la police, la taille, l`espacement, etc. choisir.

2. Cliquez sur Texte horizontal (`T`) dans le menu. Cliquez et faites glisser votre curseur pour créer un cadre de texte de la taille de votre paragraphe ou texte.

3. Déterminer la différence entre les outils de paragraphe et de texte. L`outil de paragraphe vous permet de modifier le texte de plusieurs manières. Un raccourci pour modifier votre texte est avec l`option de votre outil de texte, car l`outil de texte vous permet de modifier vos polices, la taille du texte, la couleur du texte et la courbe du texte, et il vous offre également trois options pour la disposition des paragraphes.
Partie 3 sur 4: Justifier et aligner le texte

1. Choisissez Justifier. Depuis le menu `Fenêtre`, sélectionnez la palette `Paragraphe` pour choisir une justification.
- Sur un Mac, appuyez sur la combinaison de touches « Commande-T » pour ouvrir la fenêtre Police et paragraphe .
- Convertissez votre calque de texte en paragraphe. La justification du texte n`est activée que pour le texte des paragraphes dans Adobe Photoshop. Alors convertissez d`abord votre calque de texte en un type de paragraphe en cliquant avec le bouton droit sur le calque de texte et sélectionnez "Convertir en texte de paragraphe".
- Maintenant, cliquez sur l`onglet Fenêtre et sélectionnez « Paragraphe » pour ouvrir ses options. Sélectionnez ensuite le texte que vous souhaitez justifier et choisissez parmi quatre types de justifications différents (coin supérieur droit de la fenêtre de paragraphe).

2. Sélectionnez tout le texte que vous souhaitez justifier. Pour ce faire, vous devez d`abord cliquer sur le texte avec l`outil de type horizontal pour placer un point d`insertion dans le texte.

3. Choisissez un type d`alignement. Aligner le texte par rapport à un bord du paragraphe. Vous pouvez choisir à gauche, au centre ou à droite pour l`alignement horizontal. Choisissez haut, milieu ou bas pour l`alignement vertical.

4. Choisissez les options d`alignement horizontal. Il y a trois options pour le texte horizontal et vertical.

5. Choisissez les options d`alignement vertical. Il existe également trois options pour l`alignement vertical.

6. Choisissez le type de justification pour le texte horizontal. Il existe quatre options de type de justification dans Photoshop. Vous devez en choisir un si vous souhaitez aligner les deux bords du texte.

sept. Choisissez la justification du texte vertical. Il existe quatre options pour la justification verticale du texte.
Partie 4 sur 4: Modification de la distance entre les mots et les lettres

1. Modifier l`espacement des mots et des lettres dans le texte justifié. Il est également facile de modifier l`espacement et l`apparence du texte dans la zone justifiée.
- Sélectionnez les paragraphes que vous souhaitez modifier ou sélectionnez un type ultérieurement si vous souhaitez que tous les paragraphes du calque de texte soient affectés.
- Choisissez une justification dans le menu du panneau Paragraphe et entrez des valeurs pour l`espacement des mots, l`espacement des lettres et la mise à l`échelle des glyphes.
- Les valeurs minimales et maximales définissent uniquement une plage de distances acceptables pour les paragraphes justifiés. La valeur souhaitée définit la distance souhaitée. Ceci est utilisé pour les paragraphes justifiés et injustifiés.

2. L`espacement des mots peut varier de 0 à 1000%. Si vous choisissez 100%, il n`y a pas d`espace supplémentaire entre les mots.

3. Retrait des paragraphes. Cela signifie que vous indiquez l`espace entre le texte et le cadre ou la ligne autour du texte.
Des astuces
- Si les options de justification sont grises, sélectionnez le calque de texte et accédez à Texte > Convertir en texte de paragraphe.
Articles sur le sujet "Justifier le texte dans adobe photoshop"
Оцените, пожалуйста статью
Similaire
Populaire