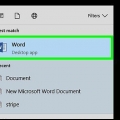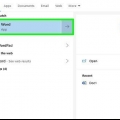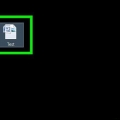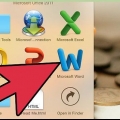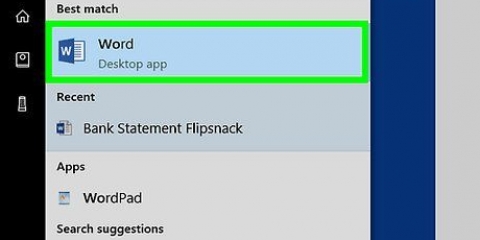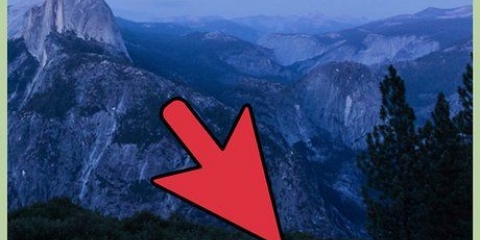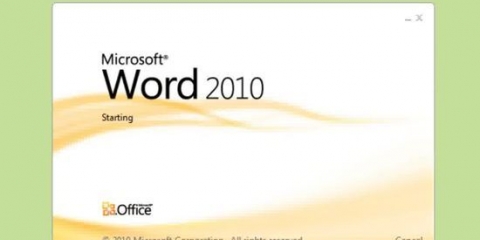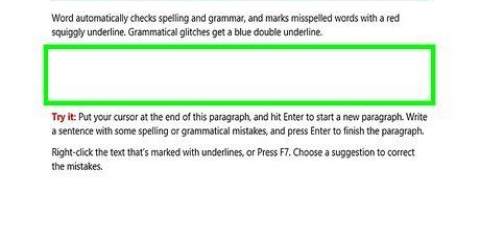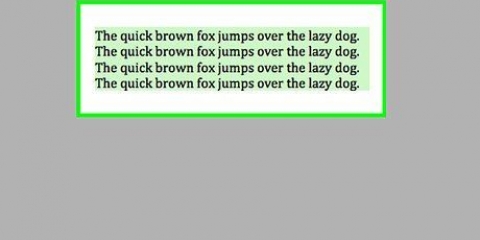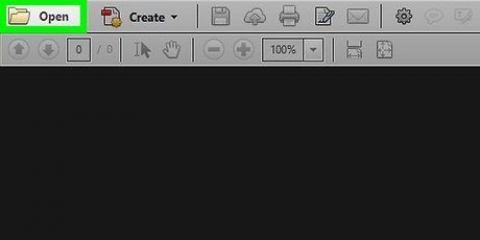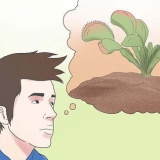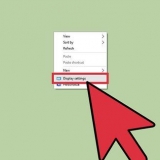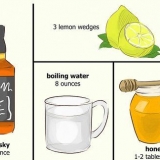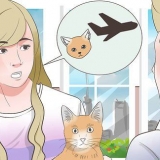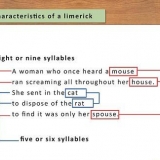Les autres options sont « Final », qui affiche des lignes rouges à côté des lignes de texte modifiées, mais n`indique pas spécifiquement ce qui a changé ; « Original », qui ne montre aucun changement ; et « Original : Afficher les marqueurs », qui trace une ligne à travers le texte supprimé, mais n`affiche aucun texte de remplacement. Dans « Final », vous pouvez cliquer sur les lignes rouges à côté des lignes de texte modifiées, pour afficher les modifications apportées (comme dans « Final : Afficher les marques »). 
Cocher « Commentaires » affiche tous les commentaires de l`éditeur dans la marge. Cocher `Ink` affiche tous les dessins de l`éditeur. La vérification de « Insérer et supprimer » affiche le texte ajouté et supprimé. Cocher `Format` affiche les changements de formatage (par ex. double interligne ou modification des marges).















Réviser du texte dans word
Teneur
"Réviser dans Word" est l`édition de texte où une couleur rouge indique la suppression ou la modification de texte dans Microsoft Word. Vous pouvez réviser un document Microsoft Word à l`aide de la fonction intégrée de suivi des modifications ou réviser manuellement le document avec différentes couleurs de police et du texte barré. « Suivre les modifications » est parfait pour les modifications et les commentaires volumineux, tandis que la révision manuelle est plus appropriée pour les documents et les papiers plus petits qui sont échangés entre différentes versions de Word.
Pas
Méthode 1 sur 2 : Utilisation du « Suivi des modifications »

1. Ouvrez le document que vous souhaitez modifier.

2. Dans le menu principal, cliquez sur l`onglet `Vérifier`. Cet onglet contient des outils pour la vérification orthographique et l`édition de texte, y compris la fonction « Suivi des modifications ».

3. Cliquez sur le bouton « Suivre les modifications » pour activer cette fonctionnalité. Indique une ligne rouge dans les marges à côté du texte modifié. Tout texte ajouté sera indiqué en rouge.
Vous pouvez également activer le suivi des modifications en cliquant sur Ctrl + Maj + E pousser.

4. Ouvrez le menu déroulant à côté du bouton « Suivre les modifications ». Ce menu vous permet de choisir le niveau d`avancement du suivi des modifications.

5. Sélectionnez `Final: Afficher les marqueurs`. Cette option affiche le texte ajouté ou remplacé en rouge. Ajoute également le commentaire sur le côté droit de la barre d`édition avec plus d`informations sur l`action qui a été effectuée (par ex. « inséré » ou « supprimé »).

6. Cliquez sur le menu `Afficher les marqueurs`. Ici, vous pouvez choisir quelles parties du « Suivi des modifications » sont affichées. Cliquez sur chaque option pour la cocher ou la décocher.

sept. Sélectionnez une partie du texte et cliquez sur « Nouveau commentaire » dans la section « Commentaires » du menu. Cette fonction vous permet de donner votre avis sur le texte sélectionné. Vos commentaires apparaîtront dans la barre d`édition sur le côté droit de la fenêtre.

8. Modifiez le document comme bon vous semble. Lorsque vous avez terminé de supprimer ou d`ajouter un caractère, Microsoft Word place une ligne rouge verticale à côté de la ligne où la modification a été effectuée.

9. Cliquez sur « Accepter » pour enregistrer vos modifications. Votre document a été révisé avec succès! Cliquer sur `Accepter` supprimera les lignes rouges et autres indicateurs de révision.
Méthode 2 sur 2: Révision manuelle

1. Ouvrez le document que vous souhaitez modifier. La modification manuelle d`un document est préférable si vous modifiez un document avec une version obsolète de Word ou si vous souhaitez davantage de contrôle sur les modifications affichées. La révision manuelle est compatible avec n`importe quelle version de Word.

2. Cliquez sur l`onglet "Accueil" s`il n`est pas déjà ouvert. Cet onglet contient des outils de police tels que le texte en gras, en italique et souligné. L`onglet Accueil se trouve dans la barre de menu bleue en haut de l`écran.

3. Trouvez le bouton « Barré » dans la barre de menu. Cela peut être trouvé à côté du bouton « Souligné ». Vous utiliserez Barré pour rayer le texte indésirable.

4. Trouvez le bouton « Couleur du texte » dans la barre de menu. Ceci est indiqué par un `A` majuscule avec une barre colorée (généralement noire) en dessous. Vous utiliserez cet outil pour écrire un nouveau texte dans une couleur différente.
Vous pouvez modifier la « Couleur du texte » en cliquant sur la barre sous le « A », puis en sélectionnant une nouvelle couleur dans le menu déroulant.

5. Sélectionnez une partie du texte qui est indésirable avec votre souris. Lorsque le texte est sélectionné, tout outil que vous utilisez l`affectera. Par exemple, cliquer sur « Couleur du texte » changera la couleur du texte sélectionné en la couleur indiquée par la barre sous le bouton A.

6. Cliquez sur le bouton Barré pour insérer une ligne dans le texte sélectionné. Indique que vous pensez que le contenu sélectionné doit être supprimé.

sept. Assurez-vous qu`il y a un espace entre la fin du barré et le début du mot suivant. Sinon, le prochain texte que vous taperez sera automatiquement barré.

8. Placez votre curseur à la fin de l`espace après le barré. Si vous saisissez une version modifiée du texte barré, faites-le dans une couleur différente de celle du texte par défaut.

9. Cliquez sur le bouton `Couleur du texte`. Si le nouveau texte n`est pas déjà d`une couleur autre que la couleur par défaut du document, remplacez-le par quelque chose de clairement visible (comme le rouge ou l`orange). C`est la couleur `révision`.

dix. Insérer le texte modifié après le texte barré. La ligne passant par le texte précédent, combinée à votre nouveau texte rouge, indique clairement quel texte a été « supprimé » et par quel texte il doit être remplacé.

11. Assurez-vous que tous les ajouts sont dans la couleur d`édition. Vous devez clairement indiquer le texte que vous avez ajouté au document.
Par exemple, utilisez la couleur d`édition si vous avez ajouté un point-virgule à une phrase qui continue indéfiniment.

12. Répétez les étapes 5 à 11 jusqu`à ce que le document entier soit mis à jour.

13. presseContrôler + s pour enregistrer votre document. Votre document a été vérifié avec succès!
Vous pouvez également cliquer sur « Fichier » dans le menu principal, à l`extrême gauche, et cliquer sur « Enregistrer ».
Des astuces
- La révision manuelle est parfaite pour les travaux d`édition mineurs, tels que la notation mutuelle du travail en classe.
- Si vous utilisez un ordinateur partagé, vous pouvez bloquer la fonction « Suivre les modifications » avec un mot de passe, afin que les autres utilisateurs de Word ne puissent pas simplement apporter des modifications sous votre nom.
Mises en garde
- N`oubliez pas de sauvegarder votre travail souvent!
Articles sur le sujet "Réviser du texte dans word"
Оцените, пожалуйста статью
Populaire