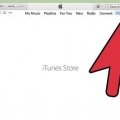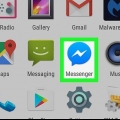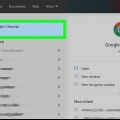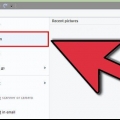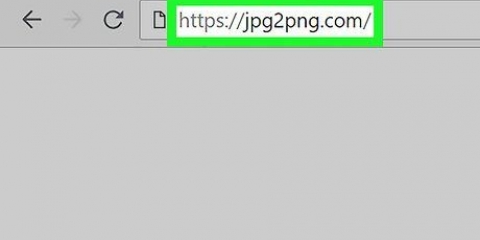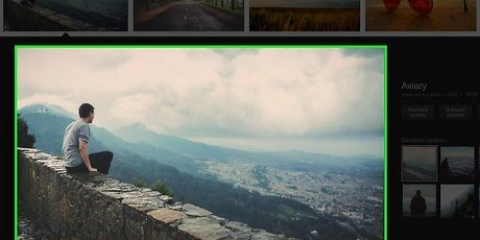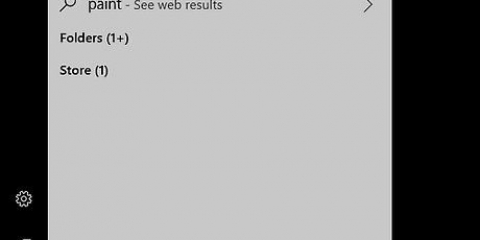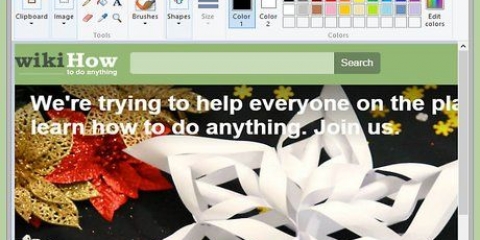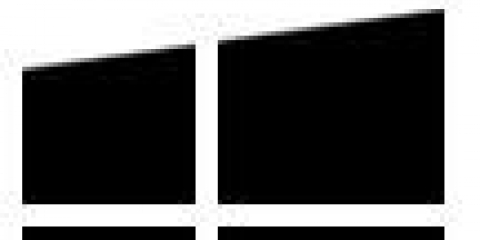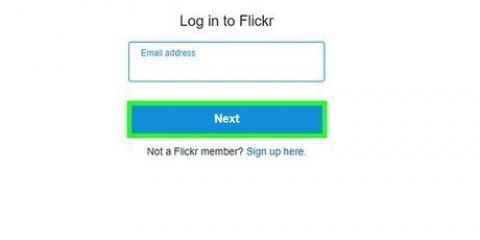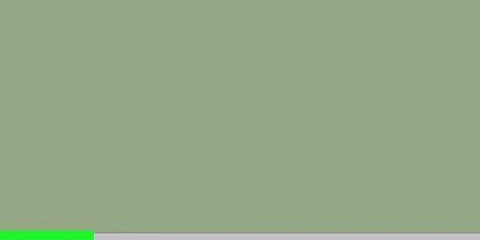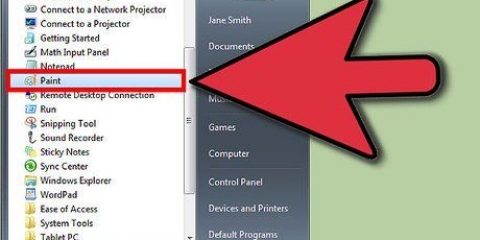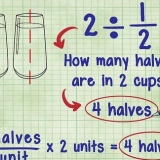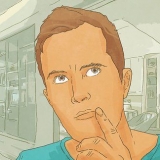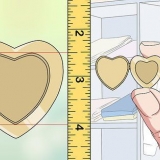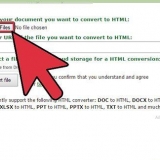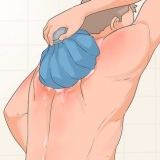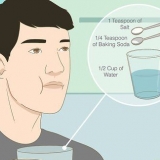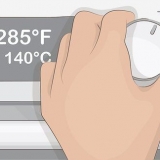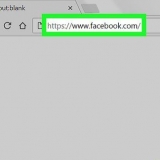Si vous souhaitez utiliser l`image pour une application comme Facebook, vous pouvez laisser la résolution par défaut de 72. Réduire la résolution réduira la taille du fichier. Si vous souhaitez imprimer l`image en haute qualité, par exemple pour des publicités ou d`autres formes de communication commerciale, vous pouvez régler la résolution sur au moins 600. Remarque : cela augmentera considérablement la taille du fichier. 300 suffisent pour une photo brillante. La taille du fichier sera bien plus grande que l`image par défaut de 72 pixels par pouce, mais la qualité finale sera bien meilleure.
Il peut être utile de changer l`unité pour obtenir une meilleure vue de votre image. Par exemple, vous pouvez changer l`unité en millimètres (mm). Cliquez sur le menu déroulant à droite des cases de largeur et de hauteur pour changer l`unité. Vous pouvez également définir la taille en pourcentage de la taille actuelle. Cliquez sur `%` dans le même menu déroulant et entrez les pourcentages souhaités sous `Largeur` et `Hauteur`.


Si vous souhaitez enregistrer l`image modifiée sous un nouveau nom, cliquez sur « Archive », puis sur « Enregistrer sous » et vous pouvez ensuite entrer un nouveau nom. Si après avoir enregistré vous vous rendez compte que vous avez fait une erreur, cliquez sur `Versions précédentes` dans le menu `Fichier` puis `Parcourir toutes les versions`. Choisissez l`une des versions de l`image que vous souhaitez récupérer.



Vous pouvez recadrer la zone recadrée, comme n`importe quelle autre image. Si vous ne souhaitez pas enregistrer les modifications, appuyez sur cmd+z pour le défaire.
Si vous souhaitez enregistrer l`image modifiée sous un nouveau nom, cliquez sur « Archive », puis sur « Enregistrer sous » et vous pouvez ensuite entrer un nouveau nom. Si après avoir enregistré vous vous rendez compte que vous avez fait une erreur, cliquez sur `Versions précédentes` dans le menu `Fichier` puis `Parcourir toutes les versions`. Choisissez l`une des versions de l`image que vous souhaitez récupérer.
Redimensionnement des images (pour mac)
Teneur
Redimensionner une image sur votre Mac est facile avec Preview, un programme gratuit installé par défaut sur chaque version d`OS X. Aperçu vous permet de recadrer et de redimensionner les images sans installer aucun autre logiciel. Dans cet article, nous allons vous montrer différentes utilisations d`Aperçu : comment contrôler la taille de vos photos, comment supprimer les zones indésirables et comment ajuster la résolution des images.
Pas
Méthode 1 sur 2: Redimensionner une image avec Aperçu

1. Accédez à l`image que vous souhaitez redimensionner. Dans cette méthode, nous redimensionnons l`image entière. Si vous souhaitez recadrer une partie de la photo, passez à la section suivante.
- Pour rechercher un nom d`image ou une étiquette, ouvrez le Finder et cliquez sur la loupe dans la barre de menu. Tapez vos critères de recherche dans la barre et appuyez sur Revenez voir les résultats.

2. Faites glisser l`image vers l`icône Aperçu dans votre dock ou dans le Finder. Voici comment l`image s`ouvre avec Aperçu.
Vous pouvez également faire un clic droit sur l`image et sélectionner `Ouvrir avec`, puis `Aperçu`.

3. Cliquez sur le bouton Modifier pour rendre les boutons de surbrillance visibles. Une nouvelle barre avec des boutons apparaîtra désormais au-dessus de l`image.

4. Cliquez sur le menu `Outils` et sélectionnez `Redimensionner`.

5. Changer la résolution. La résolution est indiquée en pixels par pouce (vous pouvez passer en pixels par cm dans le menu déroulant). Vous pouvez augmenter la résolution si vous allez imprimer votre image, ou si vous souhaitez conserver le plus de qualité possible.

6. Entrez la largeur et la hauteur souhaitées dans les cases appropriées. Plus la largeur et la hauteur sont grandes, plus la taille du fichier est grande.

sept. Cochez l`option `Redimensionner proportionnellement` pour éviter que l`image ne soit déformée. Ceci est facultatif, mais cette option ajustera automatiquement la hauteur proportionnellement lorsque vous modifiez la hauteur. De cette façon, les proportions originales de l`image restent toujours intactes.

8. Cliquez sur OK pour voir l`image à la nouvelle taille. Si vous n`êtes pas satisfait, appuyez sur cmd+z pour annuler la modification.

9. presseCommande+s pour enregistrer les modifications. Une fois le redimensionnement terminé, vous pouvez enregistrer votre travail.
Méthode2 sur 2:Recadrer une image avec Aperçu

1. Cliquez sur le bouton Modifier pour rendre les boutons de surbrillance visibles.

2. Cliquez sur le rectangle en pointillé dans la barre d`outils, puis sélectionnez `Sélection rectangulaire`.

3. Faites glisser le rectangle sur l`image jusqu`à ce que vous ayez encadré la zone que vous souhaitez conserver. Lorsque vous relâchez le bouton de la souris, vous verrez le rectangle en pointillé apparaître sur une partie de l`image.

4. Cliquez sur le bouton Rogner. Maintenant, les parties qui tombent en dehors du rectangle sélectionné sont supprimées.

5. pressecmd+s pour enregistrer votre fichier.
Articles sur le sujet "Redimensionnement des images (pour mac)"
Оцените, пожалуйста статью
Similaire
Populaire