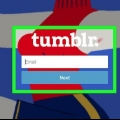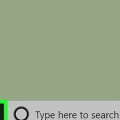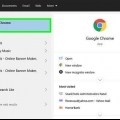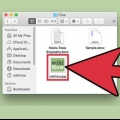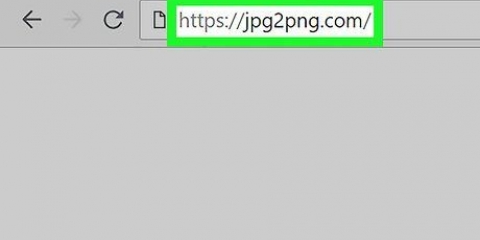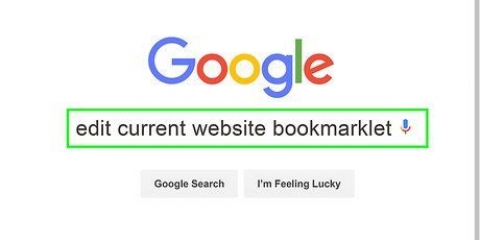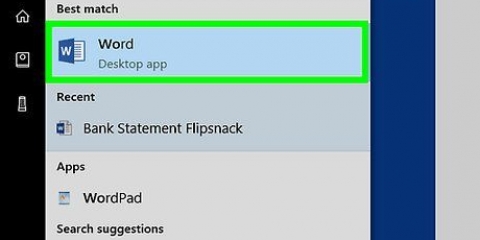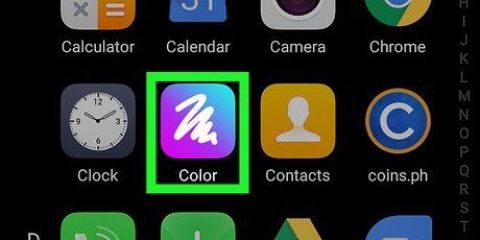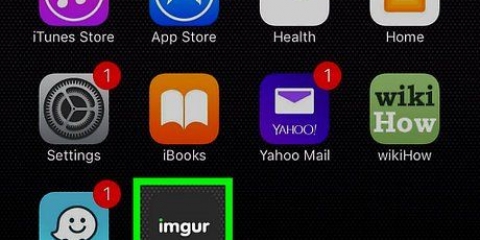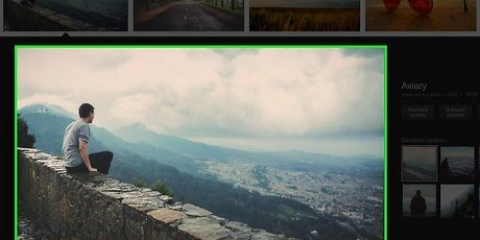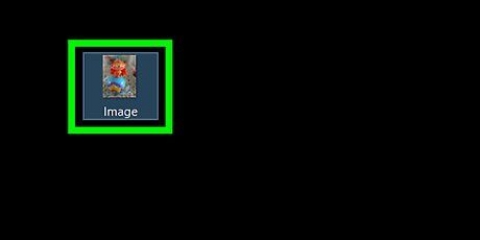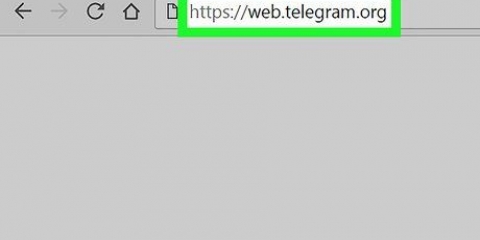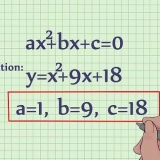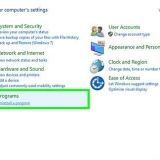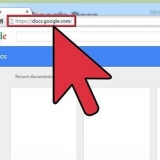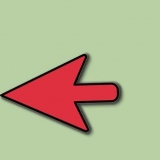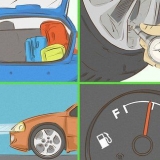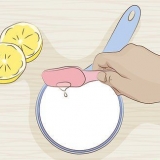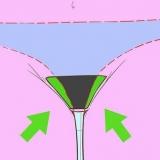Vous pouvez modifier la police, la taille et la mise en forme en sélectionnant le texte et en utilisant les outils de la section "Police" de la barre d`outils. Pour changer la couleur du texte, cliquez sur une couleur dans la section `Couleurs` de la barre d`outils.











Android - Ouvrez leGoogle Play Store, appuyez sur la barre de recherche, tapez phonto dans, appuyez sur Phonto – Texte sur les photos, appuyez sur À INSTALLER et lorsque vous y êtes invité, appuyez sur J`ACCEPTE lorsqu`on lui a demandé.







Mettre du texte sur les images
Teneur
Dans cet article, vous pouvez lire comment placer du texte sur une photo. Cela peut être fait en utilisant Paint, sur un ordinateur avec Windows, avec Preview, si vous avez un Mac, ou avec une application appelée `Phonto`, que vous pouvez utiliser sur votre iPhone ou smartphone avec Android.
Pas
Méthode 1 sur 3: Sur un PC Windows

1. Ouvrir le menu Démarrer
. Cliquez sur le logo Windows en bas à gauche de l`écran. 
2. taper Peinture dans le menu Démarrer. Votre ordinateur recherchera alors le programme Paint, que vous pouvez utiliser pour ajouter du texte à une photo de votre choix.

3. cliquer surPeinture. Cliquez sur l`icône en forme de palette de peintre en haut du menu. Comment ouvrir la fenêtre Peinture.

4. cliquer surDéposer. Cette option se trouve dans le coin supérieur gauche de la fenêtre Paint. Cliquer dessus ouvrira une nouvelle fenêtre.

5. cliquer surOuvrir. C`est l`une des premières options du menu déroulant. Cela ouvrira une fenêtre de l`explorateur de fichiers.

6. Cliquez sur le dossier avec vos photos. Sur le côté gauche de l`explorateur de fichiers, cliquez sur le dossier qui contient la photo sur laquelle vous souhaitez écrire.
Par exemple, si la photo est sur votre bureau, vous devez trouver le dossier bureau rechercher et cliquer.

sept. Choisissez une photo. Sélectionnez la photo sur laquelle vous souhaitez placer le texte en cliquant dessus.

8. cliquer surOuvrir. Ce bouton se trouve dans le coin inférieur droit de la fenêtre de l`explorateur de fichiers. Votre photo va maintenant s`ouvrir dans Paint.

9. cliquer surune. Cette option est située entre les "Outils" de la barre des tâches en haut de la fenêtre Paint.

dix. Créer un champ de texte. Cliquez sur la partie de la photo où vous souhaitez placer le texte et faites glisser dessus avec la souris. Relâchez ensuite le bouton de la souris.
Vous pouvez également simplement cliquer sur la photo et y placer un champ de texte prêt à l`emploi.

11. Entrez votre texte. Tapez ici le texte que vous souhaitez mettre sur la photo.

12. Redimensionner le champ de texte si nécessaire. Pour ce faire, cliquez sur l`un des coins du champ de texte et faites glisser vers le bas ou vers l`extérieur. Cela peut être utile si vous avez créé un champ de texte avec du texte par défaut, puis redimensionné le texte.

13. Enregistrez le texte sur votre photo. cliquer sur Déposer puis cliquez sur Sauvegarder dans le menu qui s`affiche. La photo originale sera alors enregistrée avec les modifications que vous y avez apportées.
Si vous préférez enregistrer la photo avec le texte dans un fichier séparé, cliquez sur Déposer, puis clique Enregistrer sous et entrez un nouveau nom dans le champ `Nom de fichier`. Cliquez enfin sur Sauvegarder.
Méthode 2 sur 3: Sur un Mac

1. Ouvrir le Finder. Cliquez sur l`icône du visage bleu dans le Dock de votre Mac.

2. Cliquez sur le dossier où votre photo est stockée. Sur le côté gauche de la fenêtre du Finder, cliquez sur le dossier dans lequel la photo que vous souhaitez utiliser est stockée.

3. Ouvrir la photo. Double-cliquez sur la photo sur laquelle vous souhaitez écrire. La photo s`ouvrira alors dans une vue d`aperçu.

4. cliquer surOutils. Cette partie du menu est en haut de l`écran. Un menu déroulant s`ouvrira alors.

5. Choisirannoter. Cette option se trouve au milieu du menu déroulant Outils. Un menu déroulant apparaîtra alors à droite du Outilsmenu.

6. cliquer surTexte. C`est l`une des options du menu annoter. Un champ de texte apparaît alors avec le mot Texte Sur votre photo.

sept. Entrez le texte ici. Double-cliquez sur le mot Texte sur la photo, puis tapez le mot ou la phrase que vous souhaitez écrire sur votre photo à la place.
Vous pouvez ajuster les propriétés du texte en cliquant sur le bouton une en cliquant en haut de la fenêtre Aperçu, puis en choisissant une taille, une police et/ou une couleur différentes.

8. Mettez le champ de texte au bon endroit. Déplacez le texte en cliquant dessus et en le faisant glisser, ou cliquez et faites glisser la bulle à gauche ou à droite du texte pour agrandir ou réduire le champ de texte.

9. Enregistrer la photo. cliquer sur Déposer en haut à gauche de l`écran, puis cliquez sur Sauvegarder dans le menu déroulant. Les modifications que vous avez apportées au texte sont maintenant enregistrées.
Méthode 3 sur 3: Sur un iPhone, un smartphone ou une tablette Android

1. Télécharger Phonto. Avec cette application, vous pouvez ajouter du texte aux photos sur iPhone et smartphone Android. Comment ouvrir Phonto :
Magasin d`applications, appuyez sur Chercher, appuyez sur la barre de recherche, tapez phonto et appuyez sur Chercher, appuyez sur phonto, appuyez sur GAGNER et lorsque vous y êtes invité, entrez votre mot de passe ou Touch ID. - iPhone - Ouvrez le

2. Ouvrir Phonto. Appuyez sur OUVERT dans la boutique d`applications de votre téléphone une fois le processus de téléchargement terminé, ou appuyez sur l`application rouge intitulée Phonto sur l`écran d`accueil (sur un iPhone) ou dans la bibliothèque d`applications (sur un téléphone Android).

3. Appuyez au centre de l`écran. Un menu apparaît alors.

4. Appuyez suralbums photos. Cette option est presque en haut du menu. Voici comment ouvrir l`album photo sur votre smartphone.
Si vous avez un téléphone Android, appuyez sur Charger une nouvelle image depuis le téléphone... dans le menu.

5. Choisissez une photo. Appuyez sur un album dans lequel vous souhaitez ouvrir une photo, puis appuyez sur une photo et Fini pour ouvrir la photo dans la fenêtre principale de Phonto.
Sur un smartphone Android, ouvrez la photo dans la fenêtre Phonto en appuyant sur la photo.

6. Créer un champ de texte. Appuyez sur la photo, puis lorsque vous y êtes invité, appuyez sur Ajouter du texte.
Sur un smartphone Android, appuyez sur l`icône en forme de crayon en haut de l`écran.

sept. Entrez votre texte. Tapez le mot ou la phrase que vous souhaitez mettre sur la photo, puis appuyez sur Fini.

8. Changer le texte. Déplacez le texte en appuyant dessus et en le faisant glisser, ou appuyez sur l`une des options au-dessus ou en dessous du texte pour modifier la police, le style, la taille, la position et/ou le format du texte.
Par exemple, vous pouvez Le style de police cliquez pour choisir une nouvelle police.

9. Enregistrer la photo. Appuyez sur l`icône Partager dans le coin inférieur droit de l`écran, puis appuyez sur Enregistrer l`image.
Sur un smartphone Android, appuyez sur ?? en haut à droite de l`écran, puis appuyez sur Sauvegarder dans le menu déroulant.
Des astuces
- Choisissez toujours une couleur pour le texte qui contraste avec le fond.
Mises en garde
- Phonto est gratuit, mais pour utiliser l`application sans publicité, vous devrez télécharger la version premium, et vous devrez payer pour cela.
Articles sur le sujet "Mettre du texte sur les images"
Оцените, пожалуйста статью
Similaire
Populaire