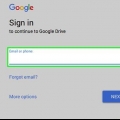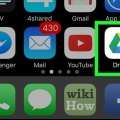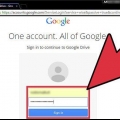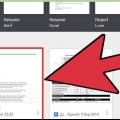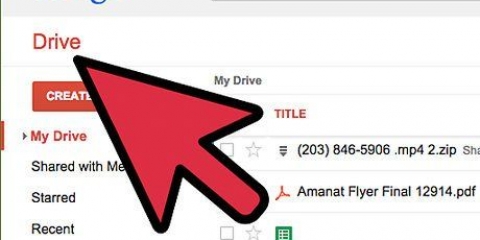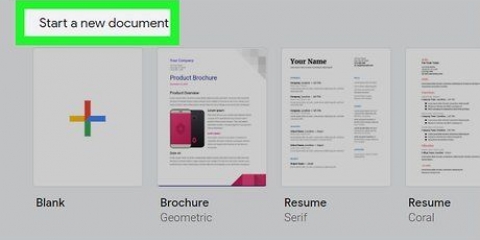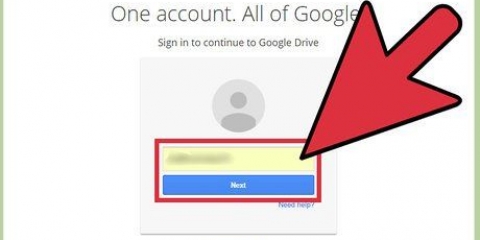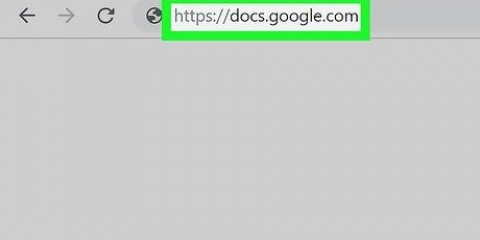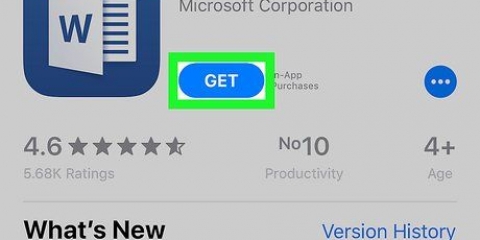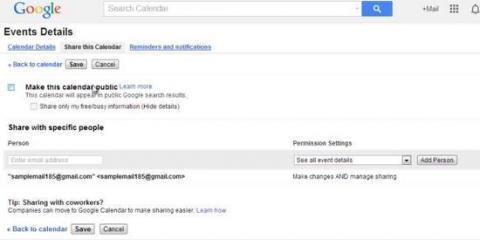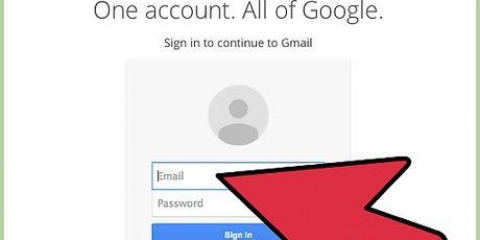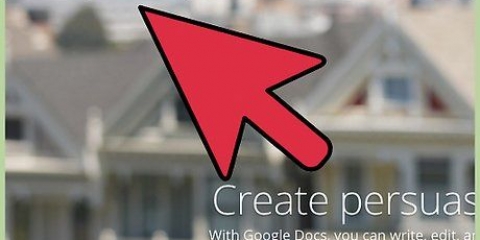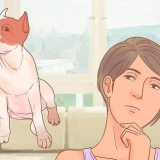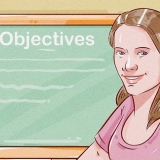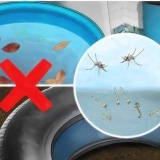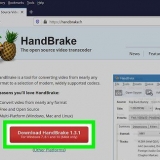« On – Openbeer sur Internet » – Tout le monde peut accéder au document, même s`il n`a pas le lien. Les moteurs de recherche peuvent trouver le document et l`afficher dans les résultats de la recherche. Aucun compte Google n`est requis. `Activé - Toute personne disposant du lien` - Toute personne qui visite le lien aura accès au document. Aucun compte Google n`est requis. Désactivé - Personnes spécifiques - Cela rend à nouveau le document partagé uniquement avec les personnes que vous désignez spécifiquement (voir la section précédente).

Tout en bas de la fenêtre Partager, cliquez sur le lien "Modifier" pour définir qui peut ajouter des personnes et modifier les autorisations. Seul le propriétaire pourra supprimer complètement le document.
Partager des documents google
Teneur
Google Docs est un puissant programme de traitement de texte en ligne qui facilite le partage et la collaboration avec d`autres personnes. Vous disposez de toutes sortes d`options de partage qui vous permettent d`accorder spécifiquement des autorisations à chaque personne à laquelle vous souhaitez donner accès. Vous pouvez également partager le document avec n`importe qui sur Internet, de sorte que vous puissiez vraiment obtenir une collaboration mondiale.
Pas
Méthode 1 sur 2 : partager avec d`autres utilisateurs de Google

1. Ouvrez le document que vous souhaitez partager. Vous pouvez partager tous vos fichiers Google Docs via le site Web Google Docs (documents.Google.com) ou via le site Google Drive (conduire.Google.com). Vos fichiers resteront disponibles sur les deux options. Google Drive gère tous vos fichiers sur votre compte Drive, tandis que Google Docs ne peut être utilisé que pour les documents.
- Vous devez vous connecter au compte Google où les fichiers sont stockés.

2. Dans le coin supérieur droit d`un document ouvert, cliquez sur « Partager ». Cela ouvrira la fenêtre Partager.
Si vous utilisez Google Drive, vous pouvez cliquer avec le bouton droit sur le fichier et sélectionner « Partager ». Ceci n`est pas disponible dans Google Docs.

3. Ajouter des personnes avec qui vous souhaitez partager. Vous pouvez saisir des noms à partir de vos contacts Google ou d`adresses e-mail pour leur accorder l`accès au document. Si les destinataires ne sont pas des utilisateurs de Google Docs, ils seront invités à créer un compte gratuit avant d`accéder au document.
Vous pouvez ajouter un commentaire à l`invitation à modifier.

4. Sélectionnez les autorisations pour chaque personne que vous ajoutez. Par défaut, les personnes que vous ajoutez peuvent apporter des modifications au document. Vous pouvez modifier les autorisations individuelles en « Peut publier des commentaires » ou « Peut voir ».
Si les utilisateurs sont autorisés à commenter, ils peuvent laisser des notes dans le document, mais pas apporter de modifications. Si les utilisateurs sont autorisés à afficher le document, ils peuvent uniquement ouvrir le document. Ils ne peuvent pas publier de commentaires ou apporter des modifications.

5. Cliquez sur "Terminé" une fois que vous avez terminé d`ajouter des personnes. Un e-mail sera envoyé à toutes les personnes ajoutées. Ils peuvent cliquer sur le lien dans l`e-mail ou trouver le document dans la section "Partagé avec moi" de Google Drive.
Méthode 2 sur 2: Partager le document publiquement

1. Décidez si vous souhaitez rendre le document public. Parfois, vous voulez rendre un document plus accessible. Vous pouvez accorder l`accès à toute personne disposant d`un lien ou rendre le document complètement public.
- Vous pouvez restreindre les capacités d`édition des utilisateurs anonymes sur le document.

2. Ouvrez le document que vous souhaitez partager et cliquez sur "Partager" dans le coin supérieur droit. Cela ouvrira la fenêtre Partager.

3. Cliquez sur l`option `Avancé`. Cela élargira la fenêtre de partage avec plus d`options. Vous verrez également un lien qui mène directement au fichier.

4. Cliquez sur le lien « Modifier » à côté de « Privé » pour définir qui peut accéder au fichier. Vous disposez de trois options pour partager le lien avec d`autres :

5. Définir des autorisations. Si vous avez choisi l`une des options « Activé », vous pouvez contrôler dans quelle mesure les visiteurs anonymes peuvent modifier le document. Si vous ne voulez pas que quiconque apporte des modifications, sélectionnez « Peut voir » dans le menu « Accès ».
Étant donné que vous partagez le document avec toute personne disposant du lien, la plupart des personnes qui ouvrent le document seront connectées de manière anonyme. Vous ne pourrez pas voir les modifications qu`ils ont apportées au document.

6. Définir qui peut ajouter d`autres personnes ou modifier les autorisations. Par défaut, tous les éditeurs peuvent ajouter plus de personnes à la liste des éditeurs et modifier les autorisations des autres utilisateurs. Vous pouvez également verrouiller le document en sélectionnant « Uniquement le propriétaire ».

sept. Partagez votre lien. Le lien est en haut de la fenêtre Partager. Toute personne disposant du lien peut ouvrir le document. Vous pouvez partager votre lien par e-mail, dans un message de chat, par SMS ou d`autres méthodes.
Tu peux utiliser un service pour raccourcir l`URL si vous devez tweeter le lien ou plutôt le transmettre un peu plus sympa.
Des astuces
- Vous ne pourrez peut-être pas partager des documents qui ne vous appartiennent pas. Vos autorisations sont définies par le propriétaire d`origine du document.
- Ces étapes de partage fonctionnent également pour d`autres types de fichiers Google Drive, tels que Sheets et Slides.
Articles sur le sujet "Partager des documents google"
Оцените, пожалуйста статью
Populaire