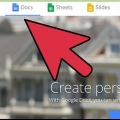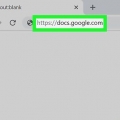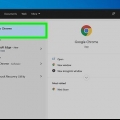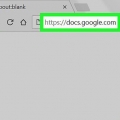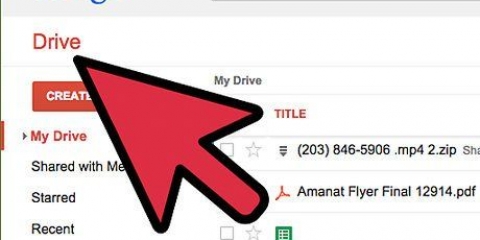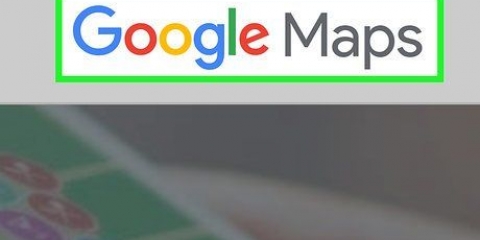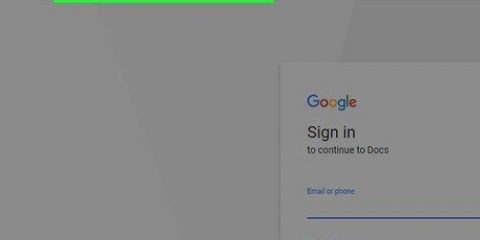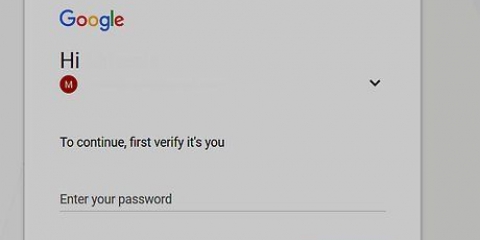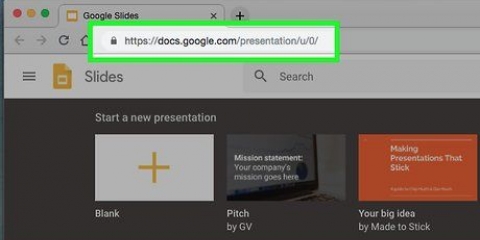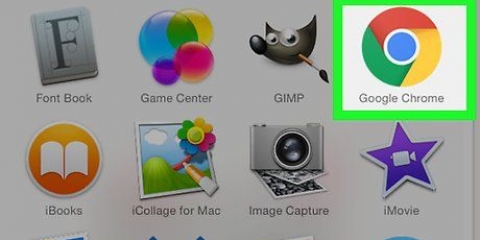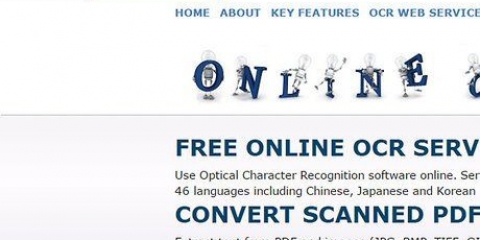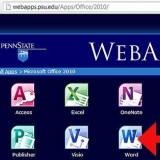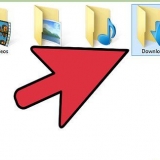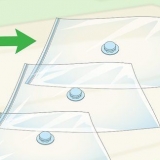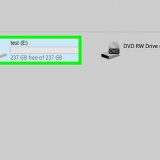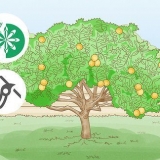Pour créer un nouveau document à partir d`un modèle, cliquez sur Galerie de modèles dans le coin supérieur droit de la page pour développer la liste, puis cliquez sur un modèle pour créer un nouveau document. Les options de modèles populaires (telles que CV et Brochure) apparaissent en haut au centre de la page.
Vous pouvez également renommer votre document dans la liste des fichiers Google Docs. Cliquez sur les trois points dans une ligne verticale en bas à droite du fichier, puis cliquez sur Renommer ou Renommer. Vous avez maintenant créé votre document! De là, vous pouvez modifier, partager et fermer votre document.
Utilisez la barre d`outils en haut du document pour ajuster la taille de la police, la police, la couleur et le style. Pour ajuster l`interligne, cliquez sur le menu disposition, vous sélectionner Interligne puis choisissez Seul, Double, ou votre option préférée. Le menu disposition inclut également des outils pour ajouter des colonnes, des en-têtes et des pieds de page, des en-têtes, etc. Pour insérer une image, un tableau, un graphique ou des caractères spéciaux, cliquez sur le menu Insérer, choisissez l`élément que vous souhaitez insérer et suivez les instructions à l`écran. Pour créer le paysage de votre document, ouvrez « Fichier », puis cliquez sur « Mise en page ». De là, vous pouvez choisir « Paysage » ou « Portrait ». Google Docs souligne les fautes d`orthographe possibles : cliquez sur un mot souligné pour afficher des suggestions, puis cliquez sur le mot que vous souhaitez utiliser. Pour vérifier l`orthographe de l`ensemble de votre document, cliquez sur le menu Supplémentaire puis sélectionnez « Orthographe ». Pour télécharger une copie de votre document, cliquez sur le menu Déposer, vous sélectionner Télécharger en tant que, et choisissez une mise en page.
Cliquez sur le bouton bleu Partager en haut à droite de la page. Entrez les adresses e-mail des personnes avec lesquelles vous souhaitez partager, séparées par des virgules. Cliquez sur l`icône en forme de crayon à droite de la zone « Personnes » pour afficher une liste des autorisations (Peut voir, Peut modifier, Peut commenter), puis choisissez une option. cliquer sur Avancée dans le coin inférieur droit de la fenêtre « Partager » pour voir plus d`options et apporter des modifications si nécessaire. cliquer sur expédier envoyer un lien vers le document.


Si vous n`avez pas de compte Google ou Gmail, vous devez créer une avant d`accéder à Google Docs. 


Si vous préférez utiliser un modèle, appuyez sur Choisir le modèle pour ouvrir le navigateur de modèles -- puis appuyez sur un modèle pour créer un document avec cette mise en page. Maintenant que vous avez fait votre Doc! De là, vous pouvez modifier, renommer et partager votre document.
Pour ajuster l`alignement des paragraphes et/ou l`espacement des lignes, double-cliquez à l`endroit où vous souhaitez que la modification commence, appuyez sur l`icône de format (le A avec plusieurs lignes), sélectionnez Paragraphe, puis choisissez vos options. Pour passer en mode paysage, cliquez sur les trois points dans le coin supérieur droit, puis cliquez sur « Mise en page ». À partir de ce point, vous pouvez choisir entre « Paysage » ou « Portrait ». Pour changer l`apparence de votre texte, double-cliquez sur le texte pour faire apparaître les marqueurs bleus, puis faites-les glisser pour sélectionner le texte que vous souhaitez modifier. Appuyez sur l`icône Format (le A avec plusieurs lignes), sélectionnez Texte, puis choisissez les options que vous voulez. Vous pouvez insérer des images, des en-têtes et des pieds de page, des tableaux, des numéros de page et plus encore en mode impression.Pour activer le mode d`impression, appuyez sur les trois points dans le coin supérieur droit et faites glisser l`option "Format d`impression" sur Activé. Appuyez ensuite sur le crayon dans le coin inférieur droit pour revenir à l`éditeur, appuyez sur le + pour entrer dans le menu d`insertion, puis sélectionnez l`élément que vous souhaitez insérer.
Appuyez sur le bouton Partager (le profil d`une personne avec un « + ») en haut pour ouvrir l`écran « Partager ». Entrez l`adresse e-mail de quelqu`un avec qui vous souhaitez partager dans le champ « Personnes ». Appuyez sur l`icône en forme de crayon à droite du champ « Personnes » pour voir une liste des autorisations (Voir, Modifier,Commentaire), puis choisissez une option. Appuyez sur l`icône Envoyer (un avion en papier) dans le coin supérieur droit pour envoyer par e-mail le lien vers le document.


Si vous n`avez pas encore de compte Google, vous devrez en créer un avant de télécharger votre document Word. 














Ne vous inquiétez pas pour l`enregistrement de vos documents Google! Il sera automatiquement enregistré pour vous chaque fois que vous apporterez une modification. Si vous utilisez Google Docs hors connexion (sans Wi-Fi ni connexion Internet), il ne sera pas enregistré automatiquement tant que vous ne vous reconnecterez pas à Internet. Vous pouvez recadrer ou modifier vous-même des images dans Google Docs en double-cliquant sur l`image.
Créer un document google
Teneur
- Pas
- Méthode 1 sur 6 : Comprendre Google Docs
- Méthode 2 sur 6: Utilisation d`un ordinateur
- Méthode 3 sur 6 : Avec un téléphone ou une tablette
- Méthode 4 sur 6 : Créer un document Google à partir d`un fichier Word
- Méthode 5 sur 6 : obliger les utilisateurs à faire une copie d`un document Google
- Méthode 6 sur 6 : Créer un PDF à partir d`un document Google
- Des astuces
Si vous avez entendu parler de Google Docs, vous connaissez peut-être ses fonctionnalités de partage faciles et son enregistrement automatique pratique. Mais si vous n`avez jamais utilisé Google Docs, il peut être déroutant de commencer, avec les différentes options, modèles et paramètres de partage de fichiers. En suivant ces instructions étape par étape, vous naviguerez dans Google Docs en un rien de temps!
Pas
Méthode 1 sur 6 : Comprendre Google Docs

1. Utiliser Google Docs pour créer des documents texte. Comme son nom l`indique, Google Docs est un excellent endroit pour créer des documents texte, tout comme vous le feriez avec un document Microsoft Word. Vous pouvez également utiliser Google Docs pour partager facilement vos documents avec d`autres personnes, et si vous allez en ligne, vous pouvez toujours accéder à vos Google Docs car ils sont stockés dans le cloud, pas sur votre ordinateur.
- Mieux encore, Google Docs est entièrement gratuit - tout ce dont vous avez besoin est un compte Google pour vous connecter.

2. Choisissez le modèle à utiliser pour votre document. Google Docs n`a pas que des pages vierges, vous pouvez également choisir des modèles de lettres, de curriculum vitae, de propositions de projets, etc. Chaque modèle a son propre schéma de couleurs et son propre format, de sorte que vous ne vous ennuierez jamais, peu importe ce que vous choisissez.
Vous pouvez essayer plusieurs modèles différents jusqu`à ce que vous en trouviez un qui vous plaise.

3. Laissez Google Docs enregistrer votre document automatiquement. Un autre avantage de Google Docs est qu`il n`y a pas de bouton de sauvegarde : votre ordinateur le fait pour vous! Chaque fois que vous apportez une modification, votre document s`enregistre sur votre Google Drive, vous n`avez donc pas à vous soucier de perdre des données si votre ordinateur tombe en panne.
Vous pouvez voir la fonction de sauvegarde automatique en action en regardant dans le coin supérieur gauche. Il vous dira quand le document est enregistré et quand il est enregistré sur votre Drive.
Méthode 2 sur 6: Utilisation d`un ordinateur

1. Aller àhttps://docs.Google.com dans un navigateur Web. Vous pouvez utiliser n`importe quel navigateur Web Windows ou macOS pour ouvrir Google Docs, y compris Chrome, Safari et Microsoft Edge.
- Si vous n`avez pas de compte Google ou Gmail, vous devrez en créer un avant de pouvoir accéder à Google Docs.

2. Connectez-vous avec votre compte Google. Suivez les instructions à l`écran pour vous connecter avec le nom et le mot de passe de votre compte Google ou Gmail. Cela vous mènera à une liste de documents que vous avez ouverts, modifiés ou sur lesquels vous avez travaillé d`une autre manière. Vous verrez également quelques options pour créer un nouveau document en haut de l`écran.

3. Cliquez sur Vide+ créer un document vierge. C`est en haut à gauche de la page. Cela crée un document vierge que vous pouvez modifier à votre guise.

4. cliquer surDocument sans nom pour renommer le fichier. Le document est nommé `Document sans titre` par défaut. Pour changer le titre en quelque chose d`autre, appuyez sur le bouton del pour supprimer le texte, puis saisissez un nouveau nom pour votre document. presse Entrez ou Retournez pour enregistrer vos modifications.

5. Modifier votre document. Tant que vous êtes connecté à Internet, Google Docs enregistre votre travail au fur et à mesure que vous tapez.

6. Partagez votre document. Si vous souhaitez que le document soit édité par plusieurs personnes, vous pouvez le partager avec un individu ou un groupe. Cela se passe comme ceci :

sept. Fermez le document lorsque vous avez terminé. Cliquez sur l`icône bleue de feuille de papier dans le coin supérieur gauche de la page pour revenir à la liste des documents. Cela vous ramènera à tous vos documents Google afin que vous puissiez en ouvrir un existant ou en créer un nouveau.

8. Modifier le document à l`avenir. Lorsque vous souhaitez travailler sur le document, retournez à https://docs.Google.com et cliquez sur le nom du document dans la liste des fichiers.
Méthode 3 sur 6 : Avec un téléphone ou une tablette

1. Installez Google Docs sur votre téléphone ou votre tablette. Si vous avez un iPhone ou un iPad, vous pouvez télécharger l`application depuis l`App Store. Si vous avez un Android, vous pouvez le télécharger sur le Play Store.

2. Ouvrez Google Documents. C`est l`icône d`une feuille de papier bleue (étiquetée « Documents ») et peut généralement être trouvée sur l`écran d`accueil (iPhone/iPad) ou dans le tiroir d`applications (Android). Appuyez sur l`application pour l`ouvrir.

3. Appuyez sur le+. C`est dans un cercle dans le coin inférieur droit de l`écran.

4. Appuyez surNouveau document créer un document vierge. Si vous utilisez un Android, cela créera un nouveau document vierge. Si vous avez un iPhone ou un iPad, saisissez un titre pour le document et appuyez sur Faire.

5. Modifier votre document. Tant que vous êtes connecté à Internet, Google Docs enregistre votre travail au fur et à mesure que vous tapez.

6. Partagez votre document. Si vous voulez que le document soit un effort collaboratif de plusieurs personnes, vous pouvez le partager avec un individu ou un groupe. Cela se passe comme ceci :

sept. Cliquez sur le bouton fléché pour fermer le document. Lorsque vous avez terminé avec votre document, allez dans le coin supérieur gauche et cliquez sur la flèche de retour. Cela vous amènera à votre liste d`anciens documents Google afin que vous puissiez en créer de nouveaux ou modifier les anciens.
Vous pouvez également appuyer sur le bouton d`accueil de votre téléphone pour fermer toute l`application.

8. Modifier le document à l`avenir. Lorsque vous souhaitez travailler sur le document, lancez l`application Google Docs et appuyez sur le titre du document dans la liste des fichiers. Pour apporter des modifications, appuyez sur l`icône en forme de crayon dans le coin inférieur droit pour accéder au mode d`édition.
Méthode 4 sur 6 : Créer un document Google à partir d`un fichier Word

1. Ouvrez votre Google Drive. L`icône ressemble à un triangle composé de trois couleurs différentes. Vous pouvez accéder à votre Drive via votre compte Google, en vous rendant sur https://www.Google.com/drive/ aller.

2. cliquer surNouvelle. Dans le coin gauche, cliquez sur le bouton qui dit Nouveau avec un signe plus à côté. Cela ouvrira un menu déroulant.

3. Sélectionnertéléverser un fichier. Cela ouvrira une boîte de dialogue sur votre ordinateur où vous pourrez sélectionner un fichier à télécharger.
Vous pouvez également télécharger des dossiers entiers pour les enregistrer sur votre Google Drive à partir de votre ordinateur.

4. Ouvrez le document Word enregistré sur votre ordinateur. Sélectionnez le document Word que vous souhaitez ouvrir en double-cliquant dessus.

5. Double-cliquez sur le fichier pour l`ouvrir. Votre ordinateur peut prendre quelques secondes pour télécharger le fichier, veuillez donc patienter. Une fois cela fait, vous pouvez cliquer sur le fichier dans votre Google Drive pour l`ouvrir et commencer à l`éditer.
Vous pouvez désormais modifier, partager et renommer vos documents Google comme vous le feriez normalement.
Méthode 5 sur 6 : obliger les utilisateurs à faire une copie d`un document Google

1. Utilisez cette astuce pour permettre aux destinataires de faire une copie de votre document. Lorsque vous envoyez un document à quelqu`un via Google Docs, vous souhaiterez peut-être qu`il fasse sa propre copie, le modifie, puis vous le renvoie. Étant donné que les paramètres de Google Docs ne sont pas tout à fait configurés pour cela, vous pouvez modifier l`URL et forcer les utilisateurs à faire une copie au lieu de modifier le document d`origine.
- Vous pouvez l`utiliser pour envoyer une feuille de calcul à vos étudiants ou des documents à plusieurs employés.

2. Ouvrir le document. Accédez à Google Docs et ouvrez le document que vous souhaitez partager.

3. appuie sur le boutonPartager. C`est dans le coin supérieur droit et c`est bleu vif.

4. cliquer surChanger pour n`importe qui avec le lien. En bas du menu contextuel, cliquez sur la dernière ligne de la boîte de dialogue. Cela ouvrira une nouvelle boîte.

5. Copiez le lien et collez-le ailleurs. Vous pouvez mettre le lien en surbrillance, faire un clic droit puis copier, ou vous pouvez appuyer sur Copier le lien. Collez-le dans un document Google vide pour pouvoir le modifier.
Vous pouvez également le coller dans un champ URL en haut d`un navigateur Web.

6. Remplacer `éditer` par `copier` à la fin du lien. Faites défiler jusqu`à la fin du lien où vous voyez le mot « modifier ». Supprimez ce mot puis tapez `copier`, mais veillez à ne modifier aucune autre partie de l`URL.

sept. Envoyez le lien modifié à votre destinataire. Ce lien ouvrira désormais automatiquement une boîte de dialogue demandant au destinataire s`il souhaite faire une copie. Vous pouvez l`envoyer à autant de personnes que vous le souhaitez afin qu`elles aient toutes une copie de votre document.
Méthode 6 sur 6 : Créer un PDF à partir d`un document Google

1. Ouvrez le document Google. Depuis votre Google Drive, sélectionnez le document que vous souhaitez enregistrer au format PDF.

2. cliquer surDéposer, puis cliquez sur Imprimer. Allez dans le coin supérieur gauche, puis cliquez sur Fichier. Faites défiler vers le bas et cliquez sur Imprimer.
C`est aussi comment imprimer un Google Doc directement depuis votre ordinateur.

3. Sélectionnez « Enregistrer au format PDF » comme destination. À côté de « Destination », cliquez sur le menu déroulant pour afficher vos options. Cliquez sur `Enregistrer en PDF`.

4. cliquer surSauvegarder. Cela enregistrera le document sur votre ordinateur au format PDF, avec le même nom qu`il a dans Google Docs.
Des astuces
Articles sur le sujet "Créer un document google"
Оцените, пожалуйста статью
Populaire