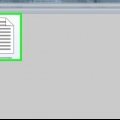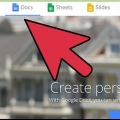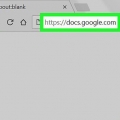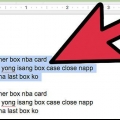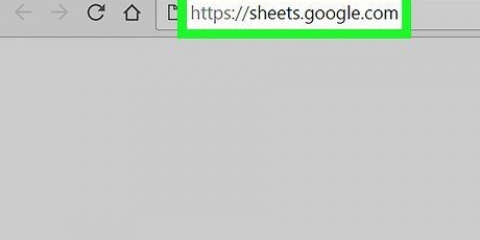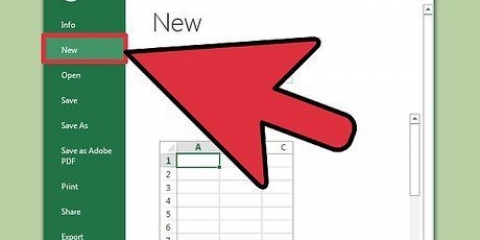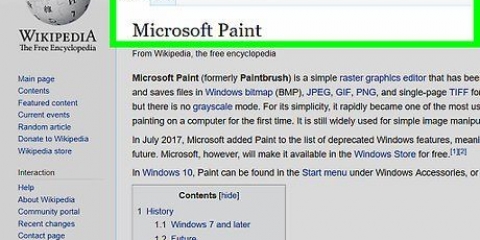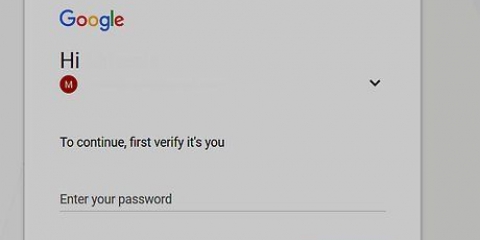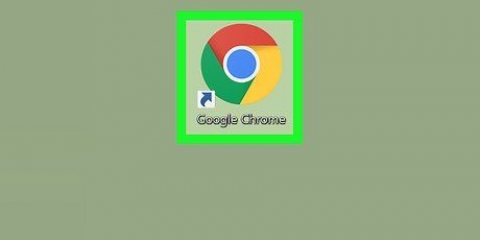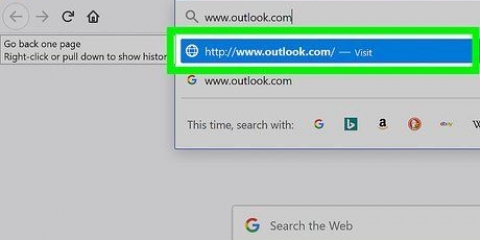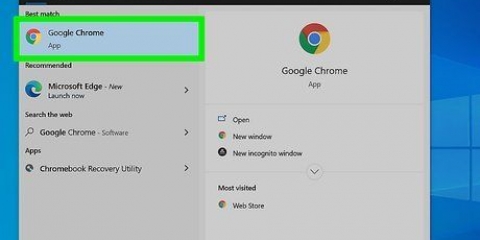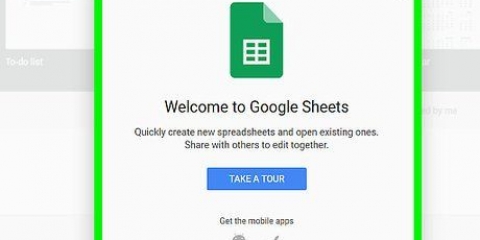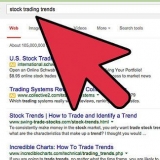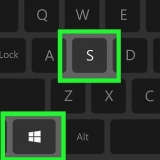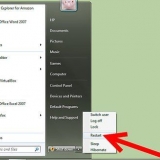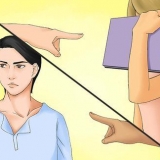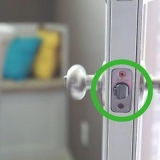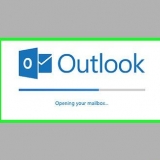La grille commence comme une grille de cinq par cinq, mais s`agrandit lorsque vous déplacez le curseur de votre souris. Selon le mois, vous aurez peut-être besoin de sept lignes au lieu de six (par exemple, si le premier du mois tombe un jeudi, un vendredi ou un samedi).




Utilisez du texte en gras, en italique ou souligné dans la police de votre calendrier. Modifiez la police et la taille pour différentes semaines ou aspects de votre calendrier. Modifiez les couleurs des cellules, des colonnes ou des lignes individuelles en sélectionnant ce que vous souhaitez modifier, puis cliquez sur Tableau cliquer, Propriétés du tableau puis changer le la couleur de fond de la cellule.

Si vous n`êtes pas connecté à votre compte Google, vous verrez une fenêtre dans laquelle vous devez d`abord vous connecter avec votre adresse e-mail et votre mot de passe Google. 














Créer un calendrier dans google docs
Teneur
Ce tutoriel va vous apprendre à créer un calendrier avec Google Docs. Vous pouvez créer un calendrier manuellement avec un tableau, ou vous pouvez utiliser un modèle Google.
Pas
Méthode 1 sur 2 : Utilisation d`un tableau

1. Ouvrez le site Web de Google Docs. Aller à https://docs.Google.fr/document/. Cela ouvrira le site Web de Google Docs si vous êtes connecté à votre compte Google.
- Si vous n`êtes pas connecté à votre compte Google, vous verrez une fenêtre dans laquelle vous devez d`abord vous connecter avec votre adresse e-mail et votre mot de passe Google.

2. cliquer surVide. A gauche des options sous "Commencer un nouveau document" en haut de la page. Cela ouvrira un nouveau modèle Google Doc.

3. Entrez le nom du mois. Saisissez le mois pour lequel vous souhaitez créer un calendrier, puis appuyez sur Entrez. Cela garantit que le nom du mois est en haut du calendrier.

4. Clique sur leTableau languette. Vous pouvez trouver cette option en haut à gauche de la page. Un menu de sélection apparaît.

5. SélectionnerInsérer un tableau. En haut du menu `Table`. La sélection de cette option fera apparaître une fenêtre contextuelle avec une grille de blocs.

6. Créer une table de sept par six. Déplacez le curseur de votre souris pour sélectionner sept blocs en haut de la fenêtre contextuelle, puis déplacez votre curseur vers le bas d`au moins six blocs. Une fois que vous avez une grille de sept par six teintée de bleu, cliquez sur la souris pour insérer le tableau.

sept. Entrez les jours de la semaine. Entrez les jours de la semaine dans la première ligne de votre calendrier.
Par exemple, vous pouvez saisir « dimanche » dans la cellule en haut à gauche, lundi dans la cellule suivante, etc.

8. Ajouter la date. Entrez les jours pour chaque cellule.

9. Ajustez la taille de votre calendrier. Cliquez et faites glisser la ligne horizontale noire en bas de votre calendrier vers le bas pour agrandir la rangée de cellules du bas, puis répétez l`opération sur les autres rangées de votre calendrier. Cela garantit que les cellules de votre calendrier sont suffisamment grandes pour contenir des informations.
L`ajustement de votre calendrier garantit également que les chiffres sont dans le coin supérieur gauche de leur cellule.

dix. Répéter pour les autres mois. Lorsque vous avez terminé d`insérer des tableaux pour les 11 paniers restants, vous aurez un tableau pour chaque mois de l`année.

11. Ajustez votre agenda à votre convenance. Voyez ce que vous pouvez faire pour ajuster votre agenda. Certaines options courantes incluent :

12. Fermer le document. Lorsque vous avez terminé avec votre calendrier, vous pouvez fermer l`onglet ou la fenêtre. Vous pouvez le rouvrir à la fois depuis la page Docs et depuis votre Google Drive.
Méthode 2 sur 2: Utilisation de la galerie de modèles

1. Ouvrez le site Web de Google Docs. Aller à https://docs.Google.fr/document/. Cela ouvrira le site Web de Google Docs si vous êtes connecté à votre compte Google.

2. cliquer surVide. A gauche des options sous "Commencer un nouveau document" en haut de la page. Cela ouvrira un nouveau modèle Google Doc.

3. Clique sur leModules complémentaires languette. Vous trouverez cette option dans la rangée d`onglets en haut du document vierge. En cliquant dessus, un menu de sélection s`affichera.

4. cliquer surAjouter des modules complémentaires…. En haut du menu.

5. Taper galerie de modèles dans la barre de recherche et appuyez surEntrez. La barre de recherche est située dans le coin supérieur droit de la fenêtre des modules complémentaires.

6. Trouvez le module complémentaire « Galerie de modèles » et cliquez sur+ GRATUITE. Vous verrez une galerie de modèles en haut des résultats ; à droite de là + GRATUITE cliquez, commencez à installer ce module complémentaire.

sept. Sélectionnez un compte Google. Cliquez sur le compte dans la fenêtre pop-up que vous souhaitez utiliser. Si vous n`êtes connecté qu`à un seul compte Google, vous ne verrez probablement pas cette étape.

8. cliquer surAUTORISER quand on te demande. Cela installera la galerie de modèles.

9. Cliquez à nouveauModules complémentaires. Cela vous montrera un menu de sélection. Vous devriez pouvoir voir la galerie de modèles ici.

dix. SélectionnerGalerie de modèles. Cela fera apparaître un menu de sélection.

11. cliquer surParcourir les modèles en haut du menu.

12. cliquer surcalendriers. Vous trouverez cette option sur le côté droit de l`écran Galerie de modèles.

13. Sélectionnez un modèle. Cliquez sur le modèle de calendrier que vous souhaitez utiliser. Cela ouvrira la page du modèle.

14. cliquer surCopier sur Google Drive sur le côté droit de la page. En cliquant ici, vous ajoutez le modèle de calendrier à votre Google Drive.

15. cliquer surfichier ouvert. Au même endroit où se trouvait le bouton "Copier sur Google Drive". Cela ouvrira votre modèle de calendrier.

16. Vérifiez votre calendrier. Le modèle que vous avez choisi doit utiliser l`année en cours pour générer le calendrier, vous donnant un calendrier précis de 12 mois pour ajouter des informations à.
Vous pouvez consulter ce calendrier à tout moment en l`ouvrant depuis votre Google Drive.
Des astuces
- Vous pouvez également utiliser Google Sheets pour créer un calendrier, la version Docs de Microsoft Excel.
Articles sur le sujet "Créer un calendrier dans google docs"
Оцените, пожалуйста статью
Similaire
Populaire