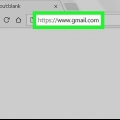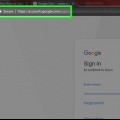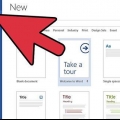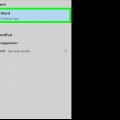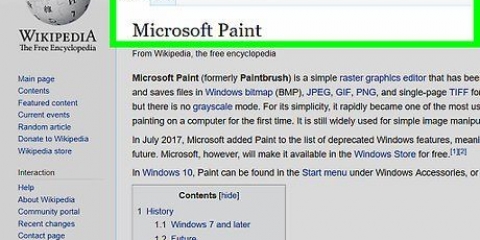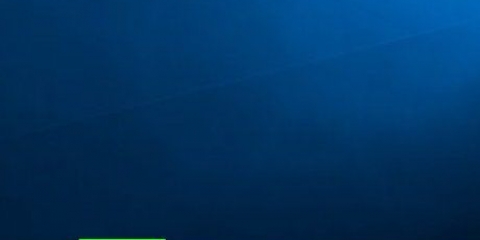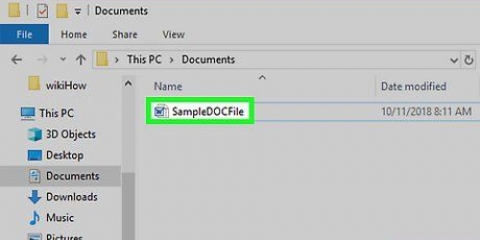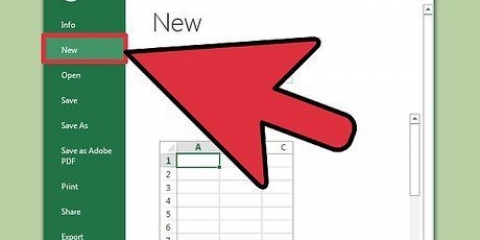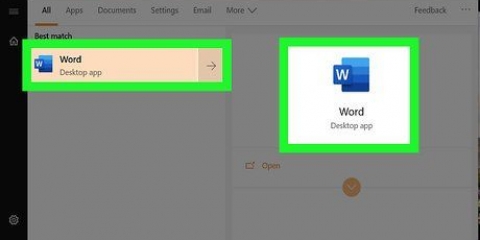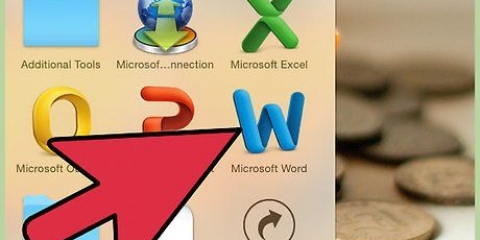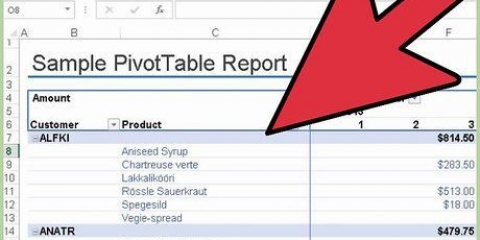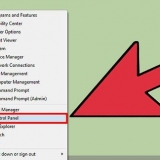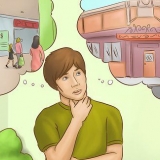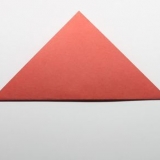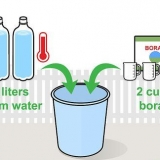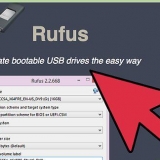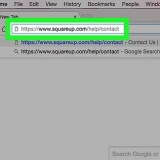Créer un calendrier dans word
Dans cet article, vous pouvez lire comment créer un calendrier dans Microsoft Word sur un ordinateur avec Windows ou sur un Mac. Pour créer rapidement un calendrier, vous pouvez utiliser l`un des modèles de calendrier prédéfinis dans Microsoft, mais vous pouvez également créer manuellement votre propre calendrier à l`aide d`un tableau.
Pas
Méthode 1 sur 2: Utilisation de modèles

1. Ouvrez Microsoft Word. Vous pouvez reconnaître le programme par l`icône bleu foncé avec un « W » blanc dessus.

2. Cliquez sur la barre de recherche. Vous pouvez trouver la barre de recherche dans Windows en haut de l`écran.
Si vous êtes sur un Mac, cliquez d`abord sur "Fichier" dans le coin supérieur gauche, puis cliquez sur "Nouveau document à partir d`un modèle…" dans le menu déroulant.

3. Entrez le mot calendrier et appuyez surEntrez. De cette façon, vous pouvez afficher différents modèles de calendriers dans le magasin de modèles ou la collection de modèles.
Pour ce faire, vous devez être connecté à Internet.

4. Choisissez un modèle de calendrier. Cliquez sur le calendrier que vous souhaitez utiliser. Ensuite, la page de ce calendrier s`ouvrira.

5. cliquer surCréer. Vous trouverez ce bouton à droite du calendrier. De cette façon, vous demandez de télécharger le modèle du calendrier.
Lorsque l`ordinateur vous demande si vous souhaitez activer les macros, choisissez « Activer les macros », car cela facilite la création de calendriers supplémentaires et développe votre calendrier avec les mois et les dates futurs.

6. Attendre que le calendrier se charge. Lorsque le modèle est complètement téléchargé, le calendrier s`ouvre automatiquement dans Word.
Méthode2 sur 2:Créer un calendrier manuellement

1. Ouvrez Microsoft Word. Vous pouvez reconnaître le programme par l`icône bleu foncé avec un « W » blanc dessus. Lorsque vous cliquez dessus, la page d`accueil de Word apparaîtra sur votre écran.

2. cliquer surNouveau document. Vous trouverez cette option en haut à gauche de la page d`accueil.
Sur un Mac, vous pouvez ignorer cette étape.

3. Insérer un mois. Tapez le nom du mois pour lequel vous souhaitez créer un calendrier et appuyez sur Entrez. De cette façon, le nom du mois apparaîtra au-dessus du calendrier.

4. Cliquez sur l`ongletInsérer. Vous le trouverez sous la forme d`un arc bleu en haut de la fenêtre Word. Sous la caisse claire, la barre d`outils `Entrée` s`ouvrira.

5. cliquer surTableau. Vous pouvez trouver ce bouton dans la section « Tables » de la barre des tâches.

6. Créer un tableau. Faites glisser le curseur de la souris sept cases vers la droite et cinq (ou six, selon le mois) vers le bas et cliquez. Le résultat est un tableau de sept par six (ou sept par sept) que vous pouvez utiliser comme calendrier.

sept. Entrez les jours de la semaine. Dans la ligne du haut, entrez l`un des jours de la semaine pour chaque colonne.
Par exemple, dans la case en haut à gauche, vous entrez « Dimanche », dans la case à droite de ce « Lundi », et ainsi de suite.

8. Agrandir les cases de votre calendrier. Déplacez le curseur sur la troisième ligne horizontale à partir du haut du calendrier, cliquez dessus et faites glisser la ligne vers le bas pour agrandir la deuxième rangée de cases. Répétez ce processus pour chaque rangée de cellules jusqu`à ce que votre calendrier ait la taille souhaitée.

9. Entrez les numéros des jours. Cliquez sur la case qui commence le premier jour de votre mois, tapez 1, appuyez sur la languette saisir et numéroter le reste des jours de la même manière.

dix. Entrez les détails dans votre calendrier. Une fois que vous avez numéroté les jours, vous pouvez revenir en arrière et remplir les anniversaires, jours fériés, rendez-vous et autres événements importants en cliquant sur la case d`un jour particulier, sur le Appuyez sur la touche Entrée pour commencer une nouvelle ligne et remplissez le nom de l`événement et toute autre information importante.

11. Créer de nouveaux mois. Vous pouvez ajouter des mois supplémentaires au calendrier en cliquant sur la souris en bas du calendrier du mois en cours, en cliquant sur le bouton Appuyer sur la touche Entrée puis recommencer la procédure de création du calendrier.

12. Enregistrez votre calendrier. Appuyez sur soit Ctrl+s (Windows) ou sur Commande+s (Mac), choisissez un emplacement approprié, nommez votre calendrier et cliquez sur « Enregistrer ».
Articles sur le sujet "Créer un calendrier dans word"
Оцените, пожалуйста статью
Populaire