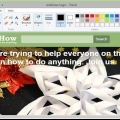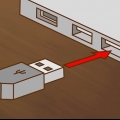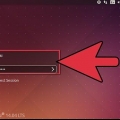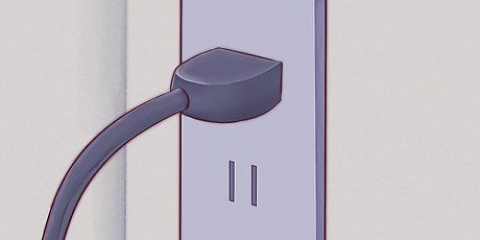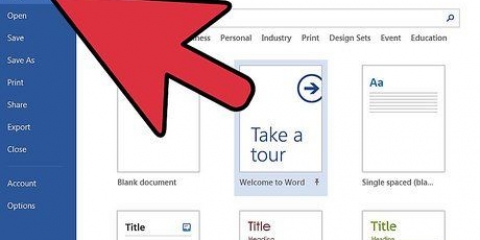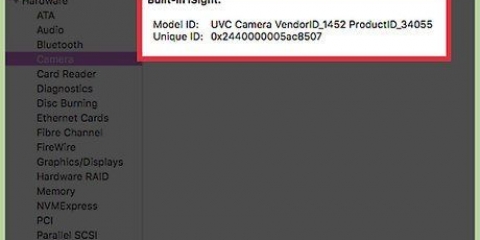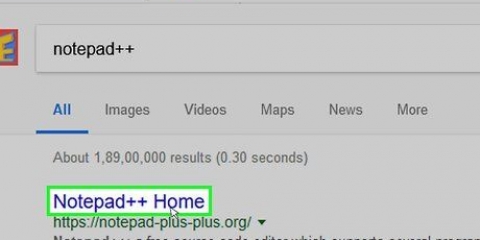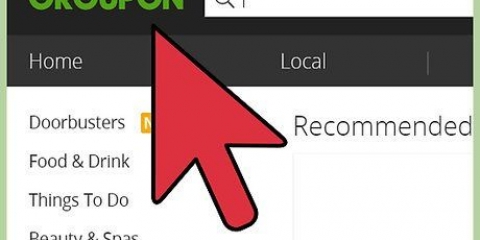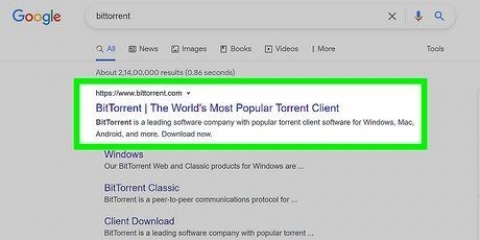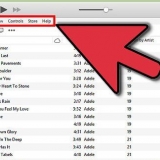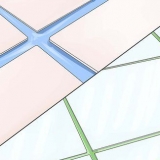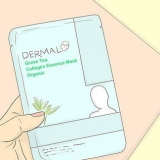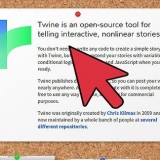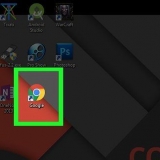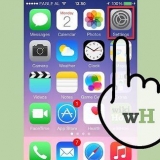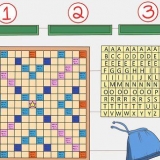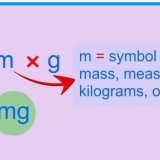Tapez `cmd` dans la zone de recherche dans Démarrer ou dans l`Explorateur Windows. Faites un clic droit sur `cmd`.exe` et sélectionnez `Exécuter en tant qu`administrateur`. Tapez « mountvol /e » dans la boîte de dialogue, puis appuyez sur « Entrée.` Fermez la fenêtre de commande, puis réessayez d`utiliser Rufus.
Utiliser rufus
Rufus est un programme qui vous permet de créer une clé USB bootable à partir d`un .iso, ce qui est utile lorsque vous souhaitez installer des programmes et des systèmes d`exploitation sur des ordinateurs Windows qui n`ont pas de lecteur optique. Pour utiliser Rufus, procédez comme suit :
Pas
Partie 1 sur 2: Utiliser Rufus

1. Allez sur le site officiel de Rufus àhttps://rufus.akeo.c`est à dire/.

2. Faites défiler jusqu`à "Téléchargements" et sélectionnez l`option pour télécharger la dernière version de Rufus sur votre ordinateur Windows.

3. Double-cliquez sur Rufus pour lancer l`application lorsque le téléchargement est terminé. Aucune installation supplémentaire n`est requise.

4. Insérez la clé USB que vous souhaitez utiliser avec Rufus dans un port USB libre de votre ordinateur.

5. Déplacez les données que vous souhaitez conserver de votre clé USB vers votre ordinateur avant d`utiliser Rufus. Rufus formatera et effacera toutes les données de votre clé USB.

6. Sélectionnez votre clé USB dans le menu « Appareil » dans Rufus. Dans la plupart des cas, votre clé USB sera répertoriée comme « No_Label ».

sept. Cochez « Créer un disque amorçable » et sélectionnez « Image ISO » dans le menu déroulant. Une .iso est un fichier image disque qui contient tout le contenu d`un système de fichiers spécifique, tel qu`un système d`exploitation ou un CD.

8. Cliquez sur le logo du disque à droite de "ISO Image" et sélectionnez-le .iso que vous souhaitez utiliser avec Rufus.

9. Cliquez sur « Démarrer » puis sur « OK » pour confirmer que vous souhaitez effacer et formater la clé USB pour une utilisation avec Rufus. Rufus commencera à copier le contenu du .iso sur votre clé USB, ce qui peut prendre environ cinq minutes.

dix. Cliquez sur `Fermer` lorsque Rufus a fini de préparer votre clé USB.

11. Éjectez la clé USB de votre ordinateur.

12. Vérifiez que l`ordinateur que vous utilisez .iso est désactivé et insérez la clé USB dans un port USB libre.

13. Allumer l`ordinateur. Votre ordinateur démarrera automatiquement à partir de la clé USB en utilisant le .iso et vous pouvez maintenant installer votre programme ou système d`exploitation comme vous le souhaitez.
Si votre ordinateur ne démarre pas automatiquement à partir de l`USB, puis suivez ces étapes pour modifier les paramètres du BIOS et démarrer à partir de l`USB.
Partie 2 sur 2: Dépannage de Rufus

1. Vérifiez `Liste des disques durs USB` dans Rufus si le programme ne détecte pas votre clé USB. Certaines clés USB peuvent ne pas être compatibles avec Rufus.
- Cliquez sur la flèche à côté de « Options de format » pour accéder au panneau des options avancées dans Rufus.

2. Si vous obtenez le message « Périphérique éliminé car il semble ne contenir aucun média » dans Rufus, essayez d`utiliser une autre clé USB. Cette erreur indique normalement que la clé USB n`est plus capable de détecter la mémoire, ou ne peut plus être réécrite.

3. Essayez à nouveau de configurer l`association automatique sur votre ordinateur si le message suivant s`affiche : `Erreur: [0x00000015] L`appareil n`est pas prêt.` Cette erreur peut se produire si vous avez précédemment désactivé l`appairage automatique.
Mises en garde
- Rufus est un programme tiers indépendant de Microsoft Windows et peut ne pas être compatible avec tous .fichiers iso et clés USB. Gardez cela à l`esprit lorsque vous essayez de créer une clé USB amorçable à l`aide de Rufus.
Articles sur le sujet "Utiliser rufus"
Оцените, пожалуйста статью
Populaire