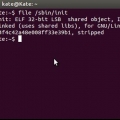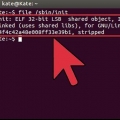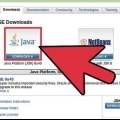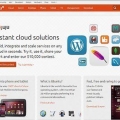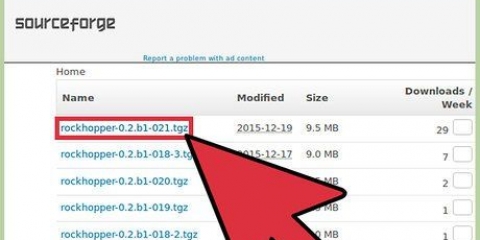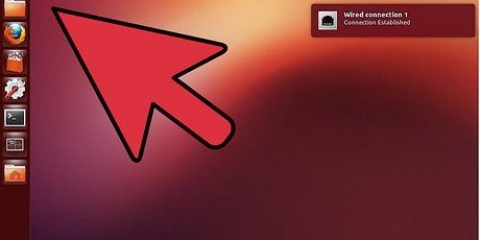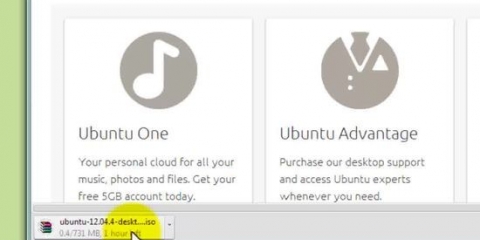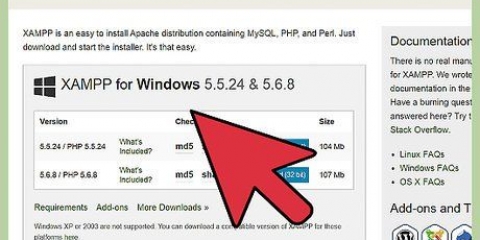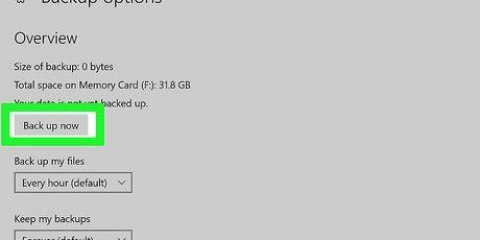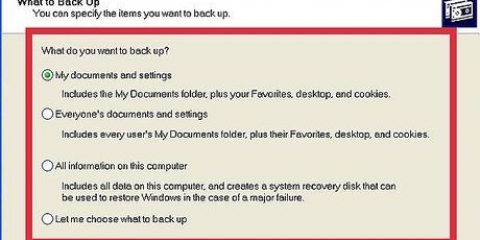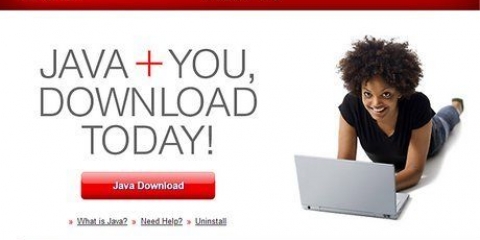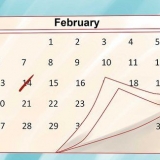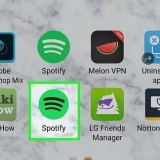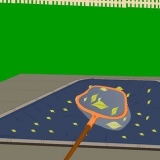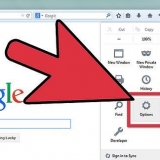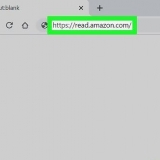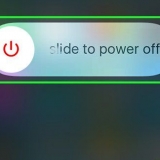ouvrez une fenêtre de terminal et exécutez la commande suivante : Tapez/Copier/Coller : sudo apt-get purge openjdk-* Si votre Ubuntu Linux est en 32 bits, téléchargez les binaires Oracle Java 32 bits. Si votre Linux Ubuntu est 64 bits, téléchargez les binaires Oracle Java 64 bits. Optionnel Télécharger la documentation Oracle Java JDK/JRE Instructions pour l`installation d`Oracle Java 32 bits sur Ubuntu Linux 32 bits : Tapez/Copier/Coller : cd /accueil/"votre nom d`utilisateur"/Téléchargements Tapez/Copier/Coller : sudo cp -r jdk-7u21-linux-i586.le goudron.gz /usr/local/java Tapez/Copier/Coller : sudo cp -r jre-7u21-linux-i586.le goudron.gz /usr/local/java Tapez/Copier/Coller : cd /usr/local/java Tapez/Copier/Coller : cd /accueil/"votre nom d`utilisateur"/Téléchargements Tapez/Copier/Coller : sudo cp -r jdk-7u21-linux-x64.le goudron.gz /usr/local/java Tapez/Copier/Coller : sudo cp -r jre-7u21-linux-x64.le goudron.gz /usr/local/java Tapez/Copier/Coller : cd /usr/local/java Instructions pour l`installation d`Oracle Java 32 bits sur Ubuntu Linux 32 bits : Tapez/Copier/Coller : sudo tar xvzf jdk-7u21-linux-i586.le goudron.gz Tapez/Copier/Coller : sudo tar xvzf jre-7u21-linux-i586.le goudron.gz Tapez/Copier/Coller : sudo tar xvzf jdk-7u21-linux-x64.le goudron.gz Tapez/Copier/Coller : sudo tar xvzf jre-7u21-linux-x64.le goudron.gz Tapez/Copier/Coller : ls -a jdk1.sept.0_21 jre1.sept.0_21 Tapez/Copier/Coller :sudo gedit /etc/profile ou Tapez/Copier/Coller :sudo nano /etc/profil 11. Informez votre système Ubuntu Linux où Oracle Java JDK/JRE est stocké. Le système sait alors que la nouvelle version d`Oracle Java est prête à l`emploi. Tapez/Copier/Coller : sudo update-alternatives --install "/usr/bin/java" "Java" "/usr/local/java/jre1.sept.0_21/bin/java" 1 Tapez/Copier/Coller : sudo update-alternatives --set java /usr/local/java/jre1.sept.0_21/bin/java Tapez/Copier/Coller : . /etc/profil Remarque : votre fichier PATH /etc/profile sera chargé après le redémarrage d`Ubuntu Linux. 15. Avec une installation réussie d`Oracle Java 32 bits, vous verrez : Tapez/Copier/Coller : java -version Tapez/Copier/Coller : java -version
Installer oracle java sur ubuntu linux
Teneur
Cet article décrit l`installation d`Oracle Java 7 32 bits et 64 bits (numéro de version actuel 1.sept.0_21) JDK/JRE sur les systèmes d`exploitation Ubuntu 32 bits et 64 bits. Les instructions fonctionnent également avec Debian et Linux Mint.
Pas
1. Vérifiez si votre système d`exploitation Ubuntu Linux est 32 bits ou 64 bits, ouvrez une fenêtre de terminal et exécutez la commande suivante.
- Tapez/Copier/Coller : fichier /sbin/init
- Regardez la version bit de votre système d`exploitation Ubuntu Linux, elle indiquera s`il s`agit de 32 bits ou de 64 bits.
2. Vérifiez si Java est installé sur votre système. Pour ce faire, vous devez exécuter la commande Java version.
Tapez/Copier/Coller : java -version
Si OpenJDK est installé sur votre système, cela pourrait ressembler à ceci :
version Java "1.sept.0_15"
Environnement d`exécution OpenJDK (IcedTea6 1.10pré) (7b15~pre1-0lucid1)
VM serveur OpenJDK 64 bits (Build 19.0-b09, mode mixte)
Environnement d`exécution OpenJDK (IcedTea6 1.10pré) (7b15~pre1-0lucid1)
VM serveur OpenJDK 64 bits (Build 19.0-b09, mode mixte)
Si OpenJDK est installé sur votre système, vous avez peut-être installé la mauvaise version du fabricant de Java pour ce guide.
3. Supprimez OpenJDK/JRE de votre système et créez un répertoire pour vos binaires Oracle Java JDK/JRE. Cela évite les conflits système et la confusion entre les différentes versions des fabricants de Java. Par exemple, si OpenJDK/JRE est installé sur votre système, vous pouvez le désinstaller en tapant ce qui suit dans une fenêtre de terminal :
Cette commande supprime OpenJDK/JRE de votre système
Tapez/Copier/Coller : sudo mkdir -p /usr/local/java
Cette commande crée un répertoire dans lequel vos binaires Oracle Java JDK et JRE entrent.
4. Télécharger Oracle Java JDK/JRE pour Linux. Assurez-vous d`obtenir le correct sélectionnez les binaires compressés pour votre système (32 bits/64 bits, se terminant par tar.gz).
Sélectionnez jdk-7u21-apidocs.Zip *: français
Une information important Les binaires Oracle Java 64 bits ne fonctionneront pas sur les systèmes d`exploitation Linux Ubuntu 32 bits, vous obtiendrez plusieurs messages d`erreur système.
5. Copiez les binaires Oracle Java dans le répertoire /usr/local/java. Habituellement, les binaires Oracle Java sont téléchargés sur : /home/"votre nom d`utilisateur"/Téléchargements.
Instructions pour installer Oracle Java 64 bits sur Ubuntu Linux 64 bits :
6. Extrayez les binaires Java compressés dans le répertoire /usr/local/java
Instructions pour installer Oracle Java 64 bits sur Ubuntu Linux 64 bits :
sept. Vérifiez à nouveau vos répertoires. Il devrait maintenant y avoir deux répertoires binaires non compressés dans /usr/local/java pour Java JDK/JRE nommés comme suit :
8. Modifiez le fichier PATH système /etc/profile et ajoutez les variables système suivantes à votre chemin système. Utilisez nano, gedit ou un autre éditeur de texte, en tant que root open /etc/profile.
9. Faites défiler jusqu`à la fin du fichier avec vos flèches et ajoutez les lignes suivantes à la fin de votre fichier /etc/profile :
Tapez/Copier/Coller :
JAVA_HOME=/usr/local/java/jdk1.sept.0_21
CHEMIN=$CHEMIN:$HOME/bin:$JAVA_HOME/bin
JRE_HOME=/usr/local/java/jre1.sept.0_21
CHEMIN=$CHEMIN:$HOME/bin:$JRE_HOME/bin
exporter JAVA_HOME
exporter JRE_HOME
exporter le CHEMIN
JAVA_HOME=/usr/local/java/jdk1.sept.0_21
CHEMIN=$CHEMIN:$HOME/bin:$JAVA_HOME/bin
JRE_HOME=/usr/local/java/jre1.sept.0_21
CHEMIN=$CHEMIN:$HOME/bin:$JRE_HOME/bin
exporter JAVA_HOME
exporter JRE_HOME
exporter le CHEMIN
dix. Enregistrez le fichier /etc/profile et fermez la fenêtre.
Cette commande indique au système qu`Oracle Java JRE est prêt à être utilisé.
Tapez/Copier/Coller : sudo update-alternatives --install "/usr/bin/javac" "java" "/usr/local/java/jdk1.sept.0_21/bin/javac" 1
Cette commande indique au système qu`Oracle Java JDK est prêt à être utilisé.
Tapez/Copier/Coller : sudo update-alternatives --install "/usr/bin/javaws" "java" "/usr/local/java/jre1.sept.0_21/bin/javaws" 1
Cette commande indique au système qu`Oracle Java Web Start est prêt à être utilisé.
12. Informez votre système Ubuntu Linux qu`Oracle Java JDK/JRE doit être le Java par défaut.
Cette commande définit l`environnement d`exécution Java pour le système
Tapez/Copier/Coller : sudo update-alternatives --set javac /usr/local/java/jdk1.sept.0_21/bin/javac
Cette commande définit le compilateur Java pour le système
Tapez/Copier/Coller : sudo update-alternatives --set javaws /usr/local/java/jre1.sept.0_21/bin/javaws
Cette commande définit Java Web Start pour le système
13. Rechargez PATH /etc/profile en tapant la commande suivante :
14. Testez pour voir si Oracle Java a été correctement installé sur le système. Exécutez les commandes suivantes et vérifiez la version java.
Cette commande affiche la version de Jave sur votre système.
Vous recevrez un message indiquant :
version Java "1.sept.0_21"
Environnement d`exécution Java(TM) SE (version 1.sept.0_21-b21)
VM du serveur Java HotSpot(TM) (version 23.1-b03, mode mixte)
Environnement d`exécution Java(TM) SE (version 1.sept.0_21-b21)
VM du serveur Java HotSpot(TM) (version 23.1-b03, mode mixte)
Tapez/Copier/Coller : javac -version
Cette commande vous informe que vous pouvez désormais compiler des programmes Java depuis Terminal
Vous recevrez un message indiquant :
java 1.sept.0_21
16. Sur une installation réussie d`Oracle Jave 64 bits, vous verrez :
Cette commande affiche la version de Jave sur votre système.
Vous recevrez un message indiquant :
version Java "1.sept.0_21"
Environnement d`exécution Java(TM) SE (version 1.sept.0_21-b21)
Machine virtuelle serveur Java HotSpot(TM) 64 bits (version 23.6-b04, mode mixte)
Environnement d`exécution Java(TM) SE (version 1.sept.0_21-b21)
Machine virtuelle serveur Java HotSpot(TM) 64 bits (version 23.6-b04, mode mixte)
Tapez/Copier/Coller : javac -version
Cette commande vous informe que vous pouvez désormais compiler des programmes Java depuis Terminal
Vous recevrez un message indiquant :
java 1.sept.0_21
17. Félicitations, vous avez maintenant installé Oracle Java sur votre système Linux. Redémarrez Ubuntu Linux. Après cela, le système est entièrement configuré et vous pouvez exécuter et développer des programmes Java.
Facultatif : Comment activer Oracle Java dans les navigateurs Web
Pour activer le plug-in Java dans vos navigateurs Web, vous devez créer un lien symbolique à partir du répertoire des plug-ins du navigateur Web vers l`emplacement du plug-in Java inclus dans la distribution Oracle Java.
Google Chrome
Instructions Oracle Java 32 bits :
- Exécutez les commandes suivantes.
- Tapez/Copier/Coller : sudo mkdir -p /opt/google/chrome/plugins
Cela créera un répertoire appelé /opt/google/chrome/plugins
Tapez/Copier/Coller : cd /opt/google/chrome/plugins
Cela vous amènera au répertoire des plugins google chrome, assurez-vous que vous êtes dans ce répertoire avant de créer le lien symbolique.
Tapez/Copier/Coller : sudo ln -s /usr/local/java/jre1.sept.0_21/lib/i386/libnpjp2.alors
Cela créera un lien symbolique du plugin Java JRE ( Java Runtime Environment ) libnpjp2.alors à votre navigateur Web Google Chrome
Instructions Oracle Java 64 bits :
- Exécutez les commandes suivantes.
- Tapez/Copier/Coller : sudo mkdir -p /opt/google/chrome/plugins
Cela créera un répertoire appelé /opt/google/chrome/plugins
Tapez/Copier/Coller : cd /opt/google/chrome/plugins
Cela vous amènera au répertoire des plugins google chrome, assurez-vous que vous êtes dans ce répertoire avant de créer le lien symbolique.
Tapez/Copier/Coller : sudo ln -s /usr/local/java/jre1.sept.0_21/lib/amd64/libnpjp2.alors
Cela créera un lien symbolique du plugin Java JRE ( Java Runtime Environment ) libnpjp2.alors à votre navigateur Web Google Chrome
Faites attention:
- Faites attention: Si vous exécutez la commande ci-dessus, vous obtenez parfois le message suivant :
- ln : création d`un lien symbolique `./libnpjp2.so` : le fichier existe
- Dans ce cas, supprimez le lien symbolique précédent avec la commande suivante :
- Tapez/Copier/Coller : cd /opt/google/chrome/plugins
- Tapez/Copier/Coller : sudo rm -rf libnpjp2.alors
- Assurez-vous que vous êtes dans le répertoire /opt/google/chrome/plugins avant d`exécuter la commande.
Redémarrez votre navigateur Web et accédez à Testeur Java pour tester si Java fonctionne dans votre navigateur web.
Mozilla Firefox
Instructions Oracle Java 32 bits :
- Exécutez les commandes suivantes.
- Taper/Coller/Copier : cd /usr/lib/mozilla/plugins
Cela vous amènera dans le répertoire /usr/lib/mozilla/plugins, créez ce répertoire s`il n`existe pas.
Taper/Coller/Copier : sudo mkdir -p /usr/lib/mozilla/plugins
Cela créera un répertoire appelé /usr/lib/mozilla/plugins, assurez-vous que vous êtes dans ce répertoire avant de créer le lien symbolique.
Taper/Coller/Copier : sudo ln -s /usr/local/java/jre1.sept.0_21/lib/i386/libnpjp2.alors
Cela créera un lien symbolique du plugin Java JRE ( Java Runtime Environment ) libnpjp2.alors à votre navigateur Web Mozilla Firefox
Instructions Oracle Java 64 bits :
- Exécutez les commandes suivantes.
- Tapez/Copier/Coller : cd /usr/lib/mozilla/plugins
Cela vous amènera dans le répertoire /usr/lib/mozilla/plugins, créez ce répertoire s`il n`existe pas.
Tapez/Copier/Coller : sudo mkdir -p /usr/lib/mozilla/plugins
Cela créera un répertoire appelé /usr/lib/mozilla/plugins, assurez-vous que vous êtes dans ce répertoire avant de créer le lien symbolique.
Tapez/Copier/Coller : sudo ln -s /usr/local/java/jre1.sept.0_21/lib/amd64/libnpjp2.alors
Cela créera un lien symbolique du plugin Java JRE ( Java Runtime Environment ) libnpjp2.alors à votre navigateur Web Mozilla Firefox
Faites attention:
- Faites attention: Si vous exécutez la commande ci-dessus, vous obtenez parfois le message suivant :
- ln : création d`un lien symbolique `./libnpjp2.so` : le fichier existe
- Dans ce cas, supprimez le lien symbolique précédent avec la commande suivante :
- Tapez/Copier/Coller : cd /usr/lib/mozilla/plugins
- Tapez/Copier/Coller : sudo rm -rf libnpjp2.alors
- Assurez-vous que vous êtes dans le répertoire /usr/lib/mozilla/plugins avant d`exécuter la commande.
Redémarrez votre navigateur Web et accédez à Testeur Java pour tester si Java fonctionne dans votre navigateur web.
Des astuces
- dans Ubuntu Linux, vous avez le choix d`utiliser soit OpenJDK, une implémentation gratuite et open source du langage de programmation Java, soit Oracle Java JDK et JRE. Certaines personnes préfèrent Oracle Java (qui est la dernière version de Java et vient directement des techniciens Java.
- Ce document est sujet à changement car Oracle modifie parfois la méthode d`installation de ses binaires Java JDK/JRE.
- Oracle effectue des mises à jour de sécurité et des correctifs de bogues avec chaque nouvelle version d`Oracle Java. Notez les changements de numéro de version lors de l`installation d`Oracle Java.
Articles sur le sujet "Installer oracle java sur ubuntu linux"
Оцените, пожалуйста статью
Populaire