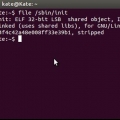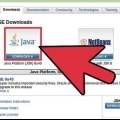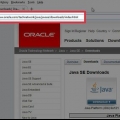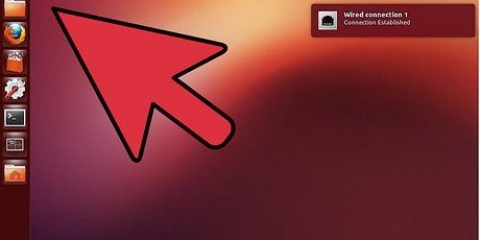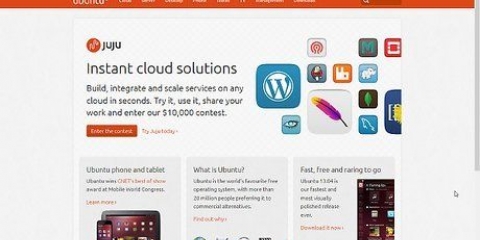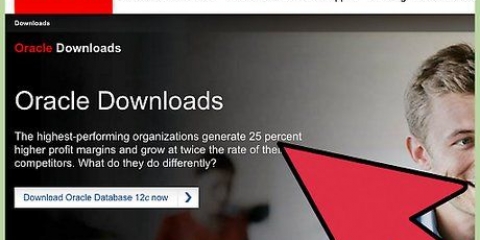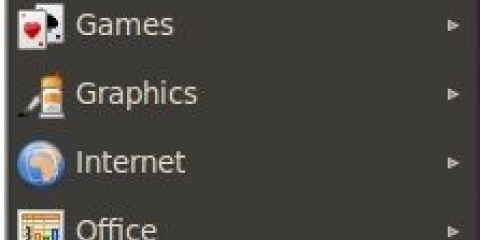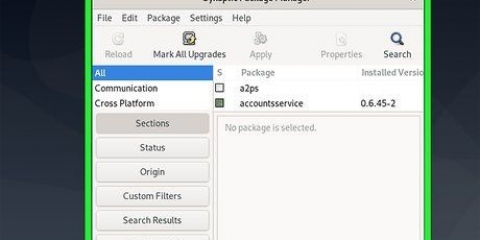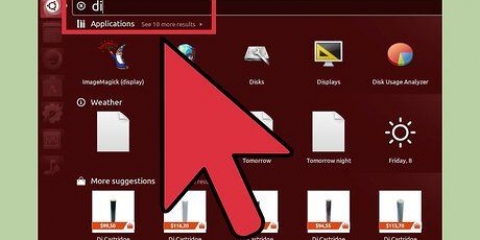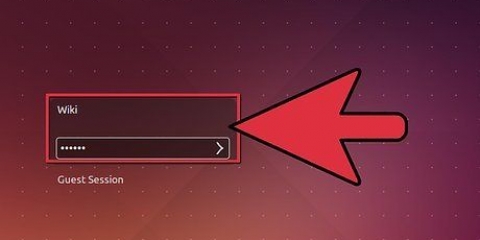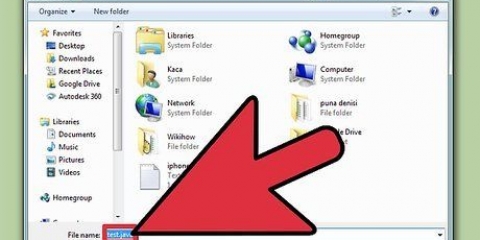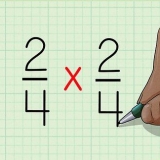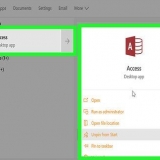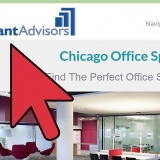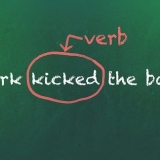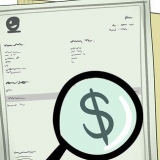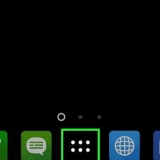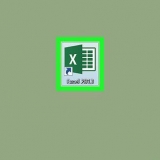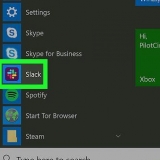Ce tutoriel couvre l`installation d`Oracle Java 7 32 bits et 64 bits (numéro de version actuel 1.8.0_73) JRE sur les systèmes d`exploitation Ubuntu 32 bits et 64 bits. Ces instructions fonctionnent également pour Debian et Linux Mint. Cet article est destiné à ceux qui souhaitent « seulement » installer Oracle Java JRE sur leurs systèmes Linux basés sur Debian, tels que Debian, Ubuntu et Linux Mint. Grâce à cette méthode, vous ne pouvez exécuter et exécuter que des programmes Java, mais vous ne pouvez pas développer et programmer en Java. Cet article a été créé après de nombreuses demandes d`autres utilisateurs, qui voulaient savoir comment installer uniquement Oracle Java JRE sur leurs systèmes Ubuntu. Ajout d`une section sur la façon d`activer Oracle Java JRE dans vos navigateurs Web à l`aide de cette méthode. Les instructions fonctionnent également pour Debian Ubuntu et Linux Mint.
Pas
1.
Vérifiez si votre système d`exploitation Ubuntu Linux a une architecture 32 bits ou 64 bits ; ouvrez un terminal et entrez la commande suivante.- Taper/Copier/Coller : fichier /sbin/init
- Regardez la version bit de l`architecture de votre système d`exploitation Ubuntu Linux ; cela indique s`il s`agit de 32 bits ou de 64 bits.
2. Vérifiez si Java est installé sur votre système. Pour ce faire, vous devez exécuter la commande Java version dans le terminal.
Ouvrez un terminal et entrez la commande suivante : Taper/Copier/Coller : java -version
Si OpenJDK est installé sur votre système, cela ressemblera à ceci :
version Java "1.sept.0_15"
Environnement d`exécution OpenJDK (IcedTea6 1.10pré) (6b15~pre1-0lucid1)
VM serveur OpenJDK 64 bits (Build 19.0-b09, mode mixte)
Si vous avez installé OpenJDK sur votre système, vous avez installé la mauvaise version commerciale de Java pour cet exercice.
3. Supprimez complètement OpenJDK/JRE de votre système et créez un répertoire pour vos binaires Oracle Java JRE. Cela évite les conflits système et aussi la confusion sur les différentes versions commerciales de Java. Par exemple, si OpenJDK/JRE est installé sur votre système, vous pouvez le supprimer en entrant la commande suivante à l`invite :
Taper/Copier/Coller : sudo apt-get purge openjdk-* Cette commande supprime OpenJDK/JRE de votre système.
Taper/Copier/Coller : sudo mkdir -p /usr/local/java
Cette commande crée un répertoire pour les binaires Oracle Java JDK et JRE bin.
Si vous utilisez un système d`exploitation Ubuntu Linux 32 bits, veuillez télécharger les binaires Oracle Java 32 bits.Si vous utilisez le système d`exploitation Ubuntu Linux 64 bits, veuillez télécharger les binaires Oracle Java 64 bits.Si vous le souhaitez, vous pouvez utiliser le Télécharger la documentation Oracle Java JDK/JRESélectionnez jdk-7u40-apidocs.Zip *: français
Une information important: Les binaires Oracle Java 64 bits ne fonctionnent pas sur les systèmes d`exploitation Linux Ubuntu 32 bits. Lorsque vous essayez d`installer Oracle Java 64 bits sur Ubuntu Linux 32 bits, vous obtenez plusieurs messages d`erreur du système.
5. Copiez les binaires Oracle Java dans le répertoire /usr/local/java. Habituellement, les binaires Oracle Java sont envoyés à /home/"votre nom d`utilisateur"/Téléchargements téléchargés.
Instructions d`installation d`Oracle Java 32 bits sur Ubuntu Linux 32 bits :Taper/Copier/Coller : cd /accueil/"votre nom d`utilisateur"/TéléchargementsTaper/Copier/Coller : sudo cp -r jre-8u73-linux-i586.le goudron.gz /usr/local/java Taper/Copier/Coller : cd /usr/local/javaInstructions d`installation d`Oracle Java 64 bits sur Ubuntu Linux 64 bits :
Taper/Copier/Coller : cd /accueil/"votre nom d`utilisateur"/TéléchargementsTaper/Copier/Coller : sudo cp -r jre-8u73-linux-x64.le goudron.gz /usr/local/javaTaper/Copier/Coller : cd /usr/local/java6. Exécutez les commandes suivantes sur le tar Java Oracle téléchargé.fichiers gz. Assurez-vous d`obtenir ceci comme racine fait pour qu`ils puissent être utilisés par tous les utilisateurs du système. nourrir sudo-s pour ouvrir un terminal racine et vous serez invité à entrer votre mot de passe de connexion.
Instructions d`installation d`Oracle Java 32 bits sur Ubuntu Linux 32 bits :Taper/Copier/Coller : sudo chmod a+x jre-8u73-linux-i586.le goudron.gz
Instructions d`installation d`Oracle Java 64 bits sur Ubuntu Linux 64 bits :
Taper/Copier/Coller : sudo chmod a+x jre-8u73-linux-x64.le goudron.gz
sept. Extrayez les binaires Java compressés dans le répertoire /usr/local/java
Instructions d`installation d`Oracle Java 32 bits sur Ubuntu Linux 32 bits :Taper/Copier/Coller : sudo tar xvzf jre-8u73-linux-i586.le goudron.gz
Instructions d`installation d`Oracle Java 64 bits sur Ubuntu Linux 64 bits :
Taper/Copier/Coller : sudo tar xvzf jre-8u73-linux-x64.le goudron.gz
8. Vérifiez vos dossiers. Vous devriez actuellement avoir un répertoire binaire non compressé dans /usr/local/java pour le JDK/JRE :
Taper/Copier/Coller : ls -ajre1.8.0_739. Modifiez le fichier PATH système /etc/profile et ajoutez les variables système suivantes à votre chemin système. Utilisez nano, gedit ou tout autre éditeur de texte et ouvrez, en tant que root, /etc/profile.
Taper/Copier/Coller : sudo gedit /etc/profileouTaper/Copier/Coller : sudo nano /etc/profildix. Utilisez les touches fléchées pour faire défiler jusqu`à la fin du fichier et ajoutez les lignes suivantes après la fin de votre fichier /etc/profile :
Taper/Copier/Coller :
JAVA_HOME=/usr/local/java/jre1.8.0_73
CHEMIN=$CHEMIN:$HOME/bin:$JAVA_HOME/bin
exporter JAVA_HOME
exporter le CHEMIN
11. Enregistrez le fichier /etc/profile et sortir.
12. Dites à votre système Ubuntu Linux où se trouve Oracle Java JRE. Cela indique au système que la nouvelle version d`Oracle Java est disponible pour une utilisation.
Taper/Copier/Coller : sudo update-alternatives --install "/usr/bin/java" "Java" "/usr/local/java/jre1.8.0_73/bin/java" 1 Cette commande indique au système qu`Oracle Java JRE est prêt à être utilisé.
Taper/Copier/Coller : sudo update-alternatives --install "/usr/bin/javaws" "java" "/usr/local/java/jre1.8.0_73/bin/javaws" 1
Cette commande indique au système qu`Oracle Java Web est prêt à être utilisé.
13. Informez votre système Ubuntu Linux qu`Oracle Java JRE devrait être la version Java par défaut.
Taper/Copier/Coller : sudo update-alternatives --set java /usr/local/java/jre1.8.0_73/bin/java Cette commande le définit Environnement d`exécution Java dans pour système.
Taper/Copier/Coller : sudo update-alternatives --set javaws /usr/local/java/jre1.8.0_73/bin/javaws
Cette commande définit Démarrage Web Java dans le système.
14. Rechargez votre PATH système /etc/profile en entrant la commande suivante :
Taper/Copier/Coller : . /etc/profilRechargez votre fichier système PATH /etc/profile après avoir redémarré votre système Ubuntu Linux.15. Testez pour déterminer qu`Oracle Java est correctement installé sur votre système. Exécutez les commandes suivantes et notez la version Java :
16. Une installation réussie d`Oracle Java 32 bits montre ce qui suit :
Taper/Copier/Coller : java -version Cette commande affiche la version Java sur votre système.
Vous devriez recevoir un message qui dit :
version Java "1.8.0_05"
Environnement d`exécution Java(TM) SE (version 1.8.0_05-b18)
VM du serveur Java HotSpot(TM) (version 24.45-b08, mode mixte)
17. Une installation réussie d`Oracle Java 64 bits montre ce qui suit :
Taper/Copier/Coller : java -version Cette commande affiche la version Java sur votre système.
Vous devriez recevoir un message qui dit :
version Java "1.8.0_73"
Environnement d`exécution Java(TM) SE (version 1.8.0_05-b18)
Machine virtuelle serveur Java HotSpot(TM) 64 bits (version 24.45-b08, mode mixte)
18. Félicitations, vous venez d`installer Oracle Java JRE sur votre système Linux. Redémarrez votre système Ubuntu Linux maintenant. Après cela, votre système est entièrement équipé pour exécuter des programmes Java.
Pour activer le plug-in Java dans vos navigateurs Web, vous devez créer un lien symbolique à partir du dossier des plug-ins de votre navigateur Web vers l`emplacement du plug-in Java, qui était inclus avec Oracle Java.
Important: Je serais très prudent quant à l`activation d`Oracle Java 8 dans vos navigateurs Web, en raison du fait qu`il existe et qu`il y a eu plusieurs vulnérabilités de sécurité. Fondamentalement, en activant Oracle Java 8 dans vos navigateurs Web, vous faites de la place pour les vulnérabilités de sécurité, et de cette façon le méchants envahir et compromettre votre système. Pour plus d`informations sur les vulnérabilités de sécurité dans Java, visitez le site Web suivant : Testeur Java
Google Chrome
Instructions Oracle Java 32 bits :
- Donnez les commandes suivantes.
- Taper/Copier/Coller : sudo mkdir -p /opt/google/chrome/plugins
Cela créera un dossier appelé /opt/google/chrome/plugins.
Taper/Copier/Coller : cd /opt/google/chrome/plugins
Cela vous mènera au dossier du plug-in Google Chrome. Assurez-vous que vous êtes dans ce dossier avant de créer le lien symbolique.
Taper/Copier/Coller : sudo ln -s /usr/local/java/jre1.8.0_73/lib/i386/libnpjp2.alors
Cela crée un lien symbolique du plugin Java JRE ( Java Runtime Environment )
libnpjp2.alors à votre navigateur Web Google Chrome.
Instructions Oracle Java 64 bits :
- Donnez les commandes suivantes.
- Taper/Copier/Coller : sudo mkdir -p /opt/google/chrome/plugins
Cela créera un dossier appelé /opt/google/chrome/plugins.
Taper/Copier/Coller : cd /opt/google/chrome/plugins
Cela vous mènera au dossier du plug-in Google Chrome. Assurez-vous que vous êtes dans ce dossier avant de créer le lien symbolique.
Taper/Copier/Coller : sudo ln -s /usr/local/java/jre1.8.0_05/lib/amd64/libnpjp2.alors
Cela crée un lien symbolique du plugin Java JRE ( Java Runtime Environment )
libnpjp2.alors à votre navigateur Web Google Chrome.
Rappels :
- Faites attention: Parfois, après avoir entré la commande ci-dessus, vous obtiendrez le message suivant :
- ln : création d`un lien symbolique `./libnpjp2.so` : le fichier existe
- Pour corriger ce problème, supprimez simplement le lien symbolique précédent en utilisant la commande suivante :
- Taper/Copier/Coller : cd /opt/google/chrome/plugins
- Taper/Copier/Coller : sudo rm -rf libnpjp2.alors
- Assurez-vous que vous êtes dans le répertoire /opt/google/chrome/plugins avant d`émettre cette commande.
Redémarrez votre navigateur Web et accédez à
Testeur Java pour tester si Java fonctionne maintenant dans votre navigateur Web.
Mozilla Firefox
Instructions Oracle Java 32 bits :
- Donnez les commandes suivantes.
- Taper/Copier/Coller : cd /usr/lib/mozilla/plugins
Cela vous amènera dans le dossier /usr/lib/mozilla/plugins. Créez ce dossier, s`il n`existe pas déjà.
Taper/Copier/Coller : sudo mkdir -p /usr/lib/mozilla/plugins
Cela crée le répertoire /usr/lib/mozilla/plugins. Assurez-vous que vous êtes dans ce dossier avant d`ouvrir le lien symbolique.
Taper/Copier/Coller : sudo ln -s /usr/local/java/jre1.8.0_73/lib/i386/libnpjp2.alors
Cela rend le lien symbolique du plugin Java JRE (Java Runtime Environment)
libnpjp2.alors à votre navigateur Web Mozilla Firefox.
Instructions Oracle Java 64 bits :
- Donnez les commandes suivantes.
- Taper/Copier/Coller : cd /usr/lib/mozilla/plugins
Cela vous amènera dans le dossier /usr/lib/mozilla/plugins. Créez ce dossier, s`il n`existe pas déjà.
Taper/Copier/Coller : sudo mkdir -p /usr/lib/mozilla/plugins
Cela crée le répertoire /usr/lib/mozilla/plugins. Assurez-vous que vous êtes dans ce dossier avant d`ouvrir le lien symbolique.
Taper/Copier/Coller : sudo ln -s /usr/local/java/jre1.8.0_73/lib/amd64/libnpjp2.alors
Cela rend le lien symbolique du plugin Java JRE (Java Runtime Environment)
libnpjp2.alors à votre navigateur Web Mozilla Firefox.
Rappels :
- Faites attention: Parfois, après avoir entré la commande ci-dessus, vous obtiendrez le message suivant :
- ln : création d`un lien symbolique `./libnpjp2.so` : le fichier existe
- Pour corriger ce problème, supprimez simplement le lien symbolique précédent en utilisant la commande suivante :
- Taper/Copier/Coller : cd /usr/lib/mozilla/plugins
- Taper/Copier/Coller : sudo rm -rf libnpjp2.alors
- Assurez-vous que vous êtes dans le répertoire /usr/lib/mozilla/plugins avant d`émettre la commande.
Redémarrez votre navigateur Web et accédez à
Testeur Java pour tester si Java fonctionne maintenant dans votre navigateur Web.
Articles sur le sujet "Installation d'oracle java jre sur ubuntu linux"