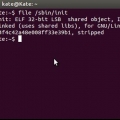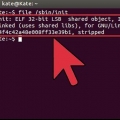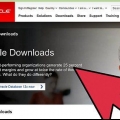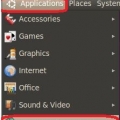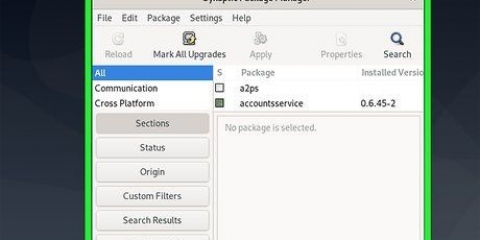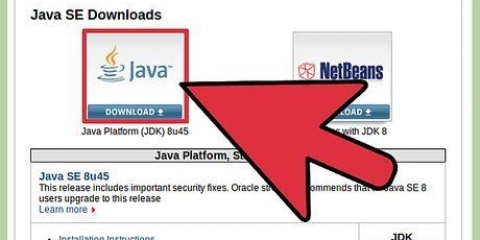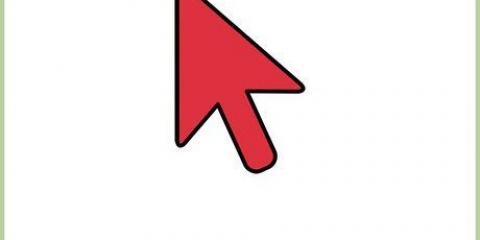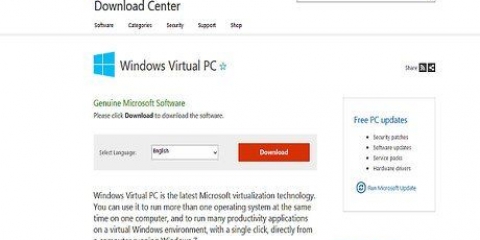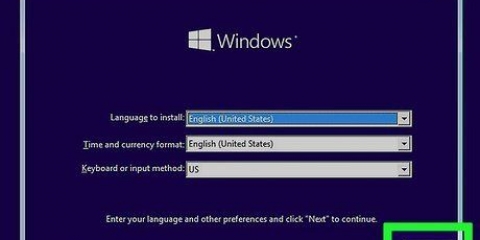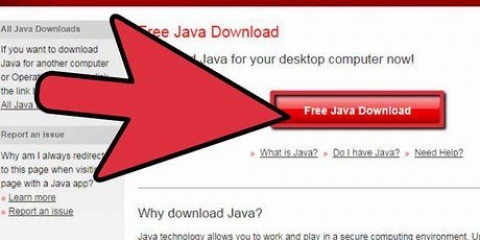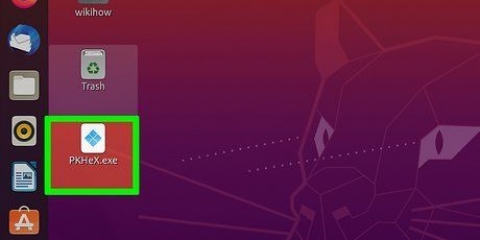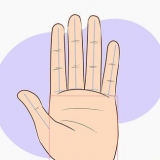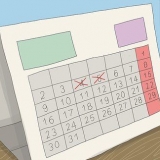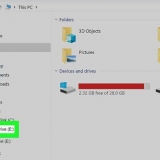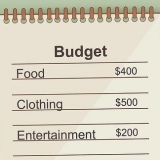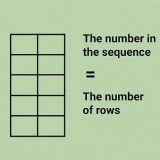taper Cliquez sur le bouton haut jusqu`à ce que le chemin que vous avez entré soit en haut de la liste. Cliquez sur `OK`.
taper Mettez un point-virgule (;) à la toute fin de ce que vous venez de saisir, donc : Il ne peut pas y avoir d`espace avant ou après le point-virgule, donc la ligne entière ressemble à ceci : Cliquez sur `OK`.








Installation du kit de développement logiciel java
Teneur
Avant de pouvoir créer et modifier des programmes Java, vous avez besoin du Java Software Development Kit. Vous pouvez télécharger gratuitement le logiciel (également connu sous le nom de Java SDK ou JDK) sur le site Web d`Oracle (sous forme de fichier d`installation), ce qui rend l`installation rapide et facile. Découvrez la meilleure façon de télécharger et d`installer le kit de développement logiciel Java sur votre système Windows, OS X ou Linux.
Pas
Partie 1 sur 5 : Télécharger le kit de développement logiciel Java

1. Aller vershttp://www.oracle.com/technetwork/java/javase/downloads/index.html. Vous pouvez télécharger le fichier d`installation du kit de développement logiciel Java (JDK) pour Windows, macOS ou Linux directement à partir du site Web d`Oracle.

2. Cliquez sur le bouton « Télécharger » sous « JDK.` Cela ouvrira une nouvelle page avec diverses options de téléchargement.

3. Faites défiler jusqu`à la dernière version du kit de développement Java SE. Utilisez toujours la dernière version stable de la boîte à outils. Il peut y avoir plus d`une version, alors faites très attention à son numéro de version.
Par exemple, si vous voyez JDK 8u101 et 8u102, choisissez 8u102.

4. Cliquez sur `Accepter le contrat de licence.` Avant de pouvoir cliquer sur le lien de téléchargement, vous devez accepter le contrat de licence. L`option est située directement sous le numéro de version JDK.

5. Cliquez sur le lien de téléchargement à côté de votre système d`exploitation. Une fois que vous avez cliqué sur le lien, suivez les instructions à l`écran pour sélectionner un emplacement de stockage sûr sur votre ordinateur et lancez le téléchargement.

6. Installez le JDK sur votre ordinateur. Continuez à lire Installation sur macOS, Windows, Installation à partir d`une archive sur Linux ou Solaris ou Installation à partir d`un package sur Linux pour obtenir de l`aide sur l`installation du logiciel.
Partie 2 sur 5: Installation dans macOS

1. Double-cliquez sur le fichier d`installation que vous avez téléchargé. Après avoir téléchargé le kit de développement logiciel Java, double-cliquez sur le fichier téléchargé dans la fenêtre Téléchargements de votre navigateur Web ou dans le Finder.

2. Double-cliquez sur l`icône du package pour démarrer le fichier d`installation. Cette icône ressemble à une boîte ouverte. Le fichier d`installation du JDK sera lancé.

3. Cliquez sur `Continuer` dans la fenêtre d`introduction. Vous verrez alors la fenêtre Type d`installation.
Si vous voyez une boîte qui dit « Sélection de la destination » après avoir cliqué sur Continuer, cliquez sur « Installer pour tous les utilisateurs de cet ordinateur.` Tous les utilisateurs ne verront pas cette fenêtre.

4. Cliquez sur `Installer`. Vous verrez une fenêtre vous demandant l`autorisation d`installer le nouveau logiciel. Tapez votre mot de passe pour autoriser cela.

5. Connectez-vous en tant qu`administrateur. Entrez votre nom d`administrateur et votre mot de passe dans les champs appropriés.

6. Cliquez sur `Installer le logiciel`. Cela peut prendre quelques minutes, selon la vitesse de votre ordinateur. Lorsque la boîte de dialogue de confirmation apparaît, vous pouvez la fermer.

sept. Ouvrez le dossier "Applications" sur votre Mac. Maintenant, un court test est exécuté dans une fenêtre de terminal pour vérifier si l`installation a réussi. Vous pouvez accéder à ce dossier en cliquant sur « Go » et en sélectionnant « Programmes ».

8. Ouvrez le dossier `Utilitaires`. Voici une liste des utilitaires système.

9. Double-cliquez sur l`application `Terminal`. Maintenant, une invite de commande s`ouvrira.

dix. taper
javac -version et appuyez surRetour. Juste en dessous de la commande que vous avez lancée, vous verrez le numéro de version JDK que vous avez installé (par ex. `1.8.0.1`). Cela signifie que l`installation a réussi et que vous pouvez commencer à programmer.Une fois que vous êtes sûr que l`installation s`est bien déroulée, vous pouvez supprimer le fichier d`installation DMG que vous avez téléchargé pour économiser de l`espace sur votre disque dur.
Partie 3 sur 5: Installation dans Windows

1. Double-cliquez sur le fichier d`installation du JDK. Une fois que vous avez téléchargé le kit de développement logiciel Java, accédez à l`emplacement de téléchargement et exécutez le fichier d`installation.

2. Autoriser le programme à apporter des modifications à votre ordinateur. Selon votre version de Windows, il peut vous être demandé d`autoriser l`installation du JDK. Cliquez sur « Oui » ou « OK » lorsque vous y êtes invité, et l`écran de bienvenue du fichier d`installation apparaîtra.

3. Cliquer sur Suivant pour continuer. Vous verrez alors un certain nombre d`écrans qui vous guideront tout au long de l`installation du JDK.

4. Cliquez sur « Suivant » pour accepter les paramètres d`installation par défaut. Cela démarrera l`installation, qui peut prendre quelques minutes selon votre ordinateur. La barre de progression verte indique la progression de l`installation.

5. Cliquez sur `Fermer` lorsque l`installation est terminée. Ce bouton n`apparaîtra qu`une fois l`installation terminée.

6. pressegagner+X pour lancer le menu Power User. Maintenant que le JDK est installé, vous devez indiquer à Windows comment le charger. Un menu s`ouvrira en bas à gauche de l`écran.

sept. Cliquez sur `Système.` Un écran apparaîtra avec les spécifications de votre système.

8. Cliquez sur le lien « Paramètres système avancés ». Vous verrez maintenant le volet « Propriétés système ».

9. Allez dans l`onglet `Avancé`. Vous verrez différents groupes dans lesquels vous pouvez modifier divers paramètres système.

dix. Cliquez sur le bouton `Variables environnementales`. Cette nouvelle boîte de dialogue affiche deux groupes différents : un pour les variables utilisateur (paramètres spécifiques à votre compte utilisateur) et un autre pour les paramètres système généraux (variables système).

11. Double-cliquez sur la variable `Chemin` sous `Variables système.` Vous allez maintenant ajouter une nouvelle variable. Suivez ces instructions exactement car il n`y a pas d`option pour annuler cela.

12. Cliquez sur `Nouveau` si vous utilisez Windows 10. Cette étape s`applique uniquement à Windows 10 :
c:Program filesJavajdk1.8.0_xxbin (mais remplacer la pièce `8.0_xx` par le numéro de version du logiciel installé).
13. Définir la variable pour les versions antérieures de Windows. Ignorez cette étape si vous utilisez Windows 10. Vous devriez voir une fenêtre pour éditer les variables système. Apportez les modifications suivantes au champ de valeur variable (mais ne supprimez pas ce qu`il dit) :
C:Program FilesJavajdk1.8.0_xxbin (mais remplacer la pièce `8.0_xx` par le numéro de version du logiciel installé) POUR les autres répertoires.C:Program FilesJavajdk1.8.0_xxbin ;C:Program FilesJavajdk1.8.0_2bin;C:Program FilesIntelxxx
14. Cliquez sur `OK` jusqu`à ce que toutes les fenêtres ouvertes soient fermées. L`installation est terminée.

15. pressegagner+R pour ouvrir la fenêtre Exécuter. Vérifiez maintenant si le chemin JDK est indiqué correctement.

16. taper
cmd et appuyez surEntrez. Maintenant, vous verrez l`invite de commande.
17. taper
chemin et appuyez surEntrez. Vous devriez voir le chemin complet vers le JDK que vous avez spécifié précédemment.
18. taper
java –version et appuyez surEntrez. La version du JDK que vous avez installé sera maintenant affichée.Si une partie de ce test dans l`invite de commande ne produit aucun résultat, vous devrez peut-être redémarrer votre ordinateur pour charger les nouvelles variables d`environnement.
Partie 4 sur 5: Installation à partir d`un fichier d`archive sous Linux ou Solaris

1. Ouvrir une fenêtre de terminal. Avez-vous un tarball du JDK (cela se termine par *.le goudron.gz) puis utilisez cette méthode pour terminer l`installation.
- Cette méthode suppose que vous savez utiliser les commandes de base du shell Unix.
- As tu un .rpm au lieu d`une archive tar, lisez Installation à partir d`un package sous Linux.

2. Accédez au répertoire où vous souhaitez installer le JDK. Vous pouvez installer le JDK dans n`importe quel répertoire où vous disposez d`autorisations d`écriture ou d`écriture. Seul l`utilisateur root peut installer le JDK dans un répertoire système.

3. déplacez-le *.le goudron.gz dans votre répertoire actuel. Utilise le PL commande pour mettre le fichier archive dans le bon répertoire.

4. Extrayez le JDK et installez le programme. La commande à utiliser dépend de votre système d`exploitation (et dans le cas de Solaris, du processeur). Une fois installé, un nouveau répertoire sera créé appelé `jdkLinux : goudron zxvf jdk-7u Solaris (SPARC) : goudron xf - Solaris (x64/EM64T) : goudron xf -

Le fichier que vous avez téléchargé appartient à `.rpm` à la fin. Cette méthode suppose que vous connaissez les commandes de base du shell Unix. 


5. Supprimez-le *.le goudron.fichier gz. Utilisez la commande rm pour supprimer le fichier d`archive si vous souhaitez économiser de l`espace disque.
Partie 5 sur 5: Installation à partir d`un package sous Linux

1. Devenez l`utilisateur root. Si vous exécutez un système Linux basé sur RPM (tel que SuSE ou RedHat), vous pouvez installer le kit de développement Java à partir d`un package RPM. Assurez-vous d`avoir les fichiers nécessaires pour `su to root` (racine su) afin que vous disposiez des autorisations appropriées pour installer le package.

2. Supprimer les packages JDK précédemment installés.
tr/min -e

3. Installer le nouveau paquet. Vous utilisez à nouveau la commande `rpm`, mais cette fois avec des drapeaux différents :
rpm -ivh jdk-7u (remplacez `jdk-7u

4. l`enlever .fichier rpm. Une fois l`installation du package terminée, revenez à la ligne de commande. Si vous souhaitez économiser de l`espace disque, vous pouvez supprimer le package téléchargé avec la commande rm.
Articles sur le sujet "Installation du kit de développement logiciel java"
Оцените, пожалуйста статью
Similaire
Populaire