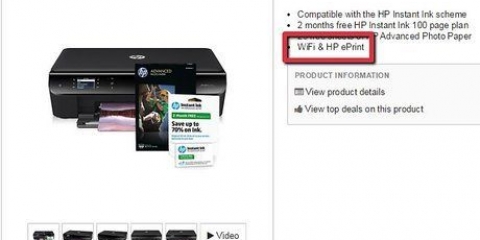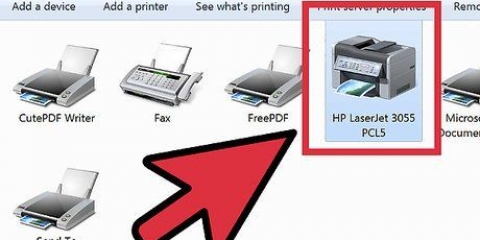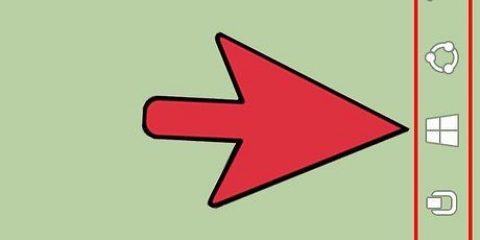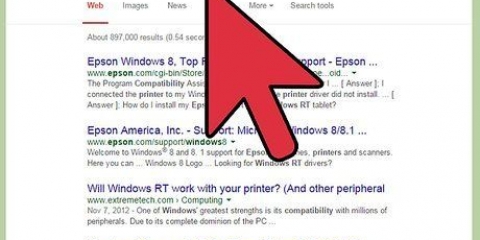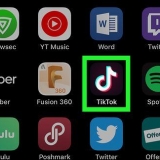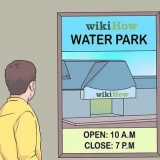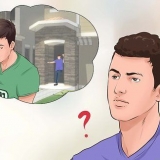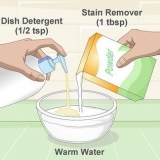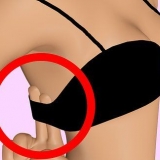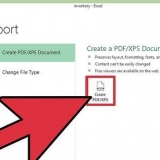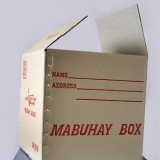Cliquez sur le menu Démarrer et sélectionnez Panneau de configuration. Les utilisateurs de Windows 8 doivent appuyer sur Appuyez sur Win et entrez « Panneau de configuration ou Panneau de configuration ». Sélectionnez "Périphériques et imprimantes" ou "Afficher les périphériques et imprimantes". Cliquez sur Ajouter une imprimante en haut de la fenêtre. Sélectionnez « Ajouter une imprimante réseau, une imprimante sans fil ou une imprimante Bluetooth ». Sélectionnez votre imprimante réseau dans la liste et cliquez sur Suivant. Installez les pilotes nécessaires lorsque vous y êtes invité. Windows devrait pouvoir trouver et installer les bons pilotes pour la plupart des imprimantes.
Cliquez sur le menu Apple et sélectionnez « Préférences Système ». Cliquez sur l`option `Imprimantes` & scanners. Appuyez et maintenez enfoncé le bouton plus (+) en bas de la liste des imprimantes. Sélectionnez l`imprimante que vous souhaitez ajouter dans le menu qui apparaît. Si l`imprimante souhaitée n`est pas répertoriée, continuez avec les étapes décrites dans la section Dépannage à la fin de cette section. Lorsque vous y êtes invité, cliquez sur le bouton Télécharger & à installer. OS X inclut le logiciel nécessaire pour de nombreuses imprimantes, mais fournit également des téléchargements pour les imprimantes qui ne sont pas installées. Avec ce bouton, OS X téléchargera les pilotes nécessaires depuis le site Web d`Apple.





Ouvrez le Panneau de configuration et sélectionnez "Gestion du réseau" ou "Réseau et Internet". Cliquez sur le lien « Modifier les paramètres de partage avancés ». Ouvrez le menu des paramètres réseau « Privé ». Ce sont les paramètres de votre réseau domestique. Sélectionnez l`option "Activer le partage de fichiers et d`imprimantes". Cliquez sur Enregistrer les modifications.
Ouvrir le panneau de configuration. Sélectionnez "Périphériques et imprimantes" ou "Afficher les périphériques et imprimantes". Faites un clic droit sur l`imprimante que vous souhaitez partager et sélectionnez « Propriétés de l`imprimante ». Ne choisissez pas l`option `Propriétés`. Cliquez sur l`onglet Partage, cochez « Partager cette imprimante » et cliquez sur Appliquer.
Assurez-vous que l`ordinateur auquel l`imprimante à partager est connectée est allumé et connecté. Ouvrez le Panneau de configuration sur l`ordinateur qui souhaite utiliser l`imprimante. Sélectionnez "Périphériques et imprimantes" ou "Afficher les périphériques et imprimantes". Cliquez sur Ajouter une imprimante en haut de la fenêtre. Sélectionnez « Ajouter une imprimante réseau, une imprimante sans fil ou une imprimante Bluetooth ». Sélectionnez votre imprimante réseau dans la liste et cliquez sur Suivant. Installez les pilotes nécessaires si vous y êtes invité. Windows devrait pouvoir trouver et installer les bons pilotes pour la plupart des imprimantes.
Assurez-vous que les deux ordinateurs font partie du même groupe de travail. Regardez les instructions pour des instructions plus détaillées. Téléchargez les pilotes Mac pour l`imprimante avant de continuer. Consultez la page d`assistance du fabricant pour voir si les pilotes OS X sont disponibles pour l`imprimante à laquelle vous vous connectez. Téléchargez-les s`ils sont disponibles, mais ne vous inquiétez pas si vous ne les trouvez pas. Cliquez sur le menu Apple et sélectionnez « Préférences Système ». Cliquez sur l`option `Imprimantes` & scanners. Cliquez sur le bouton plus (+) pour ajouter une nouvelle imprimante. Sélectionnez l`onglet `Windows`. Sélectionnez votre groupe de travail, le nom de l`ordinateur partageant l`imprimante, puis l`imprimante que vous souhaitez ajouter. Cliquez sur le menu `Utiliser` et sélectionnez `Autres`...` si vous avez pu télécharger un pilote OS X, sélectionnez le pilote que vous avez téléchargé. Si vous n`avez pas pu télécharger de pilote, cliquez sur `Sélectionner le logiciel d`impression...` et parcourez la liste pour voir si un logiciel compatible est disponible. Si vous ne trouvez pas de correspondance, sélectionnez « Imprimante PostScript générique ». Définir les options de configuration. Après avoir chargé le pilote, vous pouvez configurer l`imprimante.


Attention, il est plus facile pour un Mac d`utiliser un ordinateur Windows partagé que l`inverse. Si vous travaillez avec un mélange de différents systèmes d`exploitation, envisagez d`installer l`imprimante sur votre ordinateur Windows, en utilisant la méthode précédente. 
Cliquez sur le menu Apple et sélectionnez « Préférences Système ». Sélectionnez l`option `Partager`. Cochez la case `Partager l`imprimante`.


Cliquez sur le menu Apple et sélectionnez « Préférences Système ». Cliquez sur l`option `Imprimantes` & scanners. Appuyez et maintenez enfoncé le bouton plus (+) en bas de la liste des imprimantes. Sélectionnez l`imprimante que vous souhaitez ajouter dans le menu qui apparaît.
Télécharger les services d`impression Bonjour. Vous pouvez télécharger ce logiciel directement depuis Apple Télécharger. Installer le logiciel Bonjour. Ouvrez l`assistant d`imprimante Bonjour. Il démarre après l`installation du logiciel Bonjour. Sélectionnez l`imprimante que vous souhaitez utiliser. Assurez-vous que le Mac est connecté au même réseau que le PC Windows afin que l`imprimante apparaisse. Installez le logiciel de l`imprimante lorsque vous y êtes invité. Vous pouvez être invité à sélectionner le logiciel pour votre nouvelle imprimante. Si l`imprimante que vous recherchez n`est pas répertoriée, vous devrez télécharger les pilotes appropriés à partir de la page d`assistance du fabricant.


Si vous essayez de connecter une ancienne imprimante à votre réseau, votre système d`exploitation peut ne pas prendre en charge l`ajout automatique. Si votre imprimante est connectée à un serveur d`impression, vous devez vous connecter à ce serveur au lieu de l`imprimante. Si vous possédez une ancienne version de Windows ou OS X, telle que XP ou Snow Leopard, vous ne pourrez peut-être pas ajouter de nouvelles imprimantes automatiquement. Si vous vous connectez à des imprimantes à l`école, vous devrez probablement utiliser l`adresse IP de l`imprimante. 

Si votre imprimante dispose d`un écran, vous pouvez afficher l`adresse IP dans le menu réseau ou via les paramètres de l`imprimante. La plupart des imprimantes imprimeront l`adresse IP sur la page de configuration. Vous pouvez l`imprimer via le menu des paramètres de l`imprimante. Si vous utilisez une imprimante plus ancienne, vous devrez peut-être accéder à votre routeur pour trouver l`adresse IP de l`imprimante. Si vous vous connectez à un serveur d`impression, vous aurez besoin de l`adresse IP du serveur. Si vous vous connectez à une imprimante scolaire, le service informatique peut vous fournir les adresses IP.
Ouvrez le Panneau de configuration et sélectionnez "Périphériques et imprimantes" ou "Afficher les périphériques et imprimantes". Cliquez sur le bouton Ajouter une imprimante et sélectionnez « Ajouter une imprimante locale ». Sélectionnez `Créer un nouveau port` puis `Standard TCP/IP Port` dans le menu. Cliquez sur Suivant. Saisissez l`adresse IP de l`imprimante dans le champ « Nom d`hôte ou adresse IP : ». Cliquez sur Suivant. Sélectionnez la marque et le modèle de votre imprimante. Si l`imprimante n`est pas répertoriée, cliquez sur Windows Update pour effectuer une recherche en ligne ou sur Ajouter/Supprimer des fonctionnalités si vous disposez du logiciel de l`imprimante. Si vous êtes invité à utiliser ou à remplacer le pilote actuel, choisissez le pilote actuellement installé.
Cliquez sur le menu Apple et sélectionnez « Préférences Système ». Cliquez sur l`option `Imprimantes` & scanners. Cliquez sur le bouton plus (+) en bas de la liste des imprimantes. Cliquez sur l`onglet « IP » en haut de la fenêtre « Ajouter une imprimante ». Entrez l`adresse IP de l`imprimante dans le champ `Adresse`. Sélectionnez le bon protocole. De nombreux systèmes utilisent `Line Printer Daemon` par défaut, mais vérifiez auprès de votre administrateur réseau si vous n`êtes pas sûr. Cliquez sur Ajouter. Si vous êtes invité à installer le logiciel, suivez les invites pour le télécharger ou installer le logiciel à partir d`un disque.
Installation d'une imprimante réseau
Teneur
- Pas
- Méthode 1 sur 7 : Installer une imprimante autonome
- Méthode 2 sur 7 : Dépannage
- Méthode 3 sur 7 : Partage d`une imprimante Windows
- Méthode 4 sur 7 : Dépannage
- Méthode 5 sur 7: Partager une imprimante sur un Mac
- Méthode 6 sur 7 : Dépannage
- Méthode 7 sur 7: Installer une imprimante réseau via une adresse IP
Une imprimante réseau est une imprimante connectée à un réseau informatique et accessible depuis plusieurs ordinateurs différents. Cela peut être utile si vous avez plus d`un ordinateur dans votre maison ou votre entreprise, mais que vous n`avez pas d`imprimante distincte pour chaque ordinateur. Il existe plusieurs façons d`installer une imprimante réseau, selon les capacités de l`imprimante et le type d`ordinateur connecté au réseau.
Pas
Méthode 1 sur 7 : Installer une imprimante autonome

1. Connectez votre imprimante à votre réseau. La procédure pour cela dépend de l`imprimante. Les imprimantes les plus modernes peuvent se connecter à votre réseau via WiFi. Certaines imprimantes peuvent se connecter à l`aide d`un câble Ethernet, bien que cela nécessite que l`imprimante ne soit pas trop éloignée du routeur.
- Si votre imprimante dispose du Wi-Fi, vous pouvez généralement la connecter à un réseau à l`aide du menu intégré. Reportez-vous à la documentation de votre imprimante pour des instructions précises ou recherchez le modèle en ligne.
- Assurez-vous que votre imprimante WiFi est suffisamment proche du routeur pour un bon signal.

2. Se connecter à l`imprimante (Windows). Maintenant que l`imprimante est connectée au réseau, vous pouvez utiliser l`assistant « Ajouter une imprimante » pour installer automatiquement le logiciel nécessaire sur votre ordinateur. Si vous utilisez OS X, passez à l`étape suivante.

3. Se connecter à l`imprimante (Mac OS X). Notez que lorsque vous essayez de vous connecter à une imprimante réseau sous OS X, elle doit prendre en charge AirPrint ou Bonjour. Vérifiez la documentation de votre imprimante pour vous assurer qu`elle répond à ces spécifications. Si ce n`est pas le cas, vous devriez pouvoir vous connecter en utilisant une adresse IP (voir Dépannage à la fin de cette section).

4. Imprimer sur l`imprimante réseau. Une fois que vous avez ajouté l`imprimante à votre système d`exploitation, vous pouvez imprimer comme vous le feriez à partir d`une imprimante connectée directement à votre ordinateur. Sélectionnez l`imprimante dans la fenêtre « Imprimer » d`un programme.
Assurez-vous que l`imprimante est allumée et que vous êtes connecté au même réseau.
Méthode 2 sur 7 : Dépannage

1. Je ne trouve pas l`imprimante dans la liste des imprimantes réseau disponibles. Certaines imprimantes nécessitent que vous installiez le logiciel de l`imprimante sur votre ordinateur avant de vous pouvez travailler avec sur un réseau. Si l`imprimante que vous souhaitez utiliser n`est pas répertoriée, essayez d`installer le logiciel qui l`accompagne ou téléchargez le logiciel nécessaire sur le site Web du fabricant de l`imprimante.

2. Mon imprimante fonctionne un moment puis disparaît du réseau. Cela peut être dû à des problèmes avec les paramètres Bonjour sur l`imprimante. Lisez cet article sur la façon de connecter une imprimante via une adresse IP.
Méthode 3 sur 7 : Partage d`une imprimante Windows

1. Utilisez les groupes résidentiels pour partager une imprimante entre les ordinateurs Windows 7 et Windows 8 sur votre réseau local. Si votre réseau domestique se compose uniquement d`ordinateurs Windows 7 et 8, un groupe résidentiel est le moyen le plus simple de partager votre imprimante avec d`autres ordinateurs sur le réseau. Cliquez ici pour des instructions détaillées, ou lisez la suite si les groupes résidentiels ne s`appliquent pas à votre situation.

2. Installez l`imprimante sur l`ordinateur Windows où elle sera partagée. Étant donné que l`ordinateur doit être allumé pour imprimer, vous devez installer l`imprimante sur l`ordinateur qui est le plus allumé.
La plupart des imprimantes sont installées automatiquement lorsque vous connectez le câble USB à l`ordinateur.

3. Activer le partage d`imprimante sous Windows. Vous devrez activer le partage d`imprimante afin que les autres ordinateurs du réseau puissent se connecter à votre imprimante installée.

4. Partager l`imprimante installée. Maintenant que le partage d`imprimante est activé, vous pouvez configurer l`imprimante pour qu`elle partage.

5. Se connecter à l`imprimante partagée (Windows). Si vous souhaitez vous connecter à l`imprimante partagée sur un Mac, passez à l`étape suivante.

6. Se connecter à l`imprimante partagée (Mac). Si vous utilisez un ordinateur Mac, vous pouvez utiliser une imprimante Windows partagée.

sept. Imprimer sur l`imprimante partagée. Une fois que vous avez installé l`imprimante sur votre système d`exploitation (Windows ou Mac), vous pouvez l`utiliser pour imprimer de la même manière qu`avec une imprimante directement connectée. Sélectionnez-le simplement dans la boîte de dialogue d`impression d`un programme.
Si l`imprimante ne s`affiche pas, assurez-vous que l`appareil est allumé et que l`ordinateur connecté est allumé et connecté.
Méthode 4 sur 7 : Dépannage

1. Mon imprimante fonctionne mais disparaît au bout d`un moment. Cela peut être dû à des problèmes avec les paramètres de partage d`imprimante Windows. Si vous rencontrez souvent ce problème, essayez de vous connecter à votre imprimante via son adresse IP. Cliquez ici pour obtenir des instructions détaillées.
Méthode 5 sur 7: Partager une imprimante sur un Mac

1. Installer l`imprimante à partager sur le Mac. Étant donné que l`ordinateur doit être allumé pour imprimer, il est préférable de connecter l`imprimante à l`ordinateur le plus allumé.

2. Activer le partage d`imprimante sur le Mac sur lequel l`imprimante est installée. Pour permettre à d`autres ordinateurs Mac de se connecter à l`imprimante, vous devez activer le partage d`imprimante.

3. Partager l`imprimante. Une fois que vous avez activé le partage d`imprimante, vous pouvez choisir les imprimantes que vous souhaitez partager. Dans la fenêtre « Partage », cochez la case à côté de chaque imprimante que vous souhaitez partager. Si vous avez plusieurs imprimantes installées, cochez toutes les imprimantes que vous souhaitez rendre disponibles.

4. Modifier vos autorisations (facultatif). Après avoir partagé une imprimante, vous pouvez sélectionner qui y a accès. Par défaut, toute personne connectée au réseau peut utiliser l`imprimante. Vous pouvez restreindre l`accès par nom d`utilisateur si vous le souhaitez.

5. Se connecter à l`imprimante partagée (Mac). Maintenant que l`imprimante est partagée, vous pouvez vous y connecter à partir d`autres ordinateurs Mac. Si vous connectez un ordinateur Windows à l`imprimante partagée, passez à l`étape suivante.

6. Connectez l`imprimante partagée (Windows). Si vous essayez d`utiliser une imprimante connectée à un Mac à partir de Windows, vous devrez télécharger un logiciel spécial d`Apple pour l`ordinateur Windows.

sept. Imprimer sur l`imprimante partagée. Une fois que vous avez installé l`imprimante sur votre système d`exploitation (Windows ou Mac), vous pouvez l`utiliser pour imprimer de la même manière qu`avec une imprimante directement connectée. Sélectionnez-le simplement dans la boîte de dialogue d`impression d`un programme.
Si l`imprimante ne s`affiche pas, assurez-vous que l`appareil est allumé et que l`ordinateur connecté est allumé et connecté.
Méthode 6 sur 7 : Dépannage

1. J`ai installé Bonjour, mais mon ordinateur Windows ne peut pas se connecter à l`imprimante Mac. Ce problème peut être causé par votre pare-feu bloquant un port nécessaire. Ouvrez votre pare-feu logiciel (soit le pare-feu Windows, soit les paramètres de votre pare-feu antivirus) et ouvrez le port UDP 5353.
Méthode 7 sur 7: Installer une imprimante réseau via une adresse IP

1. Comprendre quand utiliser cette méthode. Souvent, les équipements plus anciens ne fonctionneront pas correctement avec les nouvelles configurations de réseau d`imprimantes. La connexion via l`adresse IP de l`imprimante offre la plus grande compatibilité, mais signifie également que vous ne pourrez pas accéder aux fonctionnalités supplémentaires des imprimantes. Voici quelques exemples typiques :

2. Connectez l`imprimante à votre réseau. Vous pouvez connecter l`imprimante directement à votre commutateur réseau à l`aide d`un câble Ethernet, à un serveur d`impression réseau ou à l`aide de l`adaptateur d`imprimante sans fil intégré.

3. Assurez-vous de connaître l`adresse IP de l`imprimante. Il existe plusieurs façons de connaître l`adresse IP de votre imprimante.

4. Se connecter à l`imprimante (Windows). Si vous utilisez un Mac, passez à l`étape suivante.

5. Se connecter à l`imprimante (Mac OS X).

6. Imprimer sur l`imprimante réseau. Une fois que vous avez ajouté l`imprimante à votre système, vous pouvez sélectionner le périphérique dans une boîte de dialogue Imprimer.
Articles sur le sujet "Installation d'une imprimante réseau"
Оцените, пожалуйста статью
Similaire
Populaire