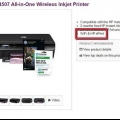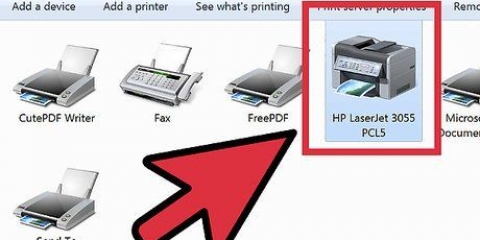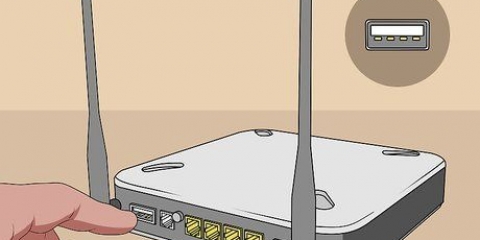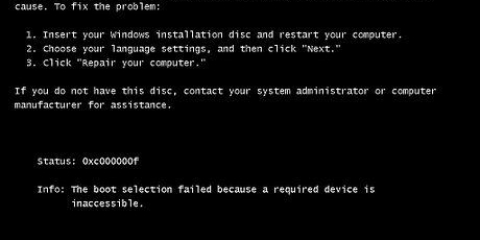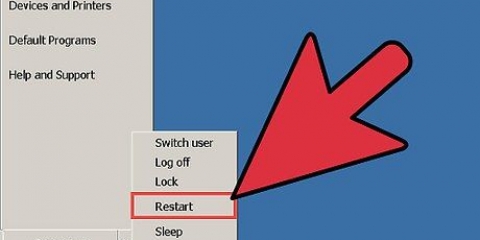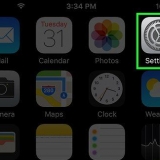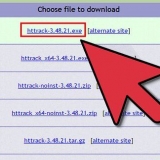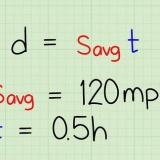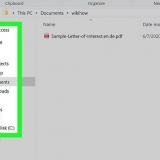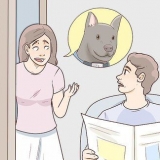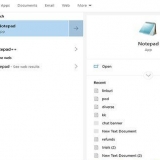Ouvrir le panneau de configuration. Vous pouvez ouvrir le Panneau de configuration en appuyant sur gagner+X appuyant et Panneau de commande pour sélectionner. Sélectionnez « Périphériques et imprimantes ». Si vous êtes dans la vue Catégorie, cliquez sur le lien "Afficher les périphériques et les imprimantes". La fenêtre affichera tous vos appareils connectés. Cliquez sur Ajouter une imprimante. Vous pouvez le trouver en haut de la fenêtre. Sélectionnez votre imprimante dans la liste. Le chargement de la liste des imprimantes disponibles peut prendre un certain temps. Assurez-vous que l`imprimante qui n`est pas répertoriée est correctement connectée, que le logiciel approprié pour cette imprimante est installé et qu`elle est compatible avec votre ordinateur.
Ethernet – De nombreuses imprimantes peuvent être connectées à un routeur via Ethernet. Cela peut n`être utile que si l`imprimante et le routeur sont à peu près au même endroit. Sans fil - La plupart des nouvelles imprimantes ont une fonction sans fil intégrée, leur permettant de se connecter à votre réseau sans fil domestique. Reportez-vous à la documentation de votre imprimante pour obtenir des instructions spécifiques sur la connexion à un réseau sans fil. 

Ouvrir le panneau de configuration. Vous pouvez ouvrir le Panneau de configuration en appuyant sur gagner+X appuyant et Panneau de commande pour sélectionner. Sélectionnez « Périphériques et imprimantes ». Dans la vue Catégorie, cliquez sur « Afficher les périphériques et les imprimantes ». La fenêtre affichera tous vos appareils connectés. Cliquez sur Ajouter une imprimante. Vous le trouverez en haut de la fenêtre. Sélectionnez votre imprimante dans la liste. La liste des imprimantes disponibles peut prendre un certain temps à se charger. Assurez-vous que l`imprimante qui n`est pas répertoriée est correctement connectée, que le logiciel approprié pour cette imprimante est installé et qu`il est compatible avec votre ordinateur.
Ouvrir le menu Charmes. Vous pouvez y accéder en balayant l`écran de droite à gauche avec votre doigt, ou en déplaçant votre souris en bas à droite de l`écran. Appuyez sur cliquez sur « Paramètres ». Cette option a une roue dentée comme symbole. Appuyez sur cliquez sur « Modifier les paramètres du PC ». Vous pouvez le trouver en bas du menu. Appuyez sur cliquez sur « Réseau » Appuyez sur cliquez sur « Groupe résidentiel » 

Ajouter une imprimante à windows 8
Teneur
Plug-and-play fonctionne particulièrement bien sous Windows 8, et la connexion d`une imprimante ne nécessite généralement rien de plus que d`allumer votre imprimante et de la connecter au PC via un câble USB. Windows 8 devrait immédiatement reconnaître l`imprimante et procéder automatiquement à l`installation des pilotes, un processus qui ne prend généralement que quelques secondes. Si votre imprimante vous pose quelques problèmes ou si vous souhaitez vous connecter à une imprimante réseau, vous devrez peut-être modifier certains paramètres de Windows 8.
Pas
Méthode 1 sur 3: Connectez l`imprimante via USB

1. Vérifiez si l`imprimante est compatible avec Windows RT. Certains appareils ne sont pas compatibles avec Windows RT, la version mobile de Windows 8 (essentiellement présente sur la tablette Surface RT). Vérifiez ceci sur le site Web du fabricant. Entrez votre modèle d`imprimante sur le site Web pour voir si elle est prise en charge par Windows RT.

2. Lire la documentation. La plupart des imprimantes se branchent simplement sur le port USB d`un ordinateur pour fonctionner, mais certaines nécessitent l`installation de pilotes pour l`imprimante est connectée. Reportez-vous au manuel ou au guide de démarrage rapide pour la procédure d`installation recommandée.
Vous pouvez télécharger la documentation et les logiciels nécessaires sur le site Web d`assistance du fabricant si vous ne trouvez pas le CD d`accompagnement.

3. Connectez l`imprimante. Dans la plupart des cas, Windows 8 reconnaîtra automatiquement l`imprimante et installera les pilotes appropriés. Les mises à jour des pilotes peuvent être téléchargées lors de l`installation via Windows Update.
Assurez-vous de connecter l`imprimante à un port USB sur le PC. N`utilisez pas de concentrateur USB ou l`imprimante pourrait ne pas fonctionner.

4. Trouver une imprimante. Si l`imprimante est connectée mais que le périphérique n`est pas répertorié, vous pouvez essayer de l`ajouter manuellement. Cela peut être nécessaire pour les anciennes imprimantes qui ne sont pas automatiquement reconnues par Windows.
Méthode 2 sur 3: Connexion de l`imprimante au réseau

1. Connectez l`imprimante à votre routeur. Si vous ajoutez une imprimante à un réseau, vous devrez la connecter au routeur, soit via Ethernet, soit sans fil. Si vous utilisez une imprimante plus ancienne, vous pouvez utiliser un serveur d`impression pour permettre à l`imprimante d`accéder au réseau.

2. Installez le logiciel de l`imprimante sur votre ordinateur (si nécessaire). Certaines imprimantes nécessitent que vous installiez le logiciel de l`imprimante avant d`ajouter le périphérique. Les autres imprimantes sont automatiquement reconnues et installées par Windows.

3. Trouver une imprimante. Si l`imprimante est connectée mais ne s`affiche toujours pas, vous pouvez essayer de l`ajouter manuellement. Cela peut être nécessaire pour les anciennes imprimantes qui ne sont pas automatiquement reconnues par Windows.
Méthode 3 sur 3: Connexion à l`imprimante HomeGroup

1. Ouvrir le menu Groupe résidentiel. Un groupe résidentiel est un ensemble d`ordinateurs Windows sur un réseau et est conçu pour faciliter le partage de fichiers et d`imprimantes entre ordinateurs, par rapport à un réseau traditionnel. Seuls les ordinateurs avec Windows 7 et 8 peuvent rejoindre un groupe résidentiel.

2. Se connecter à un groupe résidentiel existant. Entrez le mot de passe du groupe résidentiel et appuyez sur « Rejoindre ». Le créateur de HomeGroup peut trouver le mot de passe dans le menu HomeGroup. Si aucun groupe résidentiel n`est détecté, il se peut que vous ne soyez pas correctement connecté au réseau.

3. Imprimer sur l`imprimante partagée. Une fois connecté au groupe résidentiel, vous pouvez imprimer sur l`imprimante partagée sans avoir à installer l`imprimante. Le PC partageant l`imprimante doit être allumé pour faire une impression.
Articles sur le sujet "Ajouter une imprimante à windows 8"
Оцените, пожалуйста статью
Similaire
Populaire