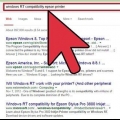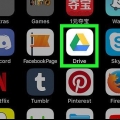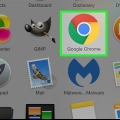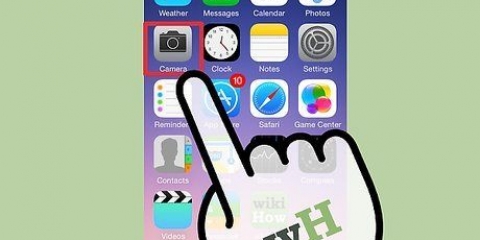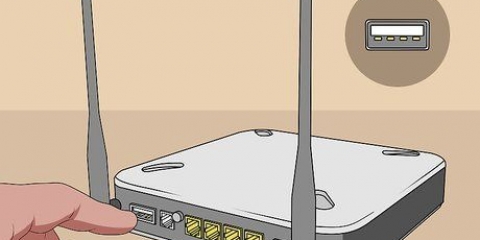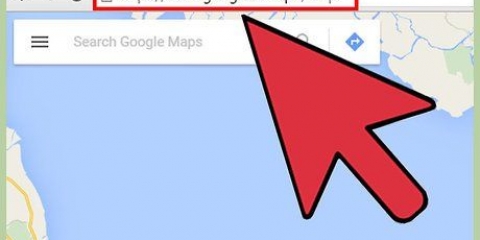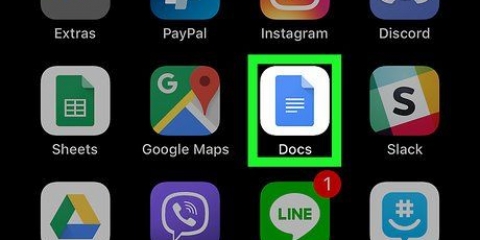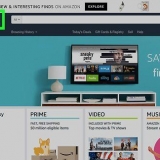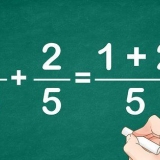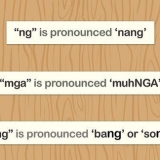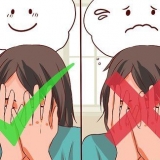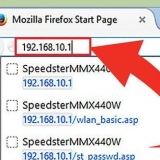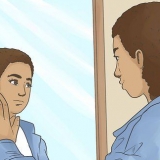Ajouter une imprimante à un google chromebook
Teneur
Ce tutoriel va vous montrer comment ajouter et utiliser une imprimante sur votre Chromebook. Vous pouvez imprimer n`importe quoi à partir de votre Chromebook en ajoutant l`imprimante directement à la liste des imprimantes de votre Chromebook. Google Cloud Print n`est plus disponible. Ce tutoriel vous apprendra comment ajouter des imprimantes et imprimer depuis votre Chromebook.
Pas
Partie 1 sur 3: Connexion de l`imprimante

1. Connectez l`imprimante avec un câble USB (facultatif). Vous pouvez connecter une imprimante à votre Chromebook à l`aide d`un câble USB ou d`une connexion Wi-Fi. Si votre imprimante ne parvient pas à se connecter à Internet, utilisez une connexion USB. Branchez une extrémité du câble USB sur votre Chromebook et l`autre extrémité dans le port approprié de l`imprimante.
- Certains Chromebooks fonctionnent avec un câble USB standard. Les modèles de Chromebook plus récents peuvent nécessiter un câble USB-C. Si votre imprimante n`a pas de câble USB-C, vous devrez peut-être utiliser un adaptateur.
- Certaines imprimantes fonctionnent avec un câble USB vers USB, d`autres avec un câble USB vers imprimante.

2. Assurez-vous d`abord que l`imprimante est branchée et allumée. Pour connecter l`imprimante à votre Chromebook, elle doit être connectée à une source d`alimentation et allumée.

3. Connecter l`imprimante à un réseau sans fil. Si l`imprimante n`est pas déjà connectée à un réseau sans fil, ouvrez le menu de l`imprimante, choisissez le réseau Wi-Fi auquel vous souhaitez vous connecter et entrez le mot de passe du réseau si vous y êtes invité.
La connexion au WiFi varie selon le modèle d`imprimante. Reportez-vous au manuel de l`imprimante ou à la documentation en ligne pour obtenir des instructions spécifiques sur la façon d`établir une connexion.

4. Appuyez sur le créneau horaire. Ceci est le champ de temps dans le coin inférieur droit. Cela fera apparaître un menu contextuel.

5. Appuyez sur l`icône Wi-Fi. C`est l`icône en forme de point avec des arcs au-dessus. Appuyez sur cette icône pour ouvrir le menu WiFi.

6. Assurez-vous que le wifi est activé.Si vous ne voyez pas la liste des réseaux Wi-Fi disponibles, appuyez sur l`interrupteur à bascule en haut du menu pour activer le Wi-Fi. Votre Chromebook devrait alors commencer à rechercher les réseaux Wi-Fi.

sept. Appuyez sur le même réseau auquel votre imprimante est connectée. Cela affichera un écran de mot de passe où vous pourrez entrer votre mot de passe WiFi.
Votre Chromebook et votre imprimante doivent être sur le même réseau pour se connecter.

8. Entrez le mot de passe du réseau. Entrez le mot de passe que vous utilisez pour vous connecter au réseau Wi-Fi.

9. cliquer surSe connecter. C`est sous le champ de texte du mot de passe. En faisant cela, vous vous connectez au réseau. Vous êtes maintenant prêt à connecter l`imprimante à votre Chromebook.
Partie 2 sur 3: Ajout de l`imprimante à votre Chromebook

1. Appuyez sur le créneau horaire. C`est le champ de temps en bas à droite de l`écran. Un menu contextuel apparaîtra.

2. Appuyez sur l`icône « Paramètres »
. C`est l`icône en forme d`engrenage. Cela ouvre le menu des paramètres.
3. Faites défiler vers le bas et appuyez surAvancée. C`est en bas du menu des paramètres.
Vous devrez peut-être faire défiler vers le bas pour voir cette option.

4. cliquer surimprimantes. Cela ouvrira une liste des imprimantes actuellement disponibles.

5. Appuyez surSauvegarder à côté de l`imprimante. Vous devriez voir l`imprimante répertoriée sous « Imprimantes disponibles à enregistrer ».Cela ajoutera l`imprimante à votre Chromebook. Vous devriez maintenant voir l`imprimante dans la liste « Imprimantes enregistrées ».
Si l`imprimante n`est pas disponible sous « Imprimantes disponibles à enregistrer », cliquez sur l`icône plus (+) à côté de « Ajouter une imprimante ». Saisissez un nom et une adresse IP pour l`imprimante et appuyez sur Ajouter.
Partie 3 sur 3: Impression à partir d`un Chromebook

1. Accédez à la page ou au document que vous souhaitez imprimer. Une fois l`imprimante connectée, vous pouvez imprimer n`importe quoi sur l`écran.

2. presseCtrl+p pour appeler le menu d`impression. C`est le moyen le plus rapide d`ouvrir le menu d`impression. Vous pouvez également cliquer sur une icône en forme d`imprimante, ou Imprimer sélectionner dans le menu fichier.

3. Sélectionnez une imprimante. Dans la section d`impression du menu qui apparaît, cliquez sur le nom de l`imprimante par défaut, puis choisissez l`imprimante dans le menu résultant.
Ceci n`est nécessaire que si l`imprimante par défaut est différente de celle que vous souhaitez utiliser.

4. Modifiez les paramètres d`impression si nécessaire. Selon la page ou l`objet que vous imprimez, vous pouvez faire des choses comme imprimer en couleur, changer l`orientation de la page, etc.
Ces options varient également en fonction de l`imprimante et de l`application à partir de laquelle vous imprimez.

5. cliquer surImprimer. C`est le bouton bleu en bas de la fenêtre. L`article devrait maintenant être imprimé.
Sur certaines pages ou menus, vous pouvez cliquer sur d`accord Cliquez sur.
Des astuces
- Une fois que vous avez ajouté l`imprimante via Wi-Fi, vous pouvez utiliser votre Chromebook et imprimer directement à partir de celui-ci sans avoir de connexion physique à l`imprimante.
Articles sur le sujet "Ajouter une imprimante à un google chromebook"
Оцените, пожалуйста статью
Similaire
Populaire