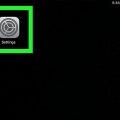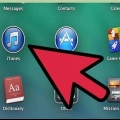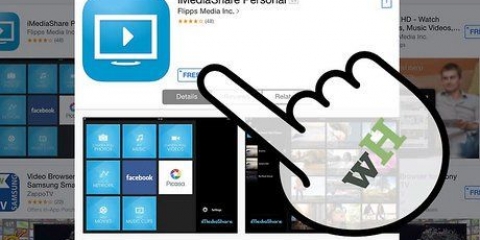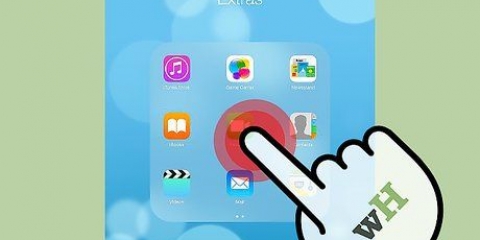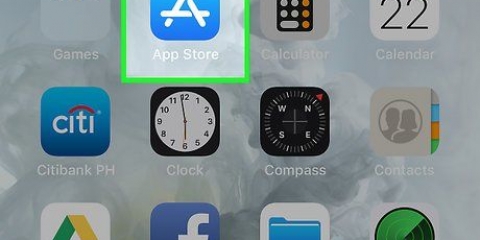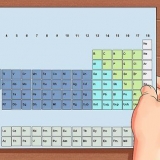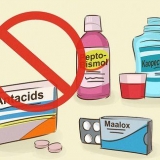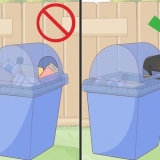Ignorez cette étape si l`imprimante est déjà allumée. Désactivez le Bluetooth de l`imprimante et déconnectez toutes les connexions câblées de l`imprimante. Vous ne pouvez pas connecter votre imprimante via AirPrint si Bluetooth est toujours activé ou si l`imprimante est connectée à un routeur via un câble Ethernet.
Vous pouvez déconnecter votre imprimante du routeur en débranchant le câble Ethernet à l`arrière de votre imprimante. La désactivation du Bluetooth sur votre imprimante varie d`un modèle à l`autre. Veuillez vous référer au manuel ou à sa version en ligne pour des instructions spécifiques sur la façon de désactiver Bluetooth. C`est dans le cas où votre imprimante est connectée à l`ordinateur avec ce.





Par exemple, si vous souhaitez imprimer une photo, vous devez cliquer sur l`icône de l`application Photos taper. Toutes les applications ne prennent pas en charge l`impression, mais la grande majorité des applications iPad intégrées le font, vous pouvez donc simplement imprimer.





Connecter une imprimante à un ipad
Teneur
Ce tutoriel vous montrera comment utiliser une imprimante compatible Airprint avec votre iPad.
Pas
Partie 1 sur 2: Connexion à AirPrint

1. Assurez-vous d`avoir une imprimante AirPrint. Pour imprimer, votre iPad doit être connecté à une imprimante compatible AirPrint. Pour savoir si votre imprimante est compatible avec AirPrint, rendez-vous sur https://support.Pomme.com/en-us/HT201311 dans la barre de recherche de votre ordinateur, et recherchez le numéro de modèle de votre imprimante .
- Appuyez sur Ctrl+F (Windows) ou Commande+F (Mac), puis saisissez le numéro de modèle de votre imprimante. C`est généralement le moyen le plus rapide.
- Si votre imprimante n`est pas répertoriée, recherchez « compatible AirPrint ». Vous pouvez également regarder l`emballage de votre imprimante ou rechercher le manuel d`utilisation.
- S`il s`avère que votre imprimante ne peut pas être utilisée avec AirPrint, vous ne pouvez pas l`utiliser pour imprimer depuis votre iPad.

2. Allumez votre imprimante. Assurez-vous que l`imprimante est branchée, puis appuyez sur le bouton d`alimentation
sur l`imprimante.

3. Si nécessaire, connectez l`ordinateur au WiFi. Si votre ordinateur n`est pas encore connecté à un réseau WiFi, connectez-le via le menu de l`imprimante pour sélectionner une connexion WiFi puissante.
Cette étape dépend du modèle de votre imprimante, alors consultez le manuel de votre imprimante ou la documentation en ligne pour les étapes spécifiques requises pour se connecter au Wi-Fi.

4. Ouvrez les paramètres sur votre iPad
. Appuyez sur l`icône Paramètres. Cela ressemble à un carré gris avec des engrenages dessus.
5. Appuyez surWifi. Ce bouton est situé dans le coin supérieur gauche de l`écran. Cela ouvrira le menu Wi-Fi de votre iPad.

6. Assurez-vous que vous êtes connecté au même réseau que votre imprimante. Votre iPad doit être exactement sur le même réseau que votre imprimante AirPrint.
Sinon, appuyez sur le nom du réseau sur lequel l`imprimante est connectée. Ensuite, si vous y êtes invité, entrez le mot de passe et appuyez sur « connecter ».

sept. Restez à proximité de votre imprimante AirPrint. Pour de meilleurs résultats, il est recommandé de se tenir à quelques mètres de l`imprimante. Néanmoins, c`est généralement aussi faisable si l`imprimante est dans une autre pièce.
Partie 2 sur 2: Impression via AirPrint

1. Ouvrez l`application que vous souhaitez utiliser. Appuyez sur l`icône de l`application où est stocké l`article à imprimer.

2. Ouvrez la page ou le document que vous souhaitez imprimer. Par exemple, si vous souhaitez imprimer des photos à partir de l`application photo, vous devrez appuyer sur la photo que vous souhaitez imprimer.
Pour imprimer une page à partir d`un moteur de recherche, vous devrez peut-être cliquer sur `...` pour ouvrir le menu puis continuer.

3. Appuyez sur « Partager »
icône. Vous pouvez généralement le trouver dans l`un des coins de votre écran. Si vous utilisez un moteur de recherche, il se trouve parfois aussi dans la barre d`URL du menu. Un menu contextuel apparaîtra en bas de l`image.
4. Appuyez surimprimer. Cette icône en forme d`imprimante est située dans la rangée du bas du menu contextuel . Cela ouvrira le menu Imprimer.
Vous devrez peut-être balayer de droite à gauche sur la rangée d`icônes du bas pour trouver l`option « Imprimer ».

5. Appuyez surImprimante. Ceci est un champ en haut du menu. Cela ouvrira une liste des imprimantes AirPrint éligibles à portée.

6. Sélectionnez votre imprimante. Appuyez sur le nom de l`imprimante avec laquelle vous souhaitez imprimer l`article.
Si vous ne trouvez pas l`imprimante, assurez-vous qu`elle est allumée et connectée au WiFi. L`imprimante ne doit pas être connectée à Bluetooth ou câblée à un routeur. Bien entendu, l`imprimante doit également être à portée de votre iPad.

sept. Appuyez surimprimer. C`est dans le coin supérieur droit de votre écran. Votre article va maintenant être imprimé.
En fonction de votre imprimante, vous avez la possibilité de choisir si vous souhaitez imprimer en noir et blanc ou en couleur, le nombre de pages que vous souhaitez imprimer et de nombreuses autres options avant d`appuyer sur « Imprimer ».
Des astuces
- Certaines sociétés d`impression comme HP ont des applications d`impression spéciales (par exemple HP smart) qui vous permettent de vous connecter à votre imprimante sans utiliser AirPrint
- Vous pouvez annuler l`impression en sélectionnant l`option « Centre d`impression » dans la liste des applications ouvertes. Appuyez ensuite sur « Annuler l`impression » en bas de l`écran.
Mises en garde
- Bien qu`il existe quelques applications payantes qui vous permettent d`imprimer à partir d`imprimantes non AirPrint. il n`y a pas d`applications, gratuites ou payantes, qui vous permettent d`imprimer à partir de toutes les imprimantes non AirPrint.
Articles sur le sujet "Connecter une imprimante à un ipad"
Оцените, пожалуйста статью
Populaire