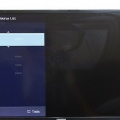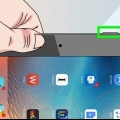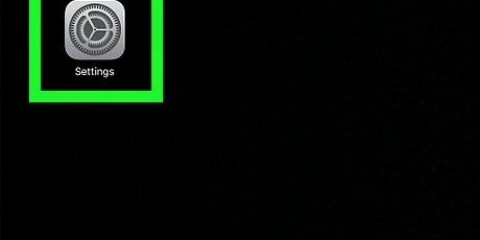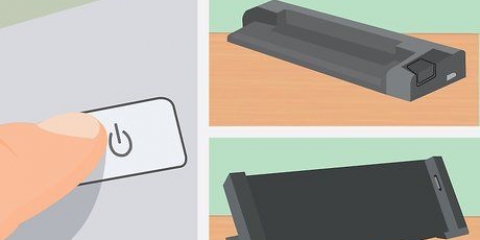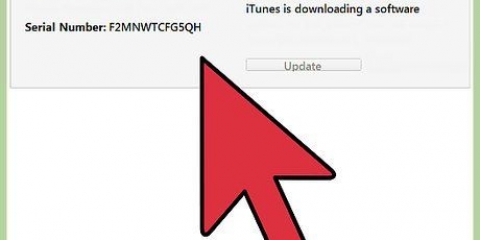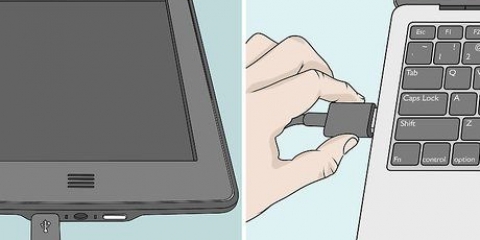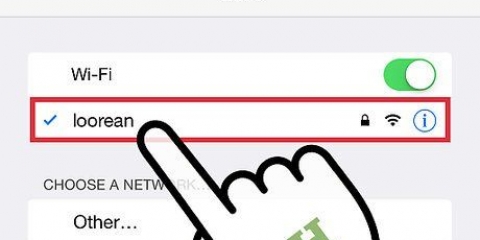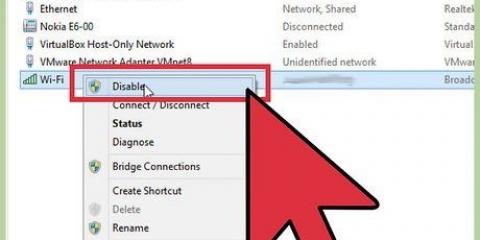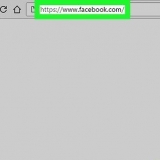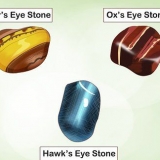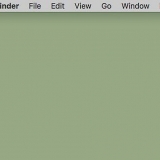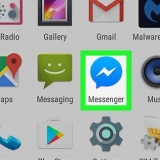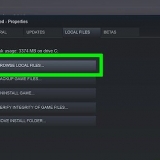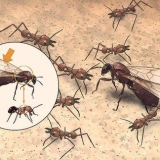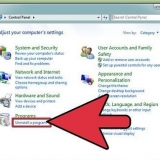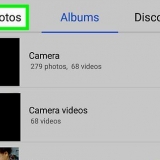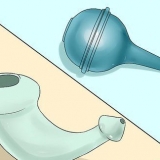Connecter un ipad à un pc
L`iPad est l`un des appareils les plus populaires parmi les consommateurs. Vous pouvez utiliser l`iPad pour surfer sur le Web, lire un livre, écouter de la musique, jouer à des jeux, consulter vos e-mails, discuter et plus encore, le tout du bout des doigts! La connexion de votre iPad à votre PC Windows est très simple et vous permet de transférer du contenu de votre bibliothèque iTunes vers votre iPad.
Pas

1. Installer iTunes. Vous devrez installer iTunes avant de pouvoir connecter votre iPad à votre ordinateur. iTunes est téléchargeable gratuitement sur le site iTunes.
- Si iTunes est déjà installé, assurez-vous d`avoir le version la plus récente caractéristiques.

2. Allumez l`iPad. Votre iPad doit être allumé pour se connecter à votre ordinateur. Si l`iPad est éteint, appuyez sur le bouton d`alimentation pendant quelques secondes jusqu`à ce que le logo Apple apparaisse. Si la batterie de l`iPad est vide, chargez d`abord l`iPad avant de le connecter à l`ordinateur.
Votre iPad se charge lorsqu`il est connecté à votre ordinateur, ce n`est tout simplement pas très rapide.

3. Connectez l`iPad via USB. Utilisez le câble de charge fourni avec votre iPad ou utilisez un autre câble compatible avec les appareils Apple. Assurez-vous de brancher le câble USB directement sur votre ordinateur ; brancher le câble sur un concentrateur USB peut entraîner des problèmes de connexion.

4. Installer le logiciel iPad. La première fois que vous connectez votre iPad à un ordinateur Windows, Windows installe certains pilotes. Ce processus est automatique, mais peut prendre un certain temps.
Votre ordinateur Windows doit être connecté à Internet pour installer les pilotes.

5. Ouvrez iTunes. Habituellement, iTunes s`ouvre automatiquement lorsque l`iPad est connecté à l`ordinateur. Sinon, vous pouvez ouvrir iTunes à partir du menu Démarrer. Vous pouvez également utiliser un lien de bureau.

6. Configurez votre nouvel iPad. Lorsque vous connectez l`iPad à votre ordinateur pour la première fois, il vous sera demandé de configurer l`iPad. Ne vous inquiétez pas si vous utilisez l`iPad depuis un certain temps ; ce processus ne supprimera aucune donnée de votre appareil. Il ne vous reste plus qu`à nommer votre iPad.

sept. Sélectionnez votre iPad. Une fois iTunes ouvert, vous pouvez sélectionner l`iPad à partir de "Dispositifs" dans la barre latérale gauche. Si la barre latérale n`est pas visible, cliquez sur Fenêtre → Afficher/Masquer la barre latérale. La sélection de l`iPad permet de gérer le contenu de l`appareil.
Si votre iPad ne s`affiche pas, assurez-vous qu`il est allumé. Si l`appareil n`est toujours pas visible, vous devez le placer dans le mode de récupération devrait pouvoir mettre.

8. Utilisez iTunes pour synchroniser votre contenu. Une fois que vous avez sélectionné l`iPad, vous pouvez utiliser les onglets en haut de votre fenêtre iTunes pour gérer le contenu que vous souhaitez synchroniser avec l`iPad. Vous pouvez ajouter des films, de la musique, des applications, des livres, des podcasts et plus encore. Pour ajouter du contenu sur votre iPad, ce contenu doit déjà être dans votre bibliothèque iTunes.
Consultez ce guide pour des instructions détaillées sur la façon de synchroniser vos fichiers sur votre iPad.

9. Éjectez votre iPad lorsque vous avez terminé. Une fois la synchronisation avec votre iPad terminée, vous pouvez faire un clic droit sur l`iPad dans la barre latérale gauche. Choisir "Éjecter". Cela vous permet de déconnecter en toute sécurité l`iPad de l`ordinateur.
Articles sur le sujet "Connecter un ipad à un pc"
Оцените, пожалуйста статью
Similaire
Populaire