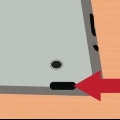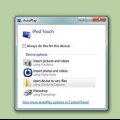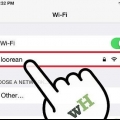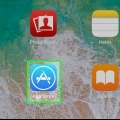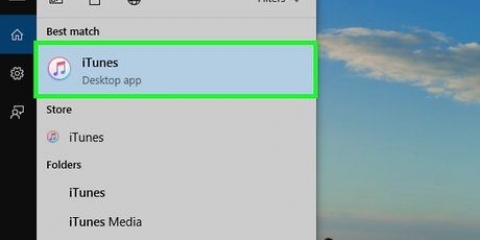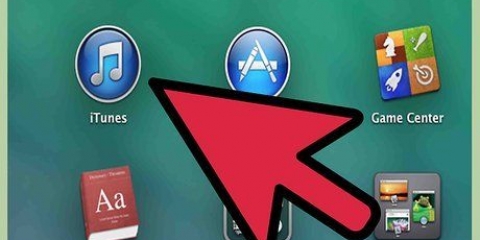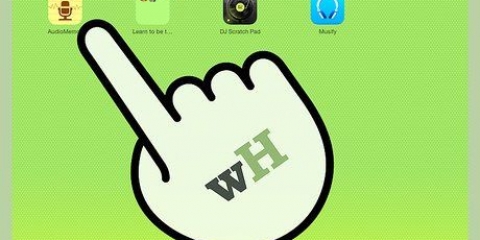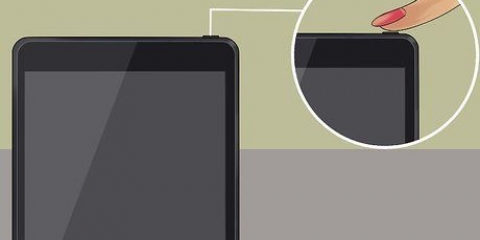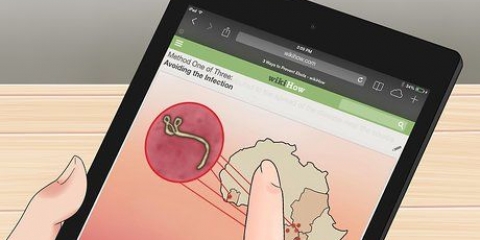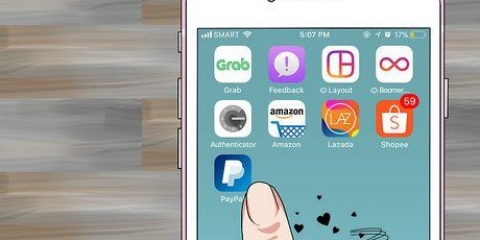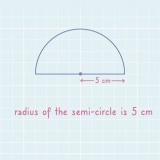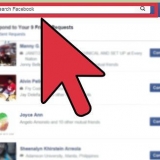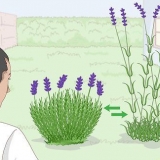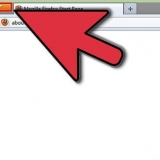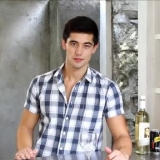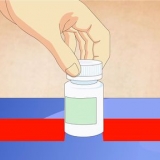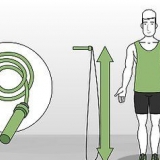Si vous portez un masque facial, il vous sera demandé d`entrer votre mot de passe pour confirmation. Veillez à ne pas couvrir accidentellement l`appareil photo avec votre doigt.

Si vous avez activé Touch ID, utilisez le doigt utilisé pour Touch ID pour appuyer sur le bouton. Cela déverrouillera automatiquement votre iPad. Si Touch ID n`enregistre rien, vous devrez peut-être faire pivoter ou repositionner votre doigt pour qu`il puisse lire correctement. 


Si votre iPad est doté d`un bouton d`accueil : appuyez simultanément sur le bouton du haut et le bouton d`accueil et maintenez-les enfoncés jusqu`à ce que le curseur de mise hors tension apparaisse. Faites glisser le commutateur pour éteindre votre iPad. Si votre iPad n`a pas de bouton d`accueil : appuyez simultanément sur le bouton d`accueil et l`un des boutons de volume et maintenez-les enfoncés. Lorsque le curseur Éteindre apparaît, faites-le glisser pour éteindre l`iPad.




Déverrouiller un ipad
Teneur
Les iPad incluent une variété de fonctionnalités de sécurité qui peuvent vous aider à les verrouiller et à protéger vos données. Si vous essayez trop de fois de déverrouiller un iPad, il sera désactivé pour des raisons de sécurité. Si cela se produit, vous pouvez réinitialiser le mot de passe en réinitialisant votre iPad en usine. Tant que vous avez sauvegardé votre iPad sur iCloud sur votre ordinateur, vous ne perdrez aucune donnée pendant ce processus. Cet article vous montrera comment déverrouiller l`écran de votre iPad et aussi quoi faire si votre iPad est éteint après plusieurs tentatives de connexion infructueuses.
Pas
Méthode 1 sur 3: Avec Face ID

1. Appuyez sur le bouton du haut de votre iPad. Il est situé sur le bord supérieur de la tablette. Cela réveillera l`écran.
- Vous pouvez également allumer l`écran en appuyant dessus.

2. Regardez votre iPad. Gardez votre tête à environ 25 à 50 cm ou à une longueur de bras de l`iPad.

3. Balayez vers le haut depuis le bas de l`écran. Une fois que votre visage est reconnu, une icône de cadenas déverrouillé apparaîtra – balayez vers le haut depuis le bas de l`écran pour déverrouiller votre iPad.
Méthode2 sur 3:Avec un code et Touch ID

1. Appuyez sur le bouton Accueil ou sur le bouton du haut. Si votre iPad a un gros bouton Accueil en bas de l`écran, appuyez dessus. S`il n`y a pas de bouton Home, utilisez le bouton en haut.

2. Tapez votre mot de passe. Une fois votre mot de passe accepté, l`écran de votre iPad sera déverrouillé.
Si vous entrez le code de manière incorrecte 10 fois, le code sera invalide.
Méthode 3 sur 3: Déverrouillez un iPad désactivé

1. Afficher le message d`arrêt. Si vous voyez un message sur votre iPad qui dit désactivé, c`est parce que vous en avez essayé trop sans succès pour déverrouiller l`écran. Si vous êtes invité à réessayer après un certain temps (comme 1 minute ou 15 minutes), ne paniquez pas - réessayez après ce temps. Cependant, après 10 tentatives infructueuses, votre iPad restera désactivé jusqu`à ce que vous réinitialisiez l`appareil aux paramètres d`usine.
- Tant que vous avez sauvegardé l`iPad sur iCloud sur un ordinateur, vous devriez facilement remettre tous vos paramètres et fichiers en place. Si vous n`avez pas effectué de sauvegarde, vous avez peut-être perdu ces fichiers et paramètres pour toujours.
- Ne connectez pas encore votre iPad à votre ordinateur - vous devez d`abord mettre l`iPad en mode de récupération.

2. Éteignez votre iPad. Les étapes diffèrent selon que votre iPad utilise Face ID ou dispose d`un bouton Accueil :

3. Appuyez et maintenez enfoncé le bouton du haut (ou le bouton Accueil, si vous en avez un) pendant que l`iPad se connecte à votre ordinateur. Appuyez sur ce bouton et maintenez-le enfoncé pendant que l`iPad se connecte à l`ordinateur à l`aide d`un câble Lightning. Vous pouvez relâcher votre doigt du bouton lorsque vous voyez l`écran du mode de récupération sur votre iPad - cela a une image d`un ordinateur et d`un câble de charge.

4. Ouvrez le Finder (Mac) ou iTunes (Windows). Le Finder est l`icône smiley bicolore sur le Dock en bas de l`écran de votre Mac. Si vous utilisez Windows, ouvrez iTunes—c`est dans le menu Windows.

5. Sélectionnez votre iPad. Si vous utilisez le Finder, cliquez sur le nom de votre iPad dans le panneau de gauche. Si vous utilisez iTunes, cliquez sur l`icône iPad en haut à gauche d`iTunes.

6. cliquer surS`en remettre. C`est l`option au milieu lorsque vous connectez l`iPad à iTunes ou au Finder alors qu`il est en mode de récupération. iTunes ou Finder va maintenant télécharger le logiciel pour démarrer le processus de restauration. Suivez les instructions à l`écran pour continuer.

sept. Configurez votre iPad. Une fois l`iPad restauré, vous devez le reconfigurer comme s`il était neuf. Cela vous permet de choisir un nouveau code et de configurer de nouvelles fonctionnalités de sécurité telles que Touch ID ou Face ID.
Au cours de l`installation, il vous sera demandé si vous souhaitez restaurer à partir d`une sauvegarde sur iCloud ou sur un ordinateur - assurez-vous de sélectionner l`option de restauration à partir d`une sauvegarde afin que vous puissiez récupérer vos fichiers et paramètres.
Articles sur le sujet "Déverrouiller un ipad"
Оцените, пожалуйста статью
Similaire
Populaire