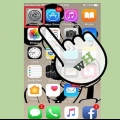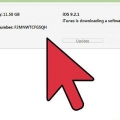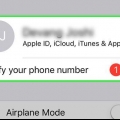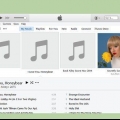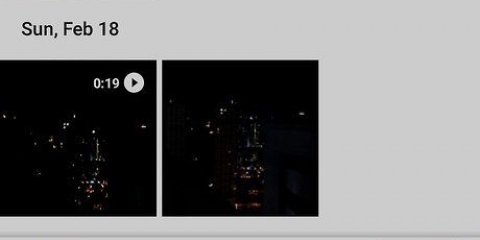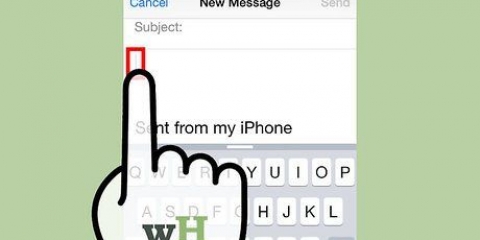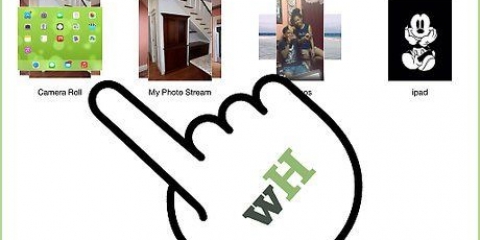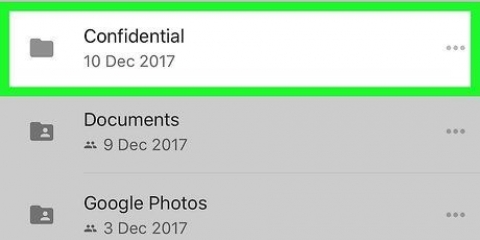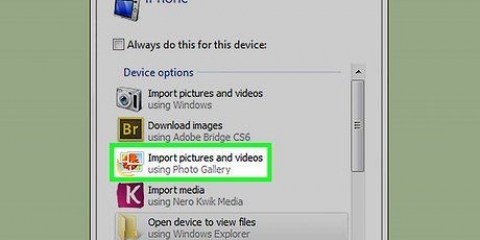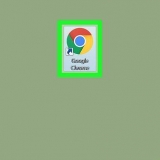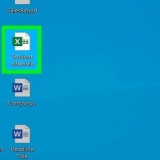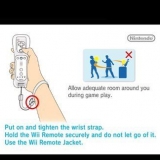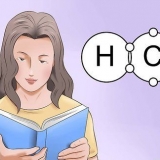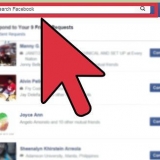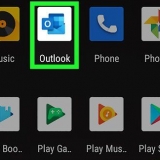https://www.Pomme.com/itunes/télécharger.
https://www.Pomme.com/itunes/télécharger.

Si votre iPad n`apparaît pas dans iTunes, assurez-vous qu`il est allumé, que l`écran est déverrouillé et que l`écran d`accueil est accessible. Vous devrez peut-être appuyer sur Trust sur l`iPad pour qu`il apparaisse dans iTunes.
Si vous ne voulez pas arrêter la synchronisation de vos photos iPad avec iCloud, lisez . Pour désactiver la synchronisation des photos avec iCloud sur votre iPad, ouvrez Paramètres sur votre iPad, appuyez sur votre identifiant Apple en haut de l`écran, appuyez sur iCloud, appuyez sur Photos, puis appuyez sur Photos iCloud, faites glisser la position Arrêt.
Pour synchroniser toutes les photos du dossier sélectionné, vous devez sélectionner "Tous les dossiers" dans le panneau de droite. Si vous souhaitez désigner des sous-dossiers à synchroniser, sélectionnez plutôt « dossiers sélectionnés » et cochez la case à côté de chaque sous-dossier. Dans le panneau de droite, cochez la case "Inclure les vidéos" si vous souhaitez copier des vidéos de ces dossiers sur votre iPad.
Lorsque vous avez terminé la synchronisation, cliquez sur "Terminé" dans le coin inférieur droit d`iTunes, puis sur le bouton Éjecter en bas de la colonne de gauche. Pour afficher vos photos, appuyez sur l`application « Photos » (l`icône de la fleur multicolore se trouve généralement sur l`écran d`accueil), puis appuyez sur « Tout afficher » sous « Depuis mon Mac ». Même lorsque vous utilisez un PC, ce dossier s`appelle ainsi.
Téléchargez le fichier d`installation d`iCloud pour Windows sur Page d`aide d`Apple. Double-cliquez sur « iCloudSetup.EXE". Lisez les conditions et sélectionnez "J`accepte les conditions". Suivez les instructions à l`écran pour installer. Si vous voyez une erreur indiquant que l`application n`a pas été installée, désinstallez tous les logiciels d`Apple (y compris iTunes) et réessayez. Si l`application ne s`installe toujours pas, consultez Page d`aide d`Apple pour en savoir plus sur la façon de résoudre ce problème particulier. 




presse gagner+E pour ouvrir l`explorateur de fichiers. Ouvrez le dossier contenant la photo"s vous voulez synchroniser avec votre iPod. Sélectionnez cette photo"s et appuyez sur Ctrl+C pour les copier. Cliquez sur le dossier « Photos iCloud » dans le panneau de gauche (généralement sous « Favoris » ou « Accès rapide »). Faites un clic droit sur le dossier « Téléchargements » dans le panneau de gauche. Cliquez sur `Coller`.
Transférer des photos du pc vers l'ipad
Cet article vous montrera comment synchroniser ou télécharger des photos de votre ordinateur vers un iPad à l`aide d`iTunes pour Windows.
Pas
Méthode 1 sur 2: Avec iTunes
 https://www.Pomme.com/itunes/télécharger.
https://www.Pomme.com/itunes/télécharger.
2. Connectez l`iPad au PC. Utilisez le câble USB fourni avec l`iPad (ou un câble de remplacement compatible). Une fois l`iPad connecté, un petit bouton apparaîtra près du coin supérieur gauche d`iTunes. Ce bouton ressemble à un téléphone ou une tablette.

3. Cliquez sur le bouton iPad. C`est le nouveau bouton qui est apparu près du coin supérieur gauche d`iTunes. Votre iPad apparaîtra maintenant dans la colonne de gauche.

5. Vérifiez-le souvent à côté de "photo"synchroniser les e-mails" à. C`est en haut du panneau de droite.
Si vous voyez un message disant "Les photos iCloud sont activées", votre iPad est configuré pour synchroniser les photos avec votre compte iCloud au lieu d`iTunes. Vous ne pourrez pas transférer de photos à l`aide d`iTunes à moins que vous n`ayez désactivé la synchronisation iCloud pour vos photos.

sept. Dans le dossier, sélectionnez les photos (et vidéos) que vous souhaitez synchroniser.

8. cliquer surSynchroniser dans le coin inférieur droit d`iTunes. Les photos sélectionnées seront maintenant synchronisées avec votre iPod.

1. Installer iCloud pour Windows. Voici comment procéder :

2. Ouvrez iCloud pour Windows. C`est dans le menu Démarrer (généralement dans un dossier appelé "Toutes les applications").

4. Cochez la case à côté de "photo"s" à. Si vous souhaitez synchroniser d`autres types de données, vous pouvez également sélectionner ces options.

6. SélectionnerBibliothèque de photos iCloud en haut de la fenêtre.

sept. cliquer surFini. Cela vous ramènera à la fenêtre iCloud.

9. ajouter une photo"s dans le dossier "Téléchargements" dans iCloud Photo"s. Tant que iCloud pour Windows est activé, les photos"s qui sont dans le dossier "Téléchargements" sont enregistrés automatiquement synchronisés avec iCloud. Pour photographier"s dans le dossier, vous devez effectuer les opérations suivantes :

Articles sur le sujet "Transférer des photos du pc vers l'ipad"
Оцените, пожалуйста статью
Similaire
Populaire