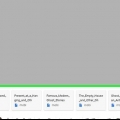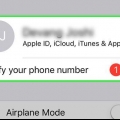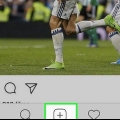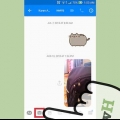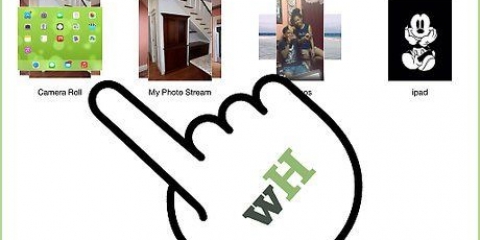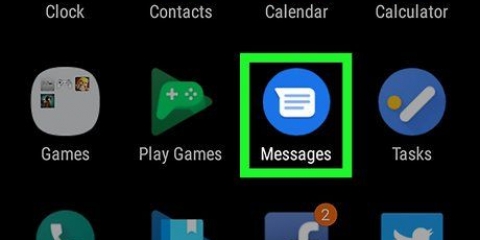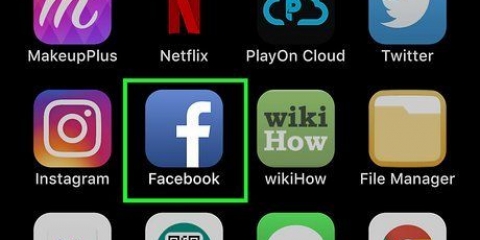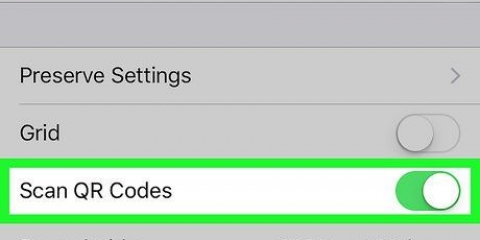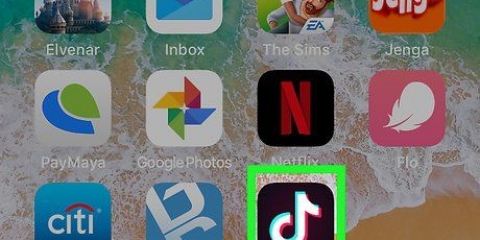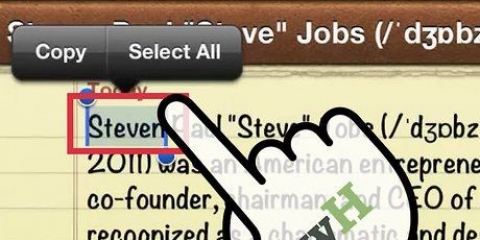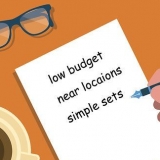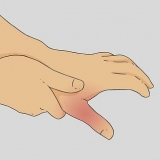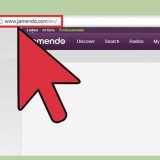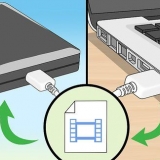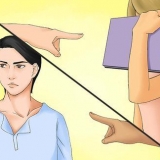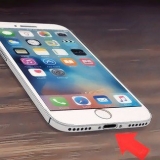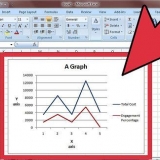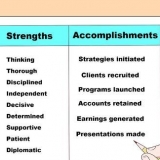">">
">">
Envoyez des photos et des vidéos sous forme de pièce jointe à un e-mail sur un iphone ou un ipad
Teneur
Vous pouvez envoyer des images sous forme de pièce jointe à un e-mail sur un iPhone ou un iPad à l`aide des applications Mail ou Photos. Ces images peuvent être vues dans la zone de texte entre le texte, mais elles peuvent également être téléchargées par le destinataire. Si vous utilisez iOS 9 ou une version ultérieure, vous pouvez joindre des fichiers image que vous avez enregistrés sur iCloud Drive ou un autre service de stockage cloud.
Pas
Méthode 1 sur 3 : Utilisation de l`application Mail

2. Placez le curseur à l`endroit où vous souhaitez que les images apparaissent dans la zone de texte. Vous pouvez les mettre n`importe où. Si vous voulez que cela ressemble à des pièces jointes traditionnelles, il est préférable de les mettre à la fin du message.

3. Appuyez sur le curseur pour ouvrir le menu. Vous verrez maintenant les options `Sélectionner`, `Sélectionner tout` et `Coller`.

5. Appuyez sur "Insérer une photo ou une vidéo". Maintenant, une liste de tous les albums photo et vidéo s`ouvre.

6. Trouvez la photo ou la vidéo que vous souhaitez ajouter. Vous pouvez rechercher tous les albums dans votre pellicule.

8. Envoyer le message. Après avoir ajouté les images, vous pouvez l`envoyer comme d`habitude. Vous serez invité à redimensionner les images ou à les envoyer en taille réelle. Lors de l`utilisation d`une connexion mobile, il est préférable de réduire un peu les images afin de ne pas consommer trop de données de votre bundle.
Méthode 2 sur 3: L`application Photo"en utilisant s

2. Aller à l`album contenant la photo"s que vous souhaitez ajouter en pièce jointe. Vous pouvez ajouter jusqu`à cinq images.

4. Appuyez sur chaque image que vous souhaitez envoyer en pièce jointe (jusqu`à cinq). Vous verrez une coche à côté de chaque image sélectionnée. Vous pouvez ajouter jusqu`à cinq images à un e-mail.

5. Appuyez sur le bouton « Partager ». Cette option est identifiée par un carré avec une flèche en haut. Maintenant, le menu de partage s`ouvrira.

sept. Composer le message et envoyer le message. Une fois les images ajoutées, vous pouvez saisir le(s) destinataire(s), saisir un objet et rédiger le message. Lorsque vous envoyez l`e-mail, vous pouvez redimensionner les images ou les envoyer en taille réelle. Si vous vous inquiétez de votre utilisation des données, vous feriez mieux de redimensionner les images.
Méthode 3 sur 3 : envoyer des photos ou des vidéos stockées dans iCloud en tant que pièces jointes (iOS 9)

1. Ouvrez l`application Mail et rédigez un nouveau message. Sur iOS 9 ou une version plus récente d`iOS, les pièces jointes peuvent être ajoutées à partir d`iCloud et d`autres services de stockage en nuage. Vous pouvez ajouter n`importe quel type de fichier, y compris des photos et des vidéos.

3. Appuyez sur le curseur pour entrer dans le menu d`édition. Vous verrez un certain nombre d`options apparaître au-dessus du curseur.

4. Appuyez sur la flèche droite dans le menu. Maintenant, quelques options supplémentaires sont affichées. Vous n`êtes pas obligé de le faire sur un iPad, car toutes les options tiennent sur l`écran.

6. Trouvez le fichier image que vous souhaitez ajouter. Vous pouvez ajouter n`importe quel type de fichier que vous avez enregistré sur votre lecteur iCloud. Vous n`avez qu`à appuyer sur un fichier pour le joindre à votre message.

sept. Appuyez sur "Emplacements" pour rechercher d`autres services. Vous pouvez également rechercher dans le cloud d`autres fournisseurs de stockage cloud bien connus, si vous les avez installés sur votre appareil. Vous pouvez utiliser Google Drive, Dropbox, OneDrive et Box.

Articles sur le sujet "Envoyez des photos et des vidéos sous forme de pièce jointe à un e-mail sur un iphone ou un ipad"
Оцените, пожалуйста статью
Similaire
Populaire