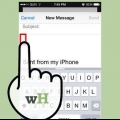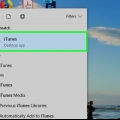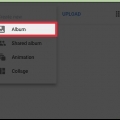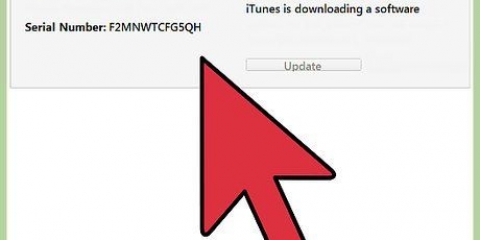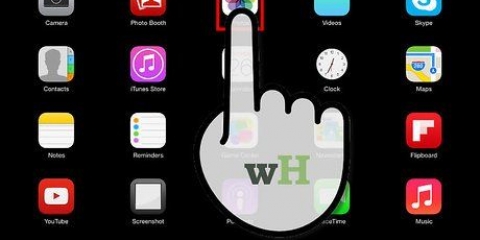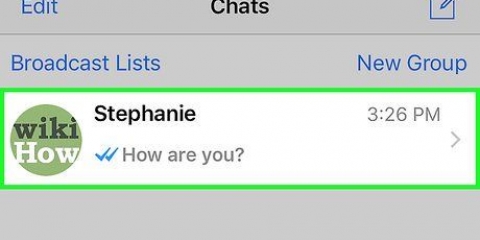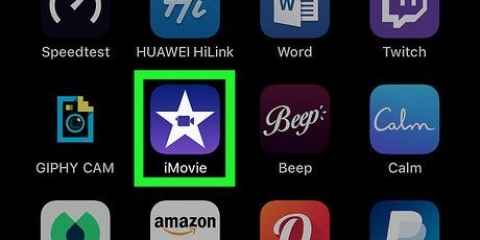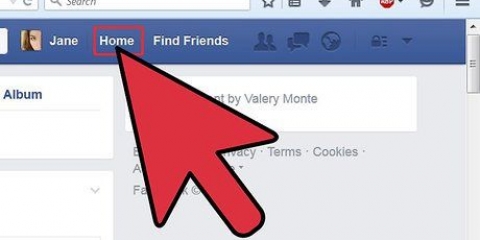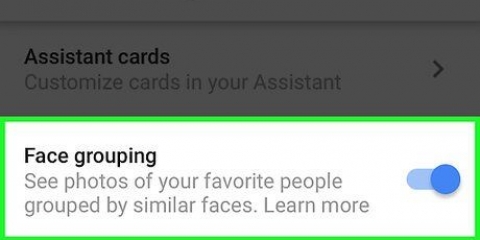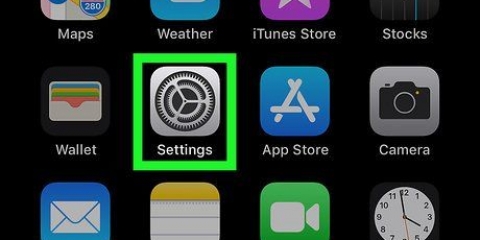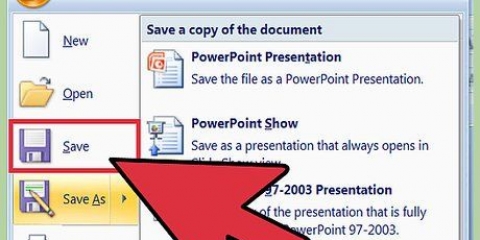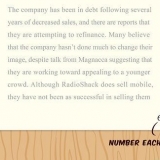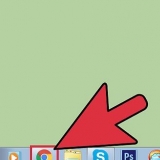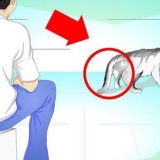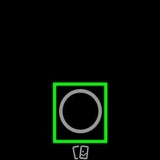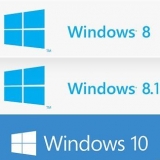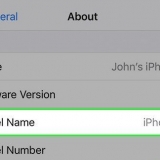Ouvrez l`album synchronisé depuis iTunes et appuyez sur Sélectionner. Appuyez sur toutes les photos que vous souhaitez déplacer. Appuyez sur « Ajouter » dans le coin supérieur gauche. Sélectionnez « Nouvel album » et donnez un nom à l`album. Ouvrir le nouvel album.
Si le menu "Copier/Masquer" apparaît après avoir appuyé sur une image, vous avez oublié d`appuyer d`abord sur "Sélectionner". Si rien n`apparaît lorsque vous appuyez sur une image et que vous ne pouvez pas faire glisser l`image, les images ont été synchronisées à partir d`iTunes. Dans ce cas, déplacez-les d`abord vers un nouvel album.


Réorganiser les photos dans un album photo sur ipad
Vous pouvez facilement réorganiser les photos dans l`un de vos albums sur votre iPad en les faisant glisser. Si vous avez synchronisé les photos à partir d`iTunes, vous devrez déplacer les photos vers un nouvel album avant de pouvoir les mettre ailleurs.
Pas

2. Sélectionnez l`album que vous souhaitez modifier. Appuyez sur l`onglet "Albums" en bas de l`écran pour voir tous vos albums.

3. Déplacer les photos synchronisées depuis iTunes vers un nouvel album. Si l`album que vous souhaitez modifier est synchronisé à partir d`iTunes, vous devrez déplacer les photos vers un nouvel album pour pouvoir réorganiser.

5. Appuyez longuement sur la photo que vous souhaitez déplacer. L`image s`agrandira légèrement lorsqu`elle sera sélectionnée.

6. Faites glisser l`image vers le nouvel emplacement. Si vous faites glisser l`image, vous verrez que les autres images changent de position pour faire de la place à l`image sélectionnée. Faites glisser votre image à l`endroit souhaité.
Il est plus facile de faire glisser votre image "sur" les autres images "autour" que "autour d`elle".

8. Répétez ces étapes pour chaque image que vous souhaitez repositionner.

9. Appuyez sur « Terminé » dans le coin supérieur droit lorsque vous avez terminé de déplacer vos images.
"> Articles sur le sujet "Réorganiser les photos dans un album photo sur ipad"
Оцените, пожалуйста статью
Similaire
Populaire