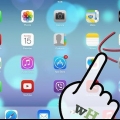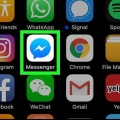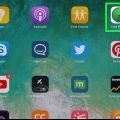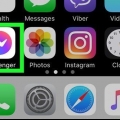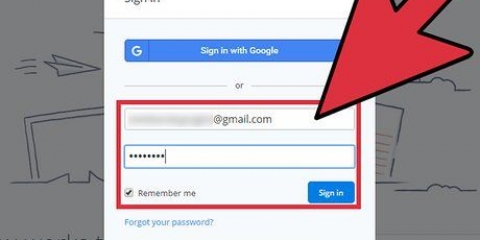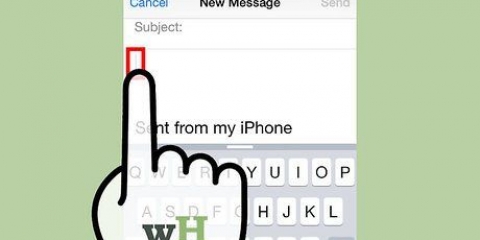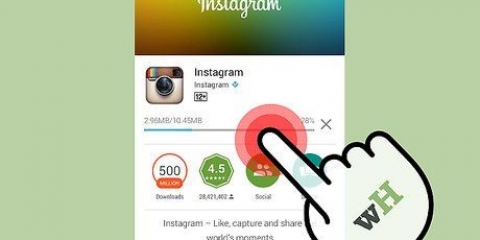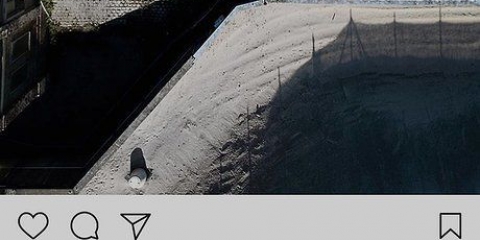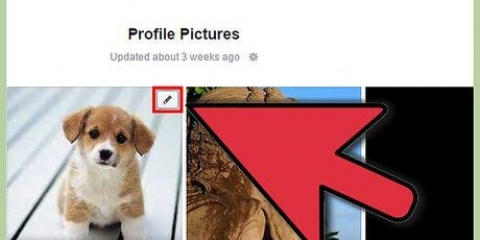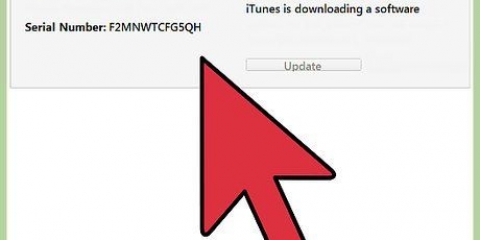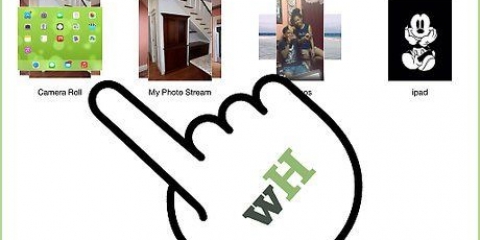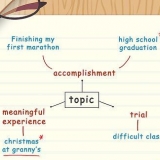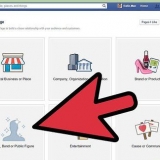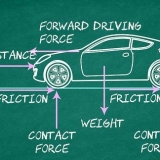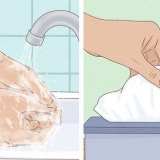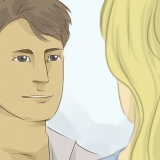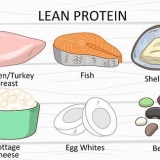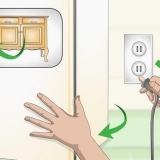Vous pouvez également sélectionner des photos dans les pages "Collections" ou "des moments". Si vous supprimez des photos de l`album "Mon flux de photos" ils seront effacés sur tous vos appareils. Les photos de votre pellicule ne sont supprimées que sur votre iPad.







Si vous supprimez des photos qui se trouvent également dans un album, vous obtiendrez l`option Supprimer partout au lieu de Supprimer la photo. Au lieu de supprimer un album entier, vous pouvez également supprimer des photos spécifiques d`un album. Appuyez sur Modifier si vous avez un album ouvert et appuyez sur l`image que vous souhaitez supprimer. Appuyez sur le bouton rouge Supprimer en haut à gauche, puis l`image disparaîtra de cet album. Vous n`avez pas besoin d`ouvrir un album pour voir son contenu. Vous pouvez en avoir un avant-goût en plaçant deux doigts sur l`album et en les écartant lentement. La suppression d`un album ne supprime pas les photos de cet album. Ces photos resteront dans la bibliothèque jusqu`à ce que vous les supprimiez.
Supprimer des images sur un ipad
Teneur
Vous manquez d`espace sur votre iPad à cause de toutes vos photos? Nettoyer vos anciennes photos peut libérer beaucoup d`espace, mais le processus peut être un peu déroutant, surtout si les photos sont synchronisées depuis votre ordinateur. Passez rapidement à l`étape 1 pour apprendre à supprimer des photos de votre iPad.
Pas
Partie 1 sur 2: Appareil photo ou photos téléchargées

1. Ouvrez l`application Photos. Il existe deux types de photos sur votre iPad : celles que vous avez ajoutées directement sur votre iPad (en téléchargeant, en utilisant la fonction de capture d`écran ou en vous photographiant avec l`appareil photo) et celles que vous avez ajoutées à partir de votre ordinateur à l`aide d`iTunes. Pour supprimer des photos que vous avez ajoutées à l`aide d`iTunes, passez à la section suivante.

2. Trouvez les photos que vous souhaitez supprimer. Lorsque vous démarrez l`application Photos, vous verrez une liste de vos albums. Ouvrez l`album contenant la/les photo(s) que vous souhaitez supprimer. Vous ne pouvez supprimer que des photos d`un album à la fois.

3. Supprimer une seule image. Appuyez sur l`image pour ouvrir l`image et appuyez sur l`icône de la corbeille dans le coin inférieur droit. Appuyez sur le bouton "Supprimer la photo" confirmer.
La suppression d`une image est définitive, il n`est pas très facile de récupérer une photo après l`avoir supprimée.

4. Supprimer plusieurs images. Vous pouvez supprimer plusieurs images à la fois en sélectionnant toutes les images à supprimer en premier. Pour cela, ouvrez l`album contenant les photos que vous souhaitez supprimer. Appuyez sur "Sélectionner", à droite dans la barre du haut. Vous pouvez maintenant sélectionner n`importe quelle image à supprimer en appuyant sur les images.
Lorsque vous avez sélectionné toutes les images que vous souhaitez supprimer, appuyez sur l`icône de la corbeille dans le coin supérieur gauche. Confirmez votre choix.

5. Supprimer un album. Vous pouvez également supprimer des albums entiers que vous avez créés sur votre iPad. Si vous supprimez un album, les photos qui étaient dans cet album seront conservées. Vous ne pouvez pas supprimer les albums synchronisés depuis votre ordinateur (voir section suivante).
Ouvrir la page "Albums" dans l`application Photos pour supprimer un album. Dans le coin supérieur droit, appuyez sur "Changer", puis appuyez sur le cercle avec le "X" dans le coin supérieur de l`album que vous souhaitez supprimer. Les images seront restaurées à leur emplacement d`origine.
Partie 2 sur 2: Photos d`iTunes

1. Connectez votre iPad à votre ordinateur. Vous devez supprimer les photos synchronisées depuis votre ordinateur depuis votre iPad depuis iTunes. Vous ne pouvez pas supprimer ces photos sur votre iPad.

2. Ouvrez iTunes. Sélectionnez votre iPad dans le menu Appareils.

3. Cliquez sur l`onglet Photos. Vous verrez maintenant une liste d`albums synchronisés sur votre iPad. Vous ne pouvez synchroniser ou désynchroniser que des albums entiers.

4. Cochez les albums que vous ne voulez plus sur votre iPad. Faites défiler la liste des albums et cochez chaque album qui n`a plus besoin d`être synchronisé avec votre iPad.
Si vous souhaitez supprimer des photos individuelles, vous devez les supprimer de l`album dans iTunes.

5. Synchronisez votre iPad. Lorsque vous avez tout ajusté à votre convenance, cliquez sur le bouton "Synchroniser". Maintenant, les albums que vous avez vérifiés dans iTunes seront supprimés.
Des astuces
Mises en garde
- Si vous supprimez une photo de votre flux de photos, elle sera également supprimée du flux de photos sur d`autres appareils comme votre iPhone ou votre Mac.
Articles sur le sujet "Supprimer des images sur un ipad"
Оцените, пожалуйста статью
Similaire
Populaire