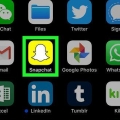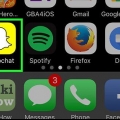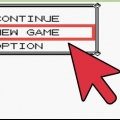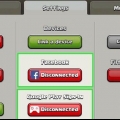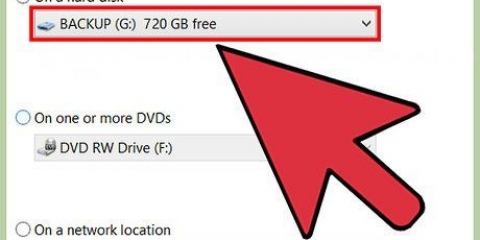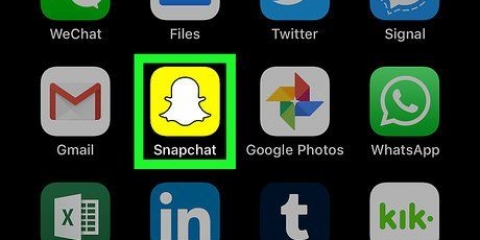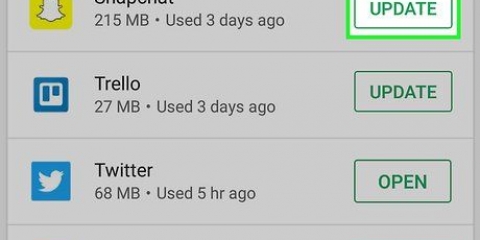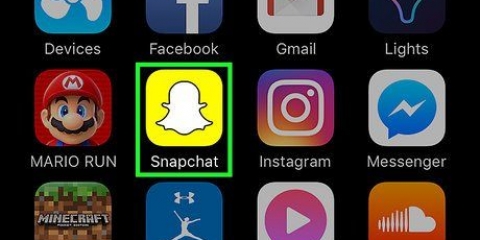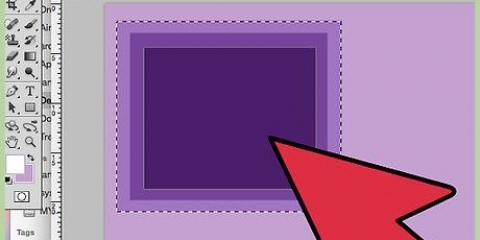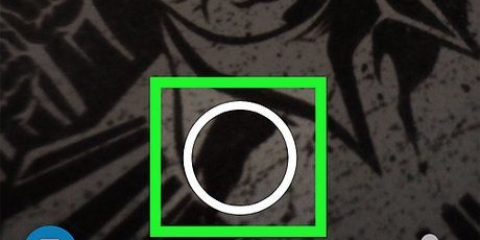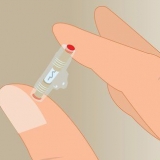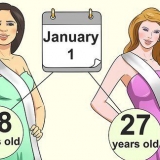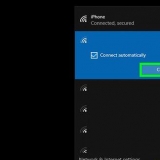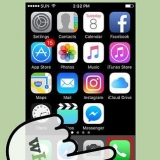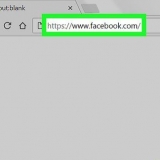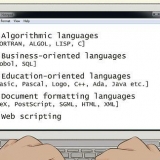Vous pouvez faire glisser votre doigt vers la gauche puis vers le bas pour sélectionner Gris. La version iPhone de Snapchat ne prend pas en charge les lignes semi-transparentes comme le fait la version Android.





Faites glisser votre doigt de haut en bas de l`écran pour sélectionner la couleur. Vous pouvez voir votre couleur actuelle dans le bouton Crayon. Faites glisser votre doigt vers la gauche et la droite pour changer la teinte de la couleur sélectionnée. Faire glisser vers la gauche le rend plus sombre et faire glisser vers la droite le rend plus clair.
Trouver des couleurs supplémentaires dans snapchat
L`une des fonctionnalités qui fait de Snapchat un service de partage d`images populaire est que vous pouvez dessiner sur vos photos et vidéos. Appuyez simplement sur le bouton Crayon et vous pouvez utiliser votre doigt pour dessiner ce que vous voulez sur votre Snap. Les versions iPhone et Android vous permettent d`ajuster la couleur de vos lignes, mais le processus est légèrement différent pour les deux.
Pas
Méthode 1 sur 2: iPhone

1. Prenez une photo ou une vidéo dans Snapchat. Snapchat vous permet de dessiner sur n`importe quel Snap que vous prenez, à la fois photo et vidéo. Appuyez sur le bouton d`enregistrement sur l`écran de l`appareil photo Snapchat pour prendre une photo Snap, ou maintenez-le enfoncé pour prendre une vidéo Snap.

2. Appuyez sur le bouton Crayon pour entrer en mode Dessin. Vous permet de dessiner sur votre Snap avec votre doigt. Vous verrez un curseur de couleur apparaître sur le côté droit de l`écran.

3. Faites glisser lentement votre doigt de haut en bas sur le curseur pour choisir une couleur. Faites glisser votre doigt lentement pour voir le changement de couleur. En vous déplaçant lentement, vous pouvez choisir la couleur et la nuance exacte que vous souhaitez utiliser. Vous verrez la couleur actuelle comme arrière-plan du bouton crayon.

4. Faites glisser votre doigt vers la gauche immédiatement après avoir sélectionné une couleur pour l`éclaircir. Plus vous faites glisser vers la gauche, plus il devient léger. Assurez-vous de rester parfaitement horizontal, car un déplacement vers le haut ou vers le bas change la couleur.

5. Faites glisser votre doigt vers le bas de l`écran pour sélectionner Noir. Commencez sur le curseur de couleur et faites glisser votre doigt jusqu`en bas de l`écran pour sélectionner le noir comme couleur de dessin.

6. Faites glisser votre doigt vers le côté gauche de l`écran pour sélectionner Blanc. Démarrez sur le curseur de couleur et faites glisser votre doigt tout à gauche de l`écran pour sélectionner Blanc comme couleur de dessin.
Méthode 2 sur 2: Android

1. Prenez une photo ou une vidéo dans Snapchat. Vous pouvez dessiner sur n`importe quel Snap que vous prenez, y compris les Snaps vidéo. Pour prendre une photo Snap, appuyez sur le bouton de capture sur l`écran de l`appareil photo Snapchat. Pour prendre une capture vidéo, maintenez le bouton d`enregistrement enfoncé.

2. Appuyez sur le bouton crayon pour démarrer le mode dessin. Vous pouvez faire glisser votre doigt sur l`écran pour dessiner avec.

3. Appuyez et maintenez la bande de couleur dans le coin supérieur droit. Cela agrandit le point à trois colonnes, affichant les 33 options de couleurs disponibles.

4. Relâchez votre doigt au-dessus de la couleur que vous souhaitez utiliser. Vous verrez le bouton Crayon changer de couleur lorsque vous faites glisser votre doigt sur la palette. Relâchez votre doigt lorsque vous trouvez la couleur que vous souhaitez utiliser.

5. Sélectionnez la couleur en bas au centre pour dessiner transparent. Avec cette option, vous pouvez tracer une ligne semi-transparente. Vous pouvez toujours voir ce qui se trouve en dessous, y compris l`image ou la vidéo d`origine ou toute autre ligne dessinée. Utilisez l`option semi-transparente pour un ombrage et des effets avancés.
L`option Noir dans la colonne en bas à gauche est en fait une couleur de transparence plus foncée, vous offrant deux options de transparence différentes.

6. Faites glisser votre doigt de la colonne pour créer une couleur personnalisée. Vous n`êtes pas limité aux couleurs qui apparaissent dans les colonnes. Avec les colonnes ouvertes, faites glisser votre doigt de la colonne au centre de l`image. Vous permet de sélectionner une couleur personnalisée :
Articles sur le sujet "Trouver des couleurs supplémentaires dans snapchat"
Оцените, пожалуйста статью
Similaire
Populaire