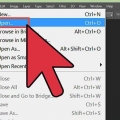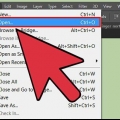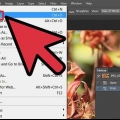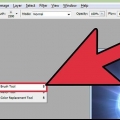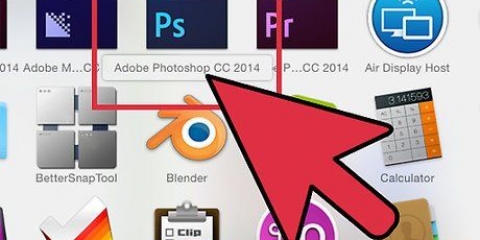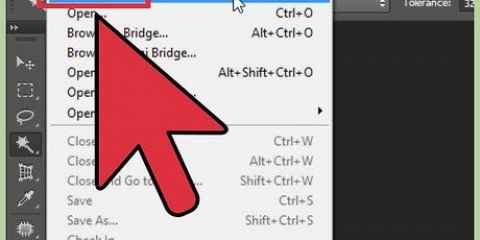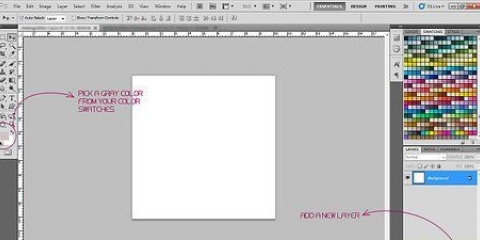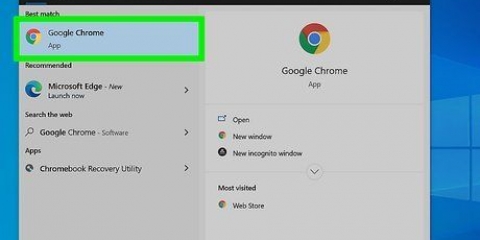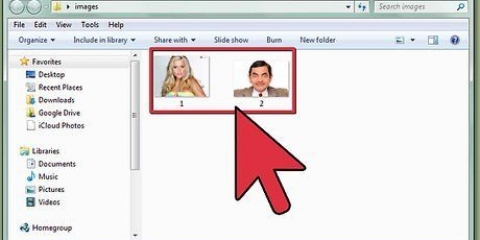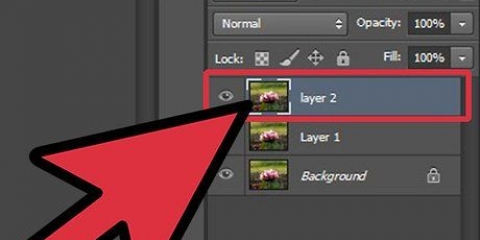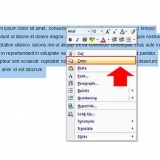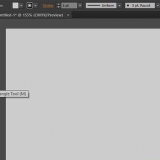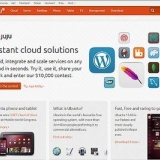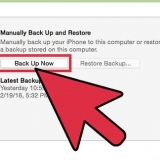Dans les logiciels de retouche d`images, le dégradé de couleurs est un changement progressif d`une couleur ou d`une teinte sur (une partie d`) une image. Le dégradé peut être utilisé pour ajouter de subtiles variations de couleur à une image, telles que celles causées par les ombres, et peut être superposé ou mélangé pour des effets intéressants. Pour ajouter un dégradé linéaire, radial, en coin, en miroir ou en losange dans Photoshop à une (partie sélectionnée d`un) calque, vous devez utiliser l`outil Dégradé. Un dégradé par défaut n`est pas difficile à utiliser, et vous pouvez toujours le personnaliser à votre guise à l`aide de l`éditeur de dégradé. Veuillez noter qu`il n`est pas possible d`appliquer un dégradé à un bitmap ou une image avec une couleur indexée.
Pas
Méthode1 sur 2:Ajouter facilement des dégradés aux calques
1.
Créez la forme de votre dégradé avec les outils de sélection. Ce sont les outils en pointillés, comme une sélection carrée ou l`outil Lasso, qui permettent de sélectionner une petite partie de votre image. Si vous ne sélectionnez rien, votre dégradé remplira tout le calque sur lequel vous travaillez.
- Vous pouvez créer des dégradés dans n`importe quelle forme, tant que vous pouvez faire la sélection.
- Si vous ne faites que tester des choses en ce moment, faites un petit carré et travaillez avec.
- Les dégradés remplissent la zone sur laquelle ils sont appliqués. Donc, si vous en créez un d`abord sans les outils de sélection, vous remplirez tout le calque avec un dégradé.

2. Sélectionnez l`outil Dégradé. Cela ressemble à un petit rectangle disparaissant du noir au blanc. Si vous ne le voyez pas, maintenez le seau enfoncé - ils sont souvent empilés les uns sur les autres. Une fois que vous aurez cliqué dessus, vous remarquerez que le `menu dégradé` s`affiche en haut de l`écran. C`est ici que vous pouvez modifier l`apparence de votre dégradé.
3. Sélectionnez les couleurs de votre dégradé à l`aide des deux carrés en bas à droite. Ce sont les mêmes carrés que vous utilisez pour choisir les couleurs du pinceau ou du crayon, et ils sont situés en bas de votre barre d`outils. Double-cliquez sur chaque carré si vous souhaitez changer les couleurs.
Le carré avant est la couleur avec laquelle votre dégradé commence. Par exemple, choisissez le rouge.Le carré arrière est la couleur dans laquelle votre dégradé va passer. Par exemple, choisissez le blanc.Le dégradé dans le coin supérieur gauche donne un exemple de ce à quoi il ressemblera.4. Sélectionnez le type de dégradé que vous souhaitez. Dans le menu principal, vous verrez plusieurs petites icônes. Ce sont pour les différents types de dégradé. Toutes les versions de Photoshop n`ont pas ces styles - c`est le plus récent en 2015. La meilleure façon de les connaître est de tous les tester!
Linéaire: Le parcours classique, qui ressemble à un ciel du soir. Juste une transition en douceur entre deux couleurs le long d`une ligne. Radial: Une couleur commence au centre en rayonnant dans une sphère, passant progressivement à la couleur suivante. Comme regarder le soleil. La première couleur est le "soleil" et la seconde le "ciel".Coin: Plus précisément, les couleurs tournent dans le sens antihoraire autour de vos points de départ. Cela crée souvent deux couleurs unies avec un dégradé de couleurs sur les bords.En miroir : Crée une image miroir d`un dégradé linéaire normal. En termes simples, si vous tracez une "ligne" vers la droite, cela répétera le dégradé vers la gauche. Vous obtiendrez un dégradé en miroir. Dans ce cas, vous obtenez trois « barres » : blanche, rouge puis à nouveau blanche.Carreau: Comme un dégradé radial, seulement maintenant vous avez un losange ou un carré au milieu, pas un cercle. 5. Maintenez le bouton de votre souris enfoncé pour définir le point de départ du dégradé. Considérez ceci comme l`endroit où la première couleur est la plus forte. C`est là que tu n`as que du rouge. N`oubliez pas que le dégradé remplira la forme indiquée. Vous n`avez pas besoin de vous retrouver exactement au bord pour l`adapter.
Vous n`avez même pas besoin de cliquer dans votre zone de sélection ou votre calque. Si vous voulez que le fondu démarre "en dehors de la zone", cliquez en dehors de la zone. Cela peut créer un dégradé plus subtil.Ne relâchez pas le bouton de la souris jusqu`à ce que vous vouliez créer le dégradé.6. Déplacez la souris dans le sens du dégradé, puis relâchez. Vous verrez une ligne que vous suivez depuis votre point de départ, indiquant dans quelle direction les couleurs s`estomperont. Relâchez le bouton de la souris pour créer votre dégradé.
Des lignes plus longues créent des transitions plus fluides.Des lignes plus courtes créent des changements plus brusques entre les deux couleurs. sept. Utilisez des dégradés pour faire des transitions partout. Les dégradés sont des outils incroyablement puissants dans Photoshop. Ce sont non seulement des moyens de créer des dégradés pratiques, mais vous pouvez également créer toutes sortes de transitions et d`effets de mélange avec eux. Vous pouvez les utiliser avec des couches transparentes pour mélanger lentement deux couches ensemble. Les dégradés peuvent être appliqués au texte. Vous pouvez utiliser un dégradé avec transparence pour colorer artificiellement les images, même lors de la transition du noir au blanc. N`oubliez pas qu`un dégradé peut être appliqué à n`importe quelle sélection.
Méthode 2 sur 2: Ajuster le dégradé
1. Dans le panneau des outils, cliquez sur l`outil Dégradé. Vous pouvez définir des combinaisons de couleurs exactes. Vous pouvez même personnaliser les dégradés existants à votre guise. Sélectionnez l`outil Dégradé comme d`habitude pour ouvrir la boîte de dialogue Éditeur de dégradé. Cliquez ensuite sur l`aperçu du dégradé affiché dans le menu principal. Vous devriez voir ce qui suit :
Divers dégradés de couleurs prédéfinisUn exemple de dégradé avec des curseurs réglables.Opacité et données de calque.Options pour créer un nouveau dégradé, charger les anciens ou enregistrer une création.2. Cliquez sur le dégradé que vous souhaitez modifier. Vous pouvez également utiliser les préréglages ou modifier le dégradé actuel que vous avez. Permet de parfaire le dégradé avant de l`appliquer. Si vous avez plus d`un calque, assurez-vous de sélectionner le calque avec le dégradé.
3. Changez les couleurs en cliquant sur les petits bouchons sous le dégradé d`aperçu. Vous pouvez en ajouter d`autres en cliquant sur la ligne. Dans la boîte de dialogue Éditeur de dégradé, à peu près à mi-chemin, vous verrez une barre avec un aperçu du dégradé. En dessous, vous trouverez deux « arrêts de couleur » gris, sur lesquels vous pouvez cliquer pour changer les couleurs.
Double-cliquez sur la ligne pour ajouter un autre arrêt de couleur. Vous pouvez ajouter autant d`arrêts de couleur que vous le souhaitez.Cliquez et faites glisser un arrêt de couleur vers le bas de l`écran pour le supprimer. Vous pouvez également cliquer dessus puis cliquer sur Supprimer.4. Modifiez l`opacité en cliquant sur les petits arrêts d`opacité au-dessus du dégradé d`aperçu. Avec ces petits carrés, vous pouvez déterminer à quel point les couleurs sont opaques et peuvent être diminuées ou augmentées à votre guise. Ils sont réglés sur 100% d`opacité par défaut.
En plus des arrêts de couleur, vous pouvez ajouter plus d`arrêts d`opacité pour des dégradés plus complexes. Faites-le en faisant un clic droit.
5. Ajustez le losange au centre pour indiquer le point central. C`est là que les deux couleurs se rejoignent, chacune à 50% de force. Vous pouvez faire glisser ce diamant entre deux arrêts de couleur pour définir le point central.
6. Ajustez la "douceur" du dégradé pour obtenir des transitions de couleurs semblables à celles de l`arc-en-ciel. Un dégradé "grossier" prend des couleurs aléatoires pour n`importe quel endroit avec les mêmes valeurs que les deux couleurs finales. Le résultat est un peu comme une étagère, avec des barres pour chaque couleur, plutôt qu`une transition douce et fluide.
Vous pouvez personnaliser davantage cela en cliquant sur « Bruit » dans le menu contextuel du type de dégradé.
sept. Enregistrez les dégradés dont vous êtes très satisfait pour plus tard, ou recherchez des dégradés gratuits en ligne. Les préréglages de dégradé peuvent être incroyablement puissants. Alors ne fais pas le travail deux fois! Si vous en avez fait un que vous aimez, enregistrez-le. Vous pouvez également rechercher en ligne des « Packs de préréglages de dégradés ». Il existe des milliers d`options, et tout ce que vous avez à faire est de télécharger le petit fichier sur votre bureau. Ensuite, chargez-le dans Photoshop en utilisant le bouton dans l`éditeur de dégradé.
Des astuces
La meilleure façon d`apprendre les subtilités de Photoshop est d`ouvrir simplement une page blanche et de commencer à jouer avec l`outil.
Articles sur le sujet "Créer un dégradé de couleurs dans photoshop"