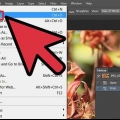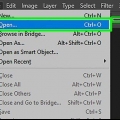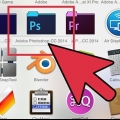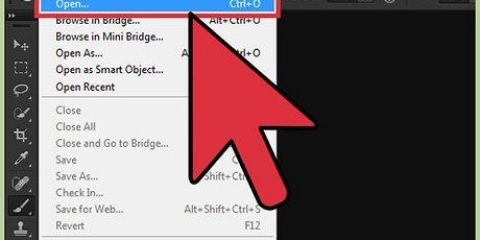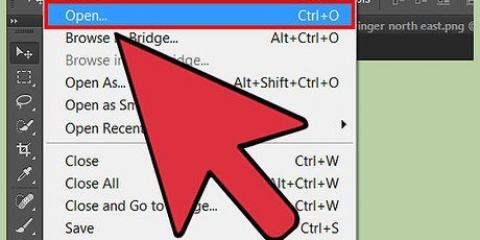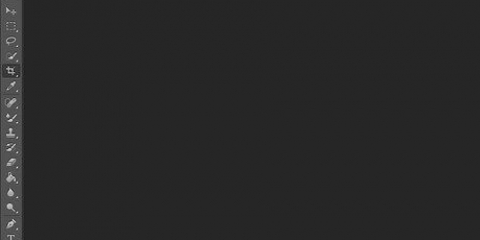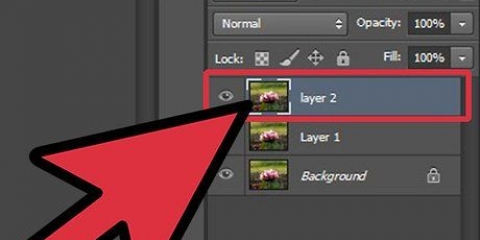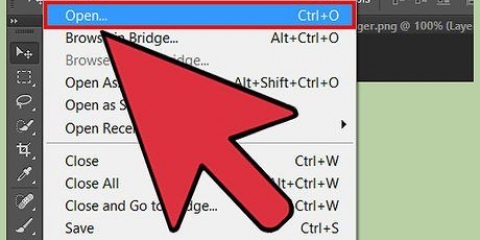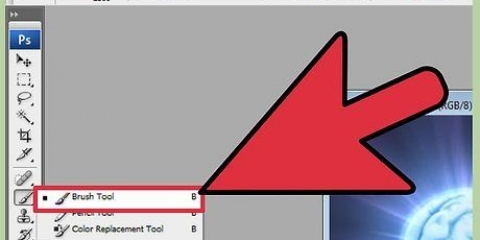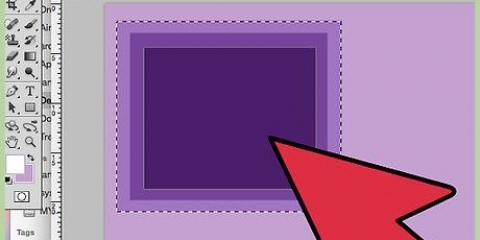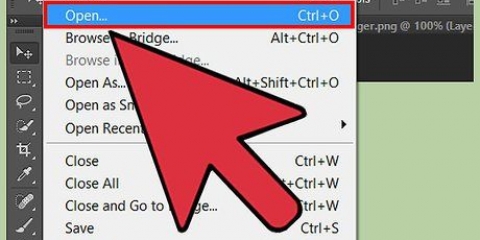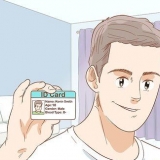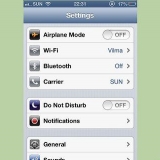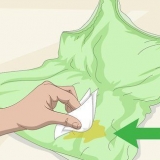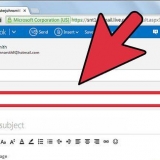Échanger les visages dans photoshop
Teneur
Nous savons tous qu`il est difficile de prendre une photo de groupe. Apprenez maintenant à changer de visage et à ne plus jamais vous retrouver coincé avec une mauvaise photo de groupe. Ou jouez un tour avec vos compétences numériques et échangez les visages de vos amis pour faire une photo idiote. Sélectionnez vos images, fusionnez-les et effectuez des ajustements personnalisés.
Pas
Partie 1 sur 3: Préparation des deux images

1. Sélectionnez deux images. Décidez quelle image sera l`arrière-plan et quel sera le visage que vous voulez.
- Les visages sur les images ne doivent pas nécessairement être de la même couleur de peau, ni même du même sexe. En utilisant les outils de Photoshop, vous pourrez fusionner les deux images de manière convaincante.

2. Ouvrir les images dans Photoshop. Vous devriez pouvoir les charger en calques afin qu`ils soient ouverts dans deux onglets.
Assurez-vous simplement de dupliquer l`image afin de ne pas perdre l`original, au cas où vous feriez une erreur (ou voudriez simplement tout recommencer).

3. Ouvrir l`image du visage souhaité. Vous allez sélectionner le visage et le découper pour le placer sur le fond.

4. Choisissez le lasso ou le stylo comme outil. Cliquez sur l`icône lasso dans la fenêtre des outils ou sélectionnez-la avec la touche L. Avec le lasso vous avez plus de liberté pour sélectionner le visage à la main. Vous pouvez également choisir le stylet dans le panneau des outils. Le stylo est souvent préféré car il vous donne plus de contrôle sur le placement des points d`ancrage.

5. Tracez une ligne autour du visage souhaité. Assurez-vous d`inclure dans votre sélection toutes les caractéristiques uniques de ce visage spécifique, telles que les plis, les grains de beauté, les rides, les fossettes ou les cicatrices.
Si vous utilisez le stylet, vous pouvez ajuster la sélection en cliquant sur les points d`ancrage tout en maintenant la touche Ctrl enfoncée, après quoi vous pouvez la faire glisser. Après avoir défini les points d`ancrage, faites un clic droit sur un point et sélectionnez « Faire une sélection » dans le menu déroulant.

6. Copier la sélection. Appuyez sur Ctrl + C sur le clavier ou cliquez sur Modifier>Copier du menu principal pour copier la sélection.
Partie 2 sur 3: Fusionner les images

1. Collez le visage souhaité dans l`image d`arrière-plan. Faites glisser le visage souhaité sur le visage que vous souhaitez remplacer.
Vous pouvez également créer un nouveau calque en choisissant Calque>Les nouvelles>Calque et en appuyant sur CTRL + V ou Modifier>Coller pour coller le visage sur l`autre tête.

2. Convertir l`image en objet intelligent. Faites un clic droit sur l`image et sélectionnez Convertir en objet intelligent. Permet de redimensionner l`image.

3. Ajustez la taille du visage souhaité pour s`adapter à l`autre tête. Dans le calque actif, cliquez sur Modifier>Transformation libre, ou appuyez sur Ctrl + T pour redimensionner et faire pivoter à votre guise.
Réglez l`opacité sur 50 pour cent afin que vous puissiez voir les deux images tout en redimensionnant les visages.

4. Aligner le visage. La meilleure façon de s`assurer que les visages sont alignés est d`utiliser les yeux et la bouche comme guide. Assurez-vous que les yeux se chevauchent complètement et inclinez le visage souhaité jusqu`à ce que les bouches s`adaptent.
Pour incliner l`image, cliquez sur le coin de l`image et faites-la pivoter lentement jusqu`à ce qu`elles s`alignent.

5. Appuyez sur OK puis sur Entrée. Les images sont maintenant alignées et vous pouvez réinitialiser la transparence à 100 pour cent.

6. Créer un masque de calque pour fusionner les visages. Sélectionnez le pinceau et utilisez-le pour fondre les bords du visage dans l`arrière-plan. Utilisez le pourcentage le plus bas de la brosse pour cela, de sorte que les bords ne ressortent plus.
Lorsque vous utilisez le pinceau pour mélanger les images, le noir supprimera l`image du haut et affichera l`arrière-plan, tandis que le blanc affichera à nouveau l`arrière-plan.
Partie 3 sur 3: Ajuster l`image

1. Créer un calque de réglage. Sélectionnez Bas>Nouveau calque de réglage et choisissez Teinte/Saturation. Cochez Utiliser le calque précédent pour créer un masque d`écrêtage.
- La création d`un calque de réglage est un moyen sûr d`apporter plusieurs modifications aux images sans courir le risque de perdre le travail précédent.

2. Ajuster la couleur de la peau. Dans cette étape, vous apportez des ajustements à la teinte/saturation (Teinte/Saturation) en cliquant sur Image > Ajustements > Teinte/Saturation.
Entrez les valeurs correctes dans les champs appropriés ou utilisez les barres de défilement.

3. Ajuster la luminosité. Pour ce faire, utilisez le même menu que celui utilisé pour ajuster la couleur du visage.

4. Utiliser le pinceau. S`il y a des détails spécifiques qui nécessitent une attention particulière, utilisez l`outil pinceau pour apporter de petites modifications. Par exemple : si vous remarquez que les yeux semblent un peu délavés, utilisez le pinceau avec un réglage doux et jouez avec les niveaux de luminosité ou de couleur.

5. Jette un œil à ta progression. Comparez les images pour voir si le résultat final semble réaliste. Sinon, vous devrez peut-être revenir en arrière et réaligner ou brouiller les bords.
Articles sur le sujet "Échanger les visages dans photoshop"
Оцените, пожалуйста статью
Similaire
Populaire