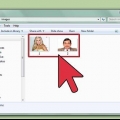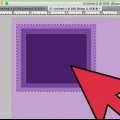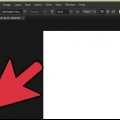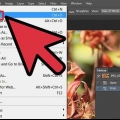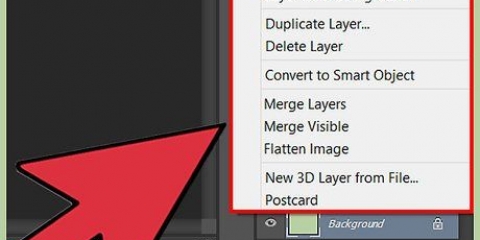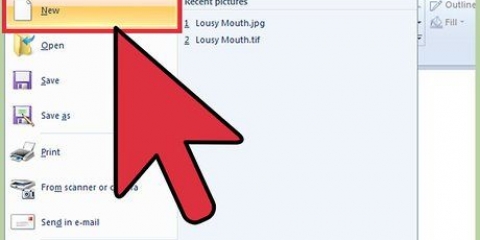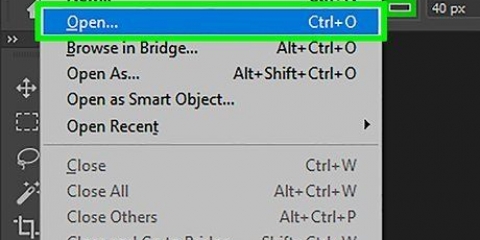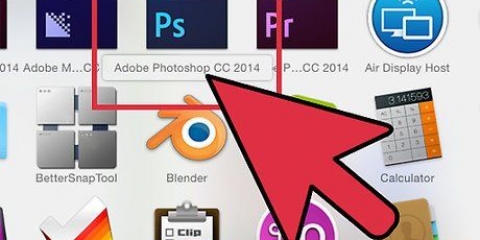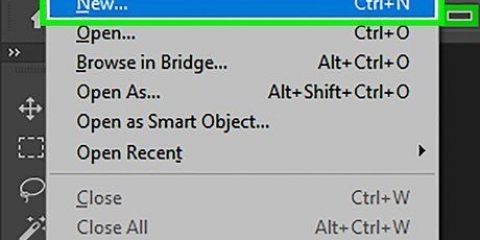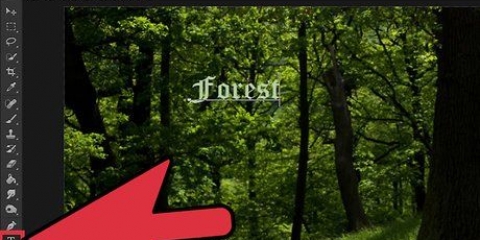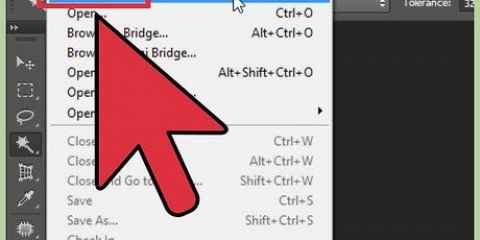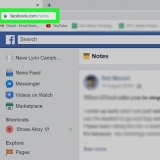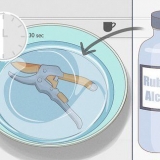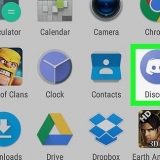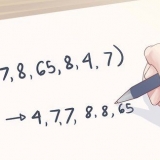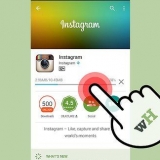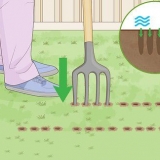Certaines versions de Photoshop vous permettent de modifier le mode de fusion de la palette de pinceaux. Les anciennes versions de Photoshop peuvent ne pas avoir tous les modes de fusion disponibles.


En mode Assombrir, les valeurs rouge, verte et bleue de chaque pixel sont comparées à la nouvelle couleur que vous ajoutez. Pour chacune des trois équations, la valeur la plus sombre se retrouvera dans les images finales. En mode Multiplier, chaque trait « multipliera » la nouvelle couleur et la luminosité de la couleur de base. Vous pouvez continuer à travailler avec le pinceau pour que le résultat soit à chaque fois plus foncé. Le mode Darken Color fonctionne de la même manière que Darken, sauf qu`il compare deux pixels dans leur ensemble plutôt que de simplement regarder les valeurs RVB. Chaque pixel conserve l`ancienne couleur ou est remplacé par la nouvelle - selon la plus foncée. Le mode de gravure linéaire assombrit toutes les couleurs mais crée plus de zones noires et très sombres que les autres modes. Le mode Color Burn est similaire à Linear Burn dans les couleurs sombres, mais a un effet moins prononcé sur les couleurs plus claires. Cela peut entraîner un contraste et une saturation plus importants.
Le mode Éclaircir compare les valeurs rouge, vert et bleu de la couleur de base et mélange les couleurs. Des valeurs plus claires de la couleur de fusion sont utilisées pour éclaircir l`image. Utilisez le mode Écran pour rendre tout ce qui est plus sombre que le blanc moins visible. Utilisez le mode Couleur plus claire pour remplacer complètement les valeurs plus sombres par la couleur de fusion. Le mode Arrêt linéaire additionne les valeurs des deux couleurs. Si l`une des couleurs est blanche, le résultat sera complètement blanc. Si l`une des couleurs est noire, rien ne change. Le mode Blocage des couleurs a moins d`effet sur les couleurs plus foncées, créant plus de contraste.




Tonalité de couleur (par ex. un certain type de rouge) Saturation (une faible saturation ressemble plus au gris, tandis qu`une saturation plus élevée semble plus vibrante) Luminosité (à quel point une couleur apparaît-elle brillante ou terne)









Après le mélange, pour une transition encore plus uniforme, vous pouvez choisir le résultat du mélange avec le compte-gouttes de couleur et mélanger à nouveau. Répétez jusqu`à ce que vous ayez une transition uniforme avec de petites « stries de couleur » visibles. Si un outil ne fonctionne pas comme prévu, cliquez sur l`icône Préréglages à gauche de l`option Outils. Faites un clic droit (ou Ctrl-clic sur un Mac) et sélectionnez l`outil Réinitialiser pour revenir aux paramètres par défaut. Faites attention aux caractéristiques de surface du matériau que vous souhaitez imiter. Différents matériaux ont une réflectance différente et des transitions plus dures ou plus douces dans la teinte et la saturation. Gardez également à l`esprit quel type de source de lumière affecte l`objet. Est-ce qu`il fait chaud ou froid? Atténué ou lumineux?
Mélanger les couleurs dans photoshop
Teneur
Photoshop a d`innombrables façons de mélanger les couleurs. Essayez-en plusieurs qui pourraient vous être utiles. Avec un peu de pratique, vous serez tellement familiarisé avec les effets de chaque outil et vous pourrez les combiner pour créer des styles uniques.
Pas
Méthode 1 sur 2: Définir les modes de fusion

1. Personnalisez votre outil pinceau (facultatif). Sélectionnez l`outil pinceau ou crayon dans le panneau d`outils sur la gauche. Ouvrez la palette de pinceaux avec Fenêtre → Pinceaux dans le menu principal, ou en cliquant sur l`icône qui ressemble à une feuille de papier dans la barre d`options supérieure. Ajustez la taille et la forme de votre pinceau en fonction des besoins de votre projet.
- Si vous débutez avec Photoshop, vous pouvez d`abord utiliser le pinceau standard. Vous remarquerez bientôt si le pinceau est trop gros ou trop petit, et vous pouvez toujours revenir à ce menu pour apporter des modifications.
- Choisissez « bord dur » pour un contrôle précis de ce sur quoi vous allez travailler, ou « bord doux » pour un pinceau avec un bord plus doux.

2. Trouver les options du mode de fusion. Une fois que vous avez sélectionné le pinceau ou le crayon, vous pouvez modifier les modes de fusion à l`aide du menu déroulant dans la barre d`options supérieure. Chacun de ces modes utilise une formule différente pour mélanger de nouvelles couleurs avec la couleur existante sur la toile. Les options les plus courantes sont expliquées ci-dessous.

3. Choisissez le mode normal pour séparer les couleurs. En mode normal, Photoshop ne mélangera pas du tout les couleurs. Lors de l`utilisation de l`outil pinceau, la couleur de mélange couvrira complètement la couleur de base. Lors de l`utilisation de l`outil d`édition, la valeur d`édition remplacera la couleur existante. Vous ne l`utiliserez probablement pas pour mélanger les couleurs, mais il est bon de comprendre comment fonctionne le mode de fusion par défaut.
C`est ce qu`on appelle la valeur seuil lorsque vous travaillez avec un bitmap, c`est-à-dire une image avec des couleurs d`index. Dans ce cas, ce sera la meilleure couleur assortie dans le nuancier.

4. Mélange en mode superposition. Ce mode de fusion très populaire rend les zones claires plus claires et les zones sombres plus sombres. Le résultat final est une image avec des hautes lumières et des obscurités plus importantes, et cela résout les problèmes de surexposition ou de sous-exposition.
Si vous êtes intéressé par les détails techniques, cela utilise les formules de multiplication et d`écran, comme décrit ci-dessous.

5. Assombrir la couleur de base. Il existe plusieurs façons d`assombrir les couleurs, et chacune fonctionne légèrement différemment :

6. Eclaircir l`image. Chaque méthode d`assombrissement d`une couleur a une formule d`éclaircissement opposée correspondante :

sept. Ajuster les couleurs de premier plan et d`arrière-plan. Les modes Retour et Effacer sont disponibles avec des images superposées. Si le mode Derrière est choisi, une couleur sera appliquée derrière le calque et ne sera visible que là où celle au dessus est transparente. Le mode Effacer est essentiellement une gomme, rendant tous les pixels au-dessus de l`arrière-plan transparents.

8. Ajustez la luminosité avec le mode Différence. Compare les valeurs de luminosité des couleurs de base et de mélange, le résultat étant déterminé en soustrayant les plus petites valeurs des plus grandes. Rapproche la luminosité de la couleur de fusion, qu`elle soit plus foncée ou plus claire que la couleur de base.

9. Annuler les couleurs avec Soustraire ou Diviser. Mathématiquement, ceux-ci font exactement ce que vous attendez des deux valeurs de couleur. En pratique, cela signifie que des couleurs similaires se déplacent vers le noir avec Soustraire, et vers le blanc avec Diviser.

dix. Diffusez les couleurs avec le mode Spread. Ce mode est principalement utilisé pour les effets spéciaux, pas pour retoucher une photo. La couleur de mélange semble dispersée ou irrégulière au lieu d`une transition en douceur. Essayez ceci pour un effet à l`ancienne.

11. Ajuster des valeurs spécifiques. Les modes restants ont moins d`effet. Chacun d`eux remplace une valeur de la couleur de base par la valeur correspondante de la couleur de fusion. Toutes les autres fonctionnalités restent les mêmes.

12. Ajoutez de la couleur aux images en noir et blanc. Le mode Couleur remplace à la fois la teinte et la saturation par les valeurs de fusion, en gardant la même luminosité de la couleur de base. Ceci est souvent utilisé pour ajouter de la couleur aux images en noir et blanc.
Méthode2 sur 2:Autres méthodes de mélange

1. Essayez la méthode de mélange flou. Sélectionnez le pot de peinture dans le panneau Outils. Maintenez-le enfoncé jusqu`à ce que les options correspondantes s`affichent. Sélectionnez `Dégradé` puis cliquez sur la barre de dégradé en haut. Ajustez les valeurs et les tons de couleur à votre convenance. Sélectionnez une zone à l`aide du Lasso ou de la Baguette magique, puis appliquez le dégradé en cliquant et en faisant glisser. Le résultat est une transition en douceur entre deux couleurs.

2. Dupliquer et supprimer. Faites une copie du calque ou de la zone que vous souhaitez ajuster. Collez-le dans un nouveau calque au-dessus de l`original. Sélectionnez un outil gomme avec des bords doux et flous et un mélange doux et transparent entre 5 et 20 %. Augmentez lentement la couche supérieure jusqu`à ce que vous obteniez l`effet souhaité.

3. Définir l`opacité du calque. Si vous souhaitez superposer deux calques ou plus, ajustez le curseur Opacité au-dessus de chaque nom de calque. Spécifie le degré de transparence de chaque calque.

4. Ajustez les paramètres de mélange de votre tablette. Choisissez un pinceau et accédez aux options de la tablette dans la fenêtre des paramètres du pinceau. Activez « transfert » et réglez le pinceau pour ajuster l`opacité en fonction de la pression que vous appliquez avec votre stylo. Vous pouvez l`utiliser avec n`importe quel pinceau, quels que soient sa forme et son type, mais il existe de nombreuses façons d`effectuer des ajustements à l`aide de pinceaux que vous pouvez télécharger en ligne et qui donnent une impression de lait ou d`huile.
Une fois que vous avez sélectionné le pinceau de transfert, sélectionnez simplement la couleur que vous souhaitez mélanger et appliquez des traits légers sur l`image de base.

5. Ajustez l`image avec l`outil Smudge. Sélectionnez l`outil Doigt mouillé dans le panneau Outils, représenté par une icône de doigt. Dans la palette de pinceaux, sélectionnez un outil de maculage doux et rond et réglez la diffusion sur environ 20 %. Faites glisser les couleurs sur le bord pour une transition semblable à une peinture.
Vous devrez peut-être jouer avec les valeurs de `Wet Finger` dans le menu principal pour obtenir l`effet que vous souhaitez.

6. Créer un mélange de masque. Placez une couleur au-dessus de l`autre, sur deux couches. Cliquez sur le bouton Nouveau calque de masque dans la fenêtre Calques, à côté du calque supérieur. Sélectionnez le masque et appliquez un dégradé de blanc à noir à l`intérieur du masque. La zone entièrement noire affichera uniquement la couche inférieure et dans la zone entièrement blanche, uniquement la couche supérieure.

sept. Couvrez-le avec un filtre de fondu. Sélectionnez la zone de bordure que vous souhaitez mélanger. Allez dans Filtre → Bleu → Flou gaussien dans le menu principal. Ajustez le curseur à votre goût. Pour répéter cela, sélectionnez des zones supplémentaires avec l`outil Lasso et appuyez sur Ctrl+F pour appliquer le même filtre.
Sur un Mac, utilisez les boutons commande + F .

8. Mélanger des images vectorielles. Si vous travaillez avec des images vectorielles, créez deux formes vectorielles avec des couleurs différentes. Modifier les propriétés pour ajouter un faisceau de plume. Les formes s`estomperont le long des bords, se fondant là où elles se rencontrent. Augmenter le faisceau de plumes pour plus d`effet.

9. Imitez les effets de peinture avec le pinceau de mélange. Sélectionnez le pinceau Mélangeur dans le panneau Outils, représenté par un pinceau et une goutte de peinture. (Dans certaines versions, vous devrez peut-être maintenir l`icône du pinceau enfoncée pour voir ces options). Ouvrez les paramètres du pinceau pour voir quelles nouvelles options vous avez. N`importe laquelle de ces techniques de peinture imitant, comme faire glisser deux couleurs de peinture humide ensemble.
Des astuces
Articles sur le sujet "Mélanger les couleurs dans photoshop"
Оцените, пожалуйста статью
Similaire
Populaire