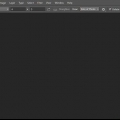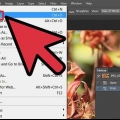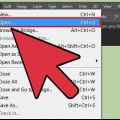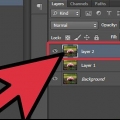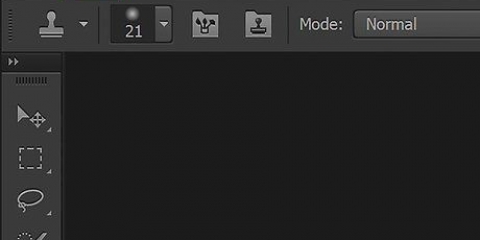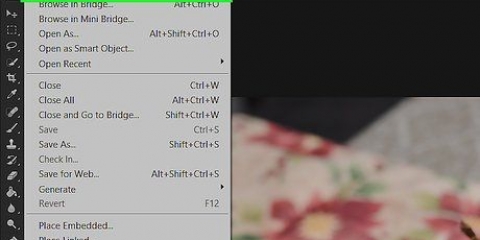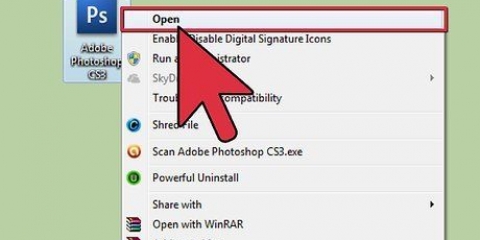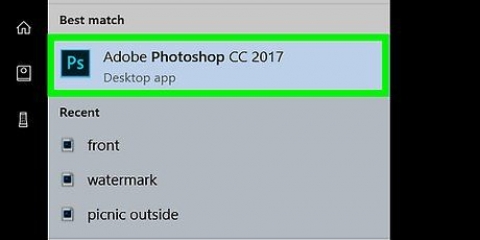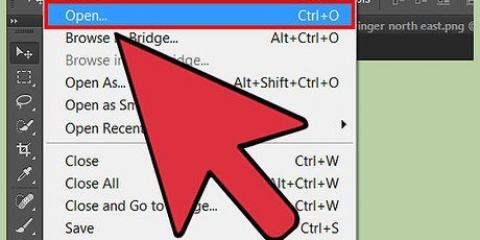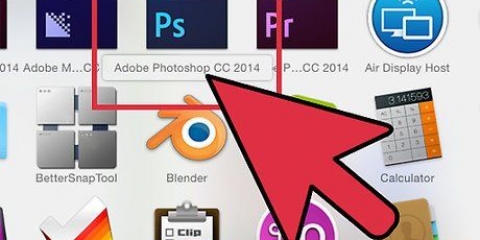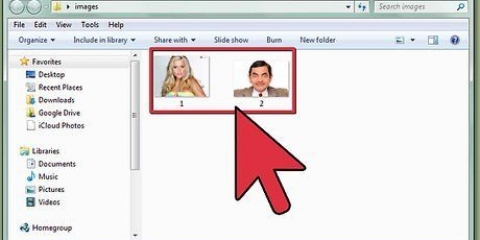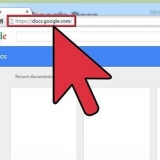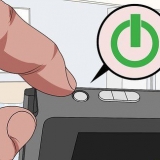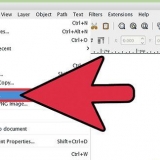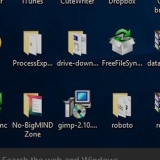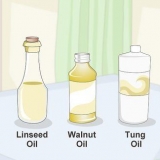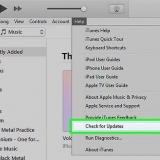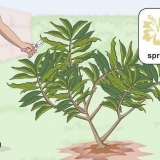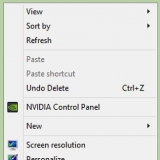Ajouter de la transparence dans photoshop
Teneur
Photoshop permet de créer des images avec transparence (fonds transparents, calques et sélections) à l`aide de diverses options telles que l`outil "Opacité" ou les options de fond qui apparaissent lors de la création d`un nouveau document. Vous pouvez également utiliser les outils de sélection rapide ou la gomme pour rendre des parties de votre image transparentes. Les gens ajoutent souvent de la transparence dans Photoshop lors de l`impression sur du papier texturé ou lors de l`ajout d`une image à un arrière-plan texturé sur un site Web, car de cette façon, la texture apparaît à travers les zones transparentes. Avec un peu de pratique, vous ajouterez de la transparence en un rien de temps à l`aide de Photoshop.
Pas
Méthode1 sur 4:Créer un arrière-plan transparent

1. Cliquez sur "Fichier" → "Nouveau". Allez dans Fichier dans la barre de menu supérieure et sélectionnez Nouveau. Une nouvelle fenêtre apparaîtra où vous pourrez définir les propriétés de votre nouveau document Photoshop.

2. Sélectionnez "Transparent". Au bas de cette fenêtre se trouve une section intitulée « Options d`arrière-plan ». Ici, vous sélectionnez transparent.

3. appuyer sur OK. Appuyez sur le bouton OK.

4. Vérifiez les couches. Regardez le panneau Calques ou l`onglet Calques dans le panneau des propriétés (ouvert par défaut). Le calque d`arrière-plan doit ressembler à une boîte grise et blanche à carreaux (indiquant qu`il est transparent).
Méthode 2 sur 4: Rendre les calques transparents

1. Sélectionnez le calque. Sélectionnez le calque que vous souhaitez rendre transparent en cliquant dessus dans la liste de l`onglet Calques.

2. Sélectionnez la transparence (opacité). Cliquez sur la case numérique qui apparaît à côté de l`outil de transparence en haut de l`onglet Calques. La transparence par défaut est de 100 %.

3. Diminuer la transparence. Faites glisser la flèche sur la barre d`outils de transparence pour ajuster la transparence. Si vous voulez que le calque soit complètement transparent, changez la transparence à 0 pour cent.
Méthode3 sur 4:Créer des sélections transparentes

1. Sélectionnez votre couche. Sélectionnez un calque qui n`est pas transparent, mais assurez-vous que les calques sous-jacents, y compris le calque d`arrière-plan, sont transparents.

2. Sélectionnez la zone à modifier. Faites votre sélection à l`aide de l`un des outils de sélection.

3. Copier la sélection. Cliquez sur copier.

4. Supprimer la sélection. Cliquez sur supprimer. Vous devriez maintenant avoir un trou dans l`image.

5. Créer un nouveau calque. Collez la sélection copiée dans un nouveau calque.

6. Diminuer la transparence. La zone de la sélection précédemment effectuée deviendra transparente.
Méthode4 sur 4:Créer des images transparentes

1. Créez ou sélectionnez un calque (avec plus de 0 pour cent de transparence, idéalement 100 pour cent d`opacité). Toutes les couches sous-jacentes doivent être transparentes.

2. Cliquez sur la gomme. Sélectionnez l`outil gomme dans la barre d`outils.

3. Modifier les paramètres. Choisissez la forme et la taille correctes de la gomme à l`aide de la barre d`options qui apparaît lorsque vous avez sélectionné la gomme.

4. Dessiner avec la gomme. Vous supprimez en fait les parties que vous « dessinez » afin que les couches sous-jacentes deviennent visibles.
Des astuces
Cliquez sur l`icône en forme d`œil à côté du calque pour rendre l`arrière-plan du calque transparent.
Mises en garde
- Lorsque vous ajoutez de la transparence dans Photoshop à l`aide de l`une des options de transparence, la transparence n`est pas incluse lorsque vous enregistrez le fichier au format JPEG. Il est préférable d`enregistrer les images transparentes au format Photoshop Document (PSD).
Articles sur le sujet "Ajouter de la transparence dans photoshop"
Оцените, пожалуйста статью
Similaire
Populaire