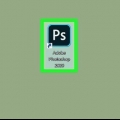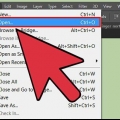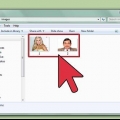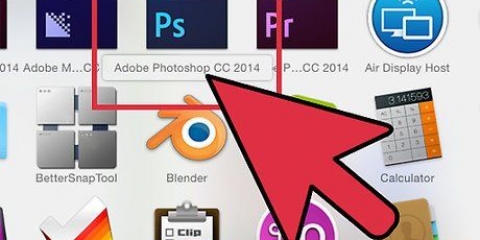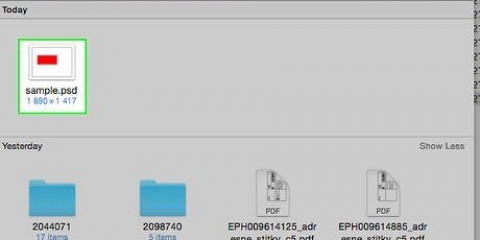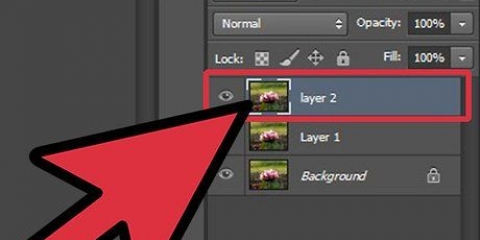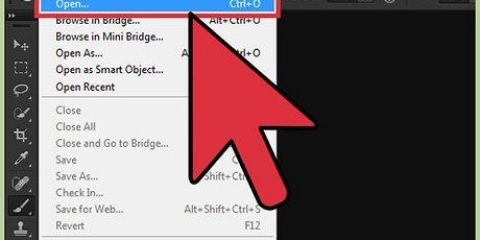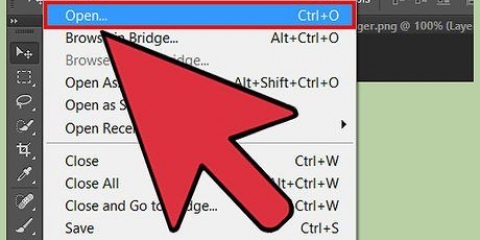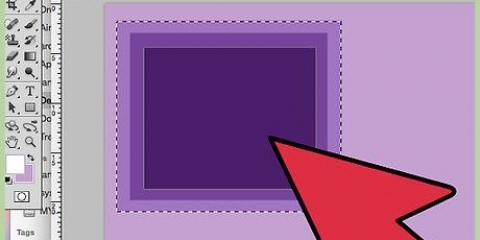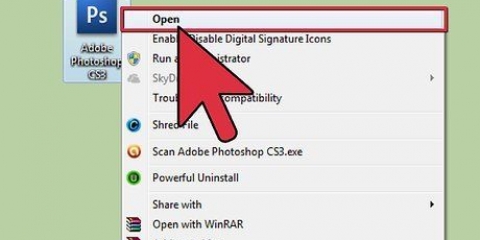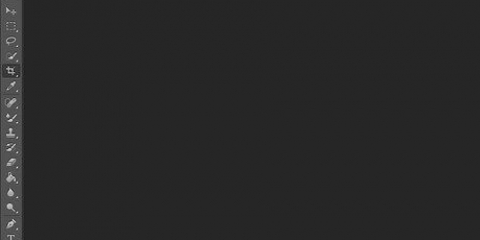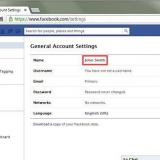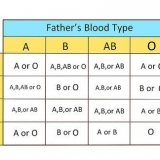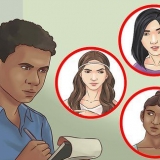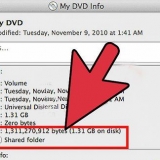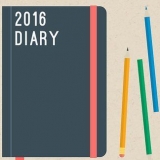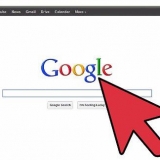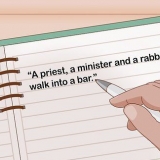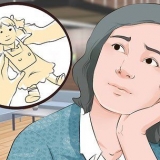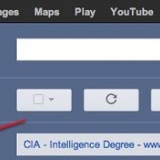Sinon, sélectionnez Faible > masque de calque > Tout afficher dans le menu principal. Assurez-vous que rien de votre image n`est sélectionné avant de créer le masque de calque. Vous pouvez sélectionner le bouton > Utilisez Désélectionner dans le menu principal pour annuler les sélections précédentes. 






Le bouton Nouveau calque de réglage ressemble à un petit cercle noir et blanc. Notez que la couleur du premier plan utilisé pour la nouvelle couche. Vous pouvez modifier la couleur de premier plan avec l`outil Sélecteur de couleurs. Le floutage d`une image dans un arrière-plan coloré est généralement meilleur lorsque la couleur se reflète dans l`image elle-même. La pipette peut vous aider, car elle vous permet de choisir les couleurs de l`image. 





Faites un calque de réglage de votre sélection. Sélectionnez Fondu > Flou gaussien du menu `Filtre`. Entrez une valeur dans la case `Rayon`. Détermine à quel point l`effet de flou est appliqué à l`image (des valeurs plus élevées agrandissent la zone floue).
Flou dans photoshop
Teneur
Si vous souhaitez donner aux images un effet de flou dans Adobe Photoshop, vous disposez d`un certain nombre d`options pour cela. Non seulement il est possible de fusionner deux images l`une dans l`autre avec un effet fluide, mais il est également possible, par exemple, de fusionner une partie de l`image elle-même dans un fond coloré. Ces techniques de décoloration sont très polyvalentes. Une fois que vous savez comment ils fonctionnent, vous pouvez créer vos propres effets de flou.
Pas
Méthode 1 sur 3: Fusionner deux images l`une dans l`autre

1. Ouvrez la première image dans Photoshop. Sélectionnez « Ouvrir » via « Fichier » et recherchez l`image sur votre disque dur. Ouvrir le fichier dans Photoshop.
- Il est plus facile de commencer avec une image qui non L`image Photoshop est. Une telle image n`a qu`un seul calque. Cependant, vous pouvez toujours utiliser la fonction « Plat » pour fusionner tous les calques en une seule image.

2. Créer un nouveau calque au-dessus du calque d`arrière-plan. Pour fusionner deux images, placez une deuxième image dans un calque séparé, séparé du premier. Cliquez sur `Nouveau calque` dans l`onglet `Calques` à droite, pour créer un nouveau calque.
Le bouton `Nouveau calque` se trouve en bas de l`onglet `Calques`. Il ressemble à une miniature d`une feuille de papier avec une oreille de chien.

3. Copiez votre deuxième image et collez-la dans le nouveau calque. Sélectionnez la deuxième image que vous souhaitez utiliser (vous pouvez sélectionner l`image entière avec Ctrl+A ; sur un Mac, utilisez la commande +A), copiez-la dans le presse-papiers et collez-la dans le nouveau calque.

4. Ajoutez un masque de calque au calque de votre deuxième image. Cliquez sur Ajouter un masque de calque dans l`onglet "Calques". Ce bouton ressemble à un petit rectangle avec un cercle au milieu.

5. Choisissez l`outil Dégradé dans la boîte à outils. Recherchez une icône dans la boîte à outils (généralement sur le côté gauche de la fenêtre) avec un rectangle de couleurs changeantes (du clair au foncé). Si vous ne le trouvez pas, maintenez enfoncé le seau et utilisez le dégradé lorsqu`il apparaît.
Dans notre cas, nous utilisons un dégradé noir et blanc. Sélectionnez-le dans le menu `Options`.

6. Faites glisser des lignes avec l`outil de dégradé pour créer un flou. Tout en maintenant la touche Maj enfoncée, cliquez sur un point de votre deuxième image où vous souhaitez que le flou commence, puis faites glisser dans la direction dans laquelle vous souhaitez créer l`effet. Relâchez le bouton de la souris. Vous verrez deux images qui s`enchaînent doucement l`une dans l`autre.
Expérimentez avec différentes longueurs de ligne avec l`outil de dégradé. Plus la ligne est longue, plus l`effet est progressif.

sept. Réorganisez les deux images selon vos besoins. Une fois que vous avez maîtrisé l`astuce du floutage d`une image dans une autre, déplacez les images dans leurs calques jusqu`à ce qu`elles soient positionnées pour un effet maximal. Répétez les étapes ci-dessus pour réappliquer le dégradé au besoin.
Notez que la première image sera marquée comme calque d`arrière-plan par défaut. Dans Photoshop, il n`est pas possible de déplacer le calque d`arrière-plan, donc pour ce faire, maintenez la touche Alt (Option sur Mac) enfoncée et double-cliquez sur le mot `Arrière-plan` dans l`onglet Calques.

8. Pour flouter une image entière, ajustez l`opacité. Les étapes ci-dessus supposaient que nous voulions brouiller une image dans une autre, avec un effet de dégradé. Mais si nous voulons juste rendre une image transparente et la superposer sur une autre, notre travail est beaucoup plus facile. Sélectionnez simplement le calque que vous souhaitez flouter et modifiez la valeur de « Opacité » dans l`onglet « Calques ».
Notez que des valeurs plus élevées entraînent moins transparence, et des valeurs inférieures à l`inverse. Une valeur de 100 % rendra l`image « normale », tandis qu`une valeur de 1 % rendra l`image presque complètement transparente.
Méthode 2 sur 3: flouter une image en arrière-plan

1. Ouvrir une nouvelle image dans Photoshop. Comme dans la section précédente, allez d`abord dans `Ouvrir` dans le menu fichier, pour rechercher l`image sur votre disque dur que vous souhaitez utiliser.

2. Débloquer le calque d`arrière-plan. Comme mentionné ci-dessus, par défaut Photoshop ne vous permet pas de déplacer l`image dans le calque d`arrière-plan. Pour "débloquer" votre image utilisez l`astuce comme indiqué dans la section ci-dessus, ou double-cliquez sur l`image elle-même.

3. Créer un nouveau calque de réglage sous le premier calque. Pour faire une couche sous votre calque d`arrière-plan, cliquez sur le bouton Nouveau calque de réglage tout en maintenant la touche Ctrl enfoncée (Commande + clic sur Mac). Choisissez "Pleine couleur" comme type de remplissage.

4. Utiliser un dégradé noir et blanc sur un masque de fusion. Maintenant que vous avez une image dans un calque et un arrière-plan de couleur unie, il est relativement facile de brouiller une image dans une autre. Sélectionnez l`outil Dégradé (avec un dégradé noir et blanc), maintenez la touche Maj enfoncée et faites glisser la souris depuis l`endroit où vous souhaitez que l`effet de flou commence, jusqu`à l`endroit où vous souhaitez qu`il s`arrête (comme dans la section ci-dessus.)
Comme mentionné ci-dessus, vous pouvez déplacer l`image dans son propre calque pour l`effet souhaité.
Méthode 3 sur 3: flouter une image dans une zone de sélection

1. Sélectionnez une partie de votre image. Il existe plusieurs options pour sélectionner une partie d`une image dans Photoshop. Vous trouverez ci-dessous certaines des options les plus courantes.
- Sélection rapide. Le symbole de cet outil ressemble à un pinceau avec une ligne pointillée. "Painting" dans Photoshop avec cet outil sélectionne automatiquement la partie de l`image sur laquelle vous peignez, le long des bords indiqués.
- Chapiteau. Son symbole ressemble à un rectangle en pointillé et un ovale en pointillé. Avec ces outils, vous pouvez effectuer des sélections rectangulaires ou rondes.
- Lasso. Le symbole pour cela ressemble à un lasso. Avec cet outil, vous pouvez dessiner une sélection libre.

2. Faites une sélection et copiez-la dans un nouveau calque. Une fois que vous avez sélectionné une partie de votre image, placez cette sélection dans son propre calque. Aller au bas > Nouvelle > `Couche via coupe` dans le menu principal.
Vous pouvez également le faire avec le raccourci clavier Ctrl+Maj+J (Commande+Maj+J sur un Mac).

3. Sélectionnez `Bleach` dans le menu Layer Mode. Sur le côté droit de la fenêtre, dans l`onglet « Couche », sélectionnez « Bleach » dans le menu déroulant.

4. Ajuster l`opacité. Comme indiqué ci-dessus, dans l`onglet `Calques` il y a aussi le paramètre `Opacité`. Ajuster les valeurs dans cette case rendra le calque (contenant la partie de l`image que vous avez sélectionné) moins ou plus transparent.

5. Alternativement, vous pouvez également utiliser le flou gaussien pour cela. La méthode ci-dessus brouillera uniformément toute la sélection. Cependant, si vous souhaitez que les bords de la sélection se fondent dans l`image environnante, utilisez un outil pratique comme le flou gaussien. La méthode sera légèrement différente, mais ce n`est pas difficile — suivez simplement les étapes ci-dessous :
Des astuces
- Expérimentez avec différents préréglages dans le menu de l`outil Dégradé pour différentes manières de flouter les images.
- Vous pouvez également expérimenter avec d`autres outils de flou avec votre sélection (trouvés dans le menu `Filtre` en haut de la fenêtre).
Articles sur le sujet "Flou dans photoshop"
Оцените, пожалуйста статью
Similaire
Populaire