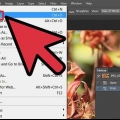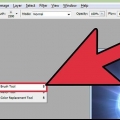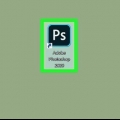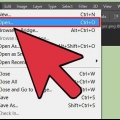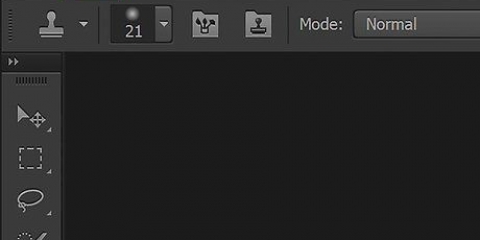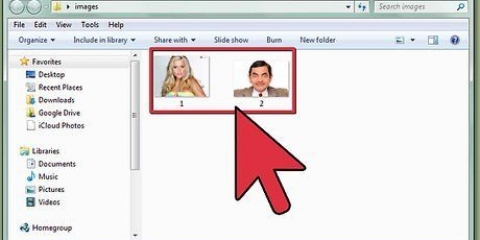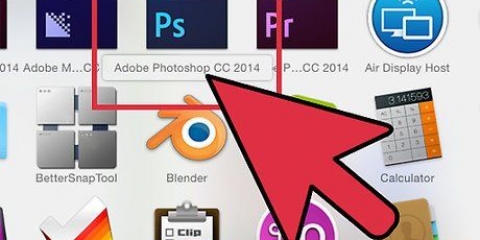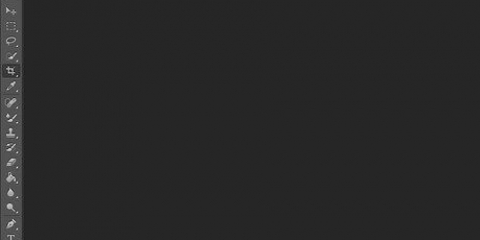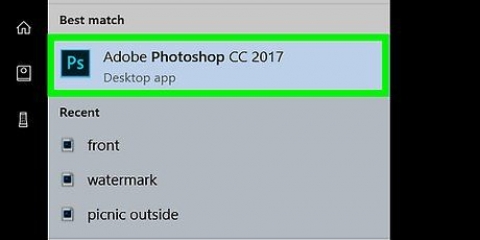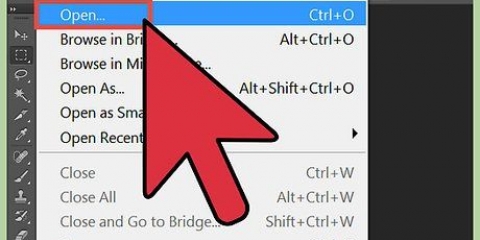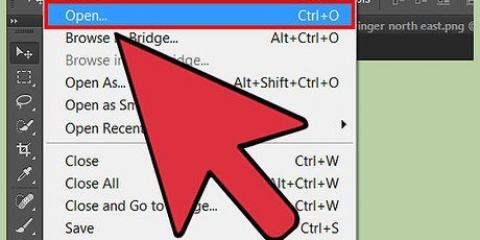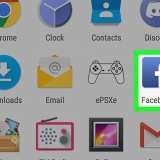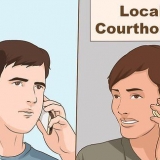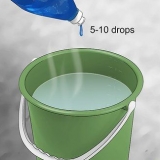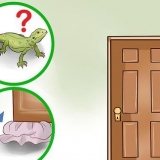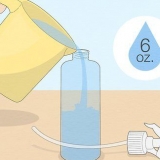Assurez-vous que le masque de calque est sélectionné avant d`appliquer le dégradé, sinon le flou ne fonctionnera pas correctement. aime ⇧ Shift pour déplacer le curseur en ligne droite.






Mélanger deux images ensemble dans photoshop
Mélanger une photo dans une autre est l`une des nombreuses façons d`utiliser Adobe Photoshop. Vous pouvez le faire en superposant les images et en ajustant le dégradé ou l`opacité de l`image. Pour ce faire, placez deux images dans le même fichier dans des calques différents, ajoutez un masque de calque, puis effectuez les modifications nécessaires avec l`outil Dégradé. Le réglage de l`opacité suit à peu près le même processus. N`oubliez pas de vérifier vos calques pour vous assurer que vous avez apporté les modifications au bon endroit.
Pas
Méthode 1 sur 2: Utiliser le dégradé

1. Ouvrir une image dans Photoshop. Sélectionnez « Ouvrir » dans le menu « Fichier » et accédez à la première image que vous souhaitez utiliser comme arrière-plan.

2. Ouvrez le menu "Calques" et sélectionnez "Nouveau calque". Ce sous-menu se trouve dans le menu principal. Les calques vous permettent de modifier une image sans altérer l`original.

3. Ajouter les deux images au nouveau calque. Sélectionnez « Placer » dans le menu « Fichier » et accédez à la deuxième image que vous souhaitez utiliser pour fondre dans la première.

4. Faites glisser les images pour les repositionner. Placez les bords des images côte à côte à l`endroit où vous souhaitez appliquer l`effet de flou.
Les images d`arrière-plan ne peuvent pas être déplacées. Si l`une de vos images est définie comme fond d`écran, gardez alt (Windows) ou ⌥ Option (Mac) et double-cliquez sur Arrière-plan dans le panneau des calques (coin inférieur droit) pour le convertir en calque normal.

5. Sélectionnez le calque que vous souhaitez flouter dans le panneau des calques. Cette fenêtre affiche tous vos calques actuels et se trouve par défaut dans le coin inférieur droit.

6. Cliquez sur « Ajouter un masque de calque ». Ce bouton est représenté par un cercle dans un carré et est situé dans la barre d`outils inférieure du panneau des calques. Une icône du masque apparaîtra à côté du calque auquel il a été ajouté.

sept. Cliquez sur l`icône pour sélectionner le masque de calque. L`icône est indiquée sélectionnée.

8. Sélectionnez « Dégradé » dans le panneau des outils. Le dégradé est représenté par un carré avec deux couleurs qui se fondent l`une dans l`autre. Le panneau des outils se trouve sur le côté droit de la fenêtre par défaut.
Vous pouvez également utiliser le raccourci clavier g utiliser pour sélectionner cet outil.

9. Ouvrir le sélecteur de dégradé. Le sélecteur de dégradé est situé dans le coin supérieur gauche du menu principal après avoir sélectionné « Niveau » et affiche un panneau avec plusieurs dégradés parmi lesquels choisir.

dix. Sélectionnez le dégradé noir/blanc. Le dégradé noir et blanc est le troisième à partir de la gauche dans la rangée supérieure du sélecteur de dégradé.
Vous pouvez également choisir d`autres dégradés (avec des couleurs par exemple), mais le noir au blanc fonctionne mieux pour un effet de flou standard.

11. Cliquez et faites glisser à partir du point de l`image où vous souhaitez que le flou commence.

12. Relâchez le curseur là où vous voulez arrêter la décoloration. Une fois relâché, l`effet de flou apparaîtra dans l`image finale.
Si vous souhaitez annuler le dégradé et réessayer, appuyez sur Ctrl+z (Windows) ou cmd+z (Mac).
Méthode 2 sur 2: Ajuster l`opacité

1. Ouvrir une image dans Photoshop. Sélectionnez « Ouvrir » dans le menu « Fichier » et recherchez la première image que vous souhaitez utiliser comme fond d`écran.

2. Ouvrez le menu "Calques" et sélectionnez "Nouveau calque". Ce sous-menu se trouve dans le menu principal. Les calques vous permettent de modifier une image sans altérer l`original.

3. Ajouter les deux images au nouveau calque. Sélectionnez « Placer » dans le menu « Fichier » et accédez à la deuxième image que vous souhaitez utiliser pour fondre dans la première.

4. Sélectionnez le calque que vous souhaitez flouter dans le panneau des calques. Cette fenêtre affiche tous vos calques actuels et se trouve par défaut dans le coin inférieur droit.
Assurez-vous que le calque que vous souhaitez flouter est au-dessus de l`autre image. Vous pouvez cliquer et faire glisser les calques dans le panneau des calques pour les réorganiser. Les calques affichés au-dessus des autres sont au-dessus.

5. Sélectionnez le menu `Couverture`. Vous pouvez le trouver en haut de la fenêtre des calques.

6. Ajustez l`opacité au niveau de transparence que vous souhaitez. Réduire l`opacité rendra l`image plus translucide, révélant l`image sous-jacente. 100% est complètement opaque et 0% est complètement transparent.
Vous pouvez ajuster l`opacité avec le curseur ou via `Calques > style de calque > Options de mélange` dans le menu principal.
Nécessités
- Photoshop
- Deux images
Articles sur le sujet "Mélanger deux images ensemble dans photoshop"
Оцените, пожалуйста статью
Similaire
Populaire