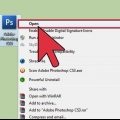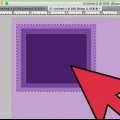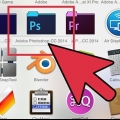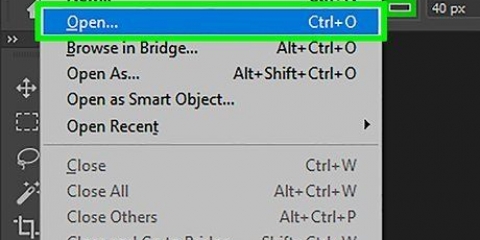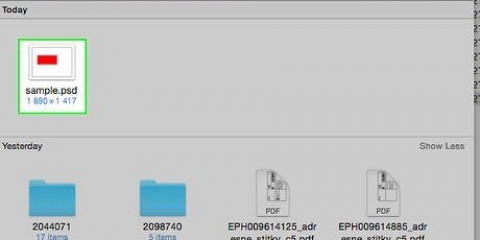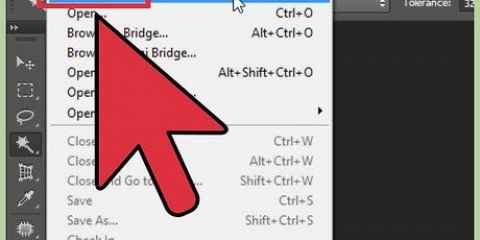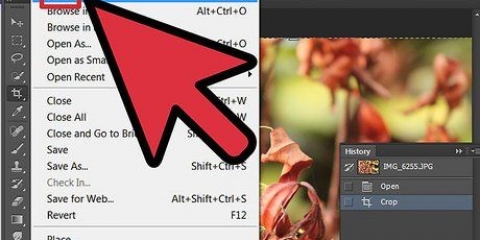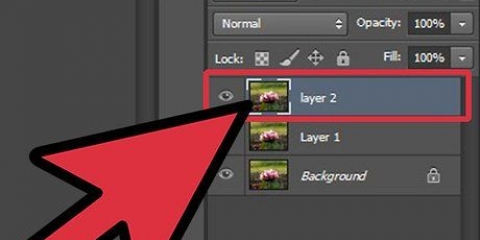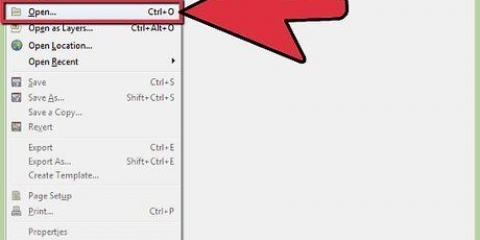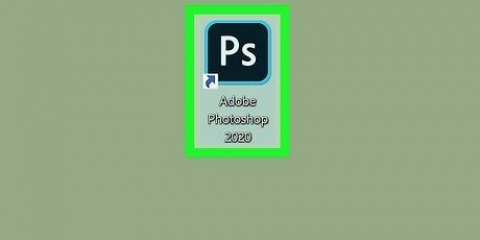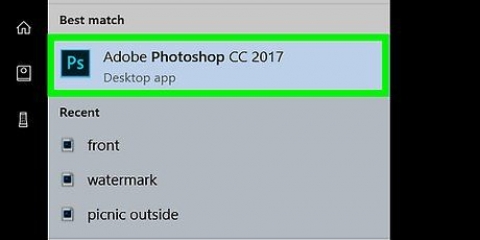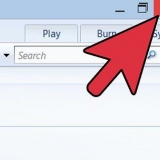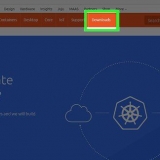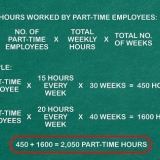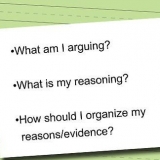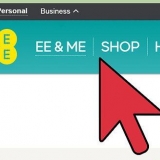aime alt ou ⌥ Maintenez opt enfoncé tout en cliquant pour supprimer des parties de votre sélection. Utiliser les clés [ et ] pour agrandir ou réduire votre outil de sélection et travailler avec plus ou moins précisément. Passez à Magic Wand pour sélectionner rapidement tous les pixels avec des couleurs assorties. Ctrl-clic pour ajouter à la sélection, Alt-clic pour soustraire. 
Choisissez la teinte et la saturation dans la fenêtre de réglages, généralement directement au-dessus de la fenêtre des calques. presse cmd+VOUS ou Ctrl+VOUS








Si vous souhaitez sélectionner un sujet particulièrement fantaisiste, essayez l`outil « Freeform » que vous pouvez trouver en maintenant le stylet enfoncé dans la fenêtre d`outils. Le Pen est aussi précis que possible, mais seulement si vous savez comment le manipuler. Prenez le temps de l`expérimenter, notamment sur les lignes courbes. Avec cela, avec un peu de pratique, vous pouvez tracer la forme la plus précise.

Sélection rapide : Ressemble à un pinceau avec un cercle de points autour du pinceau. Cet objet sélectionne tout avec approximativement la même couleur ou luminosité, et suit les bords des formes. Lasso: Vous avez de nombreuses options ici, où vous cliquez dans tous les cas, puis dessinez manuellement autour du sujet. Cliquer à nouveau crée un point d`ancrage, tandis que l`arrondi du cercle ou de la forme arrondit la sélection. Sélections de formes : Ressemble à un carré en pointillé, mais en cliquant et en maintenant le bouton de la souris enfoncé, vous pouvez créer plus de formes. Permet de sélectionner rapidement des formes géométriques. Utilisé avec Ctrl/Cmd ou Alt/Opt, c`est un bon moyen d`ajouter ou de supprimer de petites sélections d`une grande sélection pour la rendre plus précise.

Rayon: Réduit la bordure de votre sélection. Écoulement: Arrondissez les points et les coins et arrondissez-les plus uniformément. plume: Estomper tous les bords. Contraste: Rend la sélection plus pointue et plus nette - l`inverse de `Smooth`. bord de décalage Augmenter ou réduire la sélection d`un certain pourcentage.
Créer une silhouette dans photoshop
Teneur
Peu importe ce que vous voulez en faire ; une silhouette bien travaillée peut remplir un espace vide et donner à une image une puissance supplémentaire. Il existe plusieurs façons de les créer, et apprendre à créer une silhouette est un excellent moyen de s`habituer à Photoshop et d`acquérir des compétences de base.
Pas
Méthode 1 sur 3: Créez rapidement une silhouette

1. Ouvrez une image avec un arrière-plan simple et facilement reconnaissable. Cette méthode est parfaite pour les images simples et faciles où le sujet est clairement séparé de l`arrière-plan. Si le sujet que vous souhaitez silhouetter est d`une couleur complètement différente, séparé de l`arrière-plan, ou tout simplement facile à découper, cette méthode fonctionne parfaitement.
- Si après ouverture vous voyez un cadenas indiqué dans le calque, double cliquez sur le calque et appuyez sur `Entrée` pour déverrouiller le calque.

2. Dupliquez le calque pour vous assurer de ne pas rendre l`original de l`image inutile. Pour ce faire, faites un clic droit sur le calque et sélectionnez « Dupliquer ». Vous pouvez également sélectionner `Calque` → `Dupliquer le calque` dans le menu principal, ou cliquer sur cmd+J ou Ctrl+J appuyer.

3. Utilisez l`outil Sélection rapide (w) pour sélectionner rapidement l`objet que vous souhaitez silhouetter. Pour un travail plus précis, vous l`utiliserez, mais pour une silhouette rapide, vous devriez pouvoir cliquer et faire glisser l`outil Sélection rapide sur l`image pour sélectionner le sujet. Impossible de trouver la sélection rapide : il s`agit du quatrième bouton dans la fenêtre d`outils, et vous devrez peut-être maintenir la « baguette magique » enfoncée pour afficher cet outil. Pour encore plus de contrôle :

4. Ajustez « Teinte et saturation » pour votre sélection. Avec votre sélection toujours active, cliquez sur `Image` → `Réglages` → `Teinte et saturation`. Vous pouvez également accéder à ce menu comme suit :

5. Cochez la case "Remplir avec la couleur" dans Teinte/Saturation et faites glisser les trois curseurs complètement vers la gauche. Faites glisser les boutons Teinte/Saturation sur « 0 » et la luminosité sur « -100 ». Appuyez ensuite sur `Ok`. Votre image devrait maintenant être devenue une silhouette, ou du moins beaucoup plus sombre. Si la silhouette est trop claire la première fois, ouvrez à nouveau les options Teinte/Saturation et recommencez. Vous pouvez continuer à réduire la légèreté jusqu`à ce qu`une silhouette se forme.
Méthode 2 sur 3: Créer une silhouette vectorielle

1. Créez une silhouette vectorielle si vous souhaitez pouvoir la redimensionner, la redimensionner, la réduire ou l`exporter sans sacrifier la qualité. Les images vectorielles peuvent être facilement mises à l`échelle sans compromettre la qualité de l`image. Si vous envisagez d`utiliser la silhouette pour une application professionnelle ou si vous souhaitez simplement une image finale plus polyvalente, c`est la meilleure option.
- Adobe Illustrator (AI) utilise presque exclusivement des graphiques vectoriels. Si vous travaillez avec l`IA, sautez la voie rapide et utilisez cette méthode.

2. Créez un nouveau calque au-dessus de votre image d`origine. Si vous avez dupliqué le calque pour vous assurer de ne pas modifier l`original, tout va bien. Assurez-vous simplement que vous travaillez à partir d`un deuxième calque au-dessus de votre image d`origine. Pour créer un nouveau calque, appuyez sur cmd+Maj+N ou Ctrl+Maj+N

3. Avec l`outil Plume, sélectionnez l`image dont vous voulez faire une silhouette. Choisissez Stylo (P) dans la fenêtre d`outils. Dans le menu qui apparaît en haut de Photoshop, vous trouverez un petit menu déroulant qui dit « Chemin ». Il devrait être dans le coin supérieur droit de l`écran, mais uniquement lorsque l`outil Stylo est actif. Changez ce menu en `Forme`.

4. Tracez toute la silhouette avec l`outil Plume. Prendre le temps de tracer la forme de la silhouette. Pour mieux voir ce que vous faites, réduisez l`opacité du nouveau calque en modifiant le curseur Opacité en haut de la fenêtre Calques.

5. Reliez les points ensemble pour compléter votre silhouette. Lorsque vous êtes revenu au point de départ, les points devraient disparaître et la forme s`affiche. Ramenez l`opacité à 100% pour visualiser votre silhouette.

6. Cliquez et faites glisser la silhouette sur sa propre image, dans Illustrator, ou laissez-la dans le calque pour compléter votre silhouette. Une fois cette forme créée, vous pouvez continuer à travailler avec comme vous en avez l`habitude avec d`autres images. Pour isoler l`image afin que seule la silhouette reste, vous pouvez supprimer les calques ci-dessous ou faire glisser l`image dans un nouveau document Photoshop.
Méthode 3 sur 3: Détacher une partie d`une image de l`arrière-plan

1. Dupliquez le calque avec votre image d`origine pour le sauvegarder. Pour créer une silhouette professionnelle, vous devrez investir un peu de temps pour sélectionner efficacement le sujet dont vous souhaitez faire une silhouette. Parce que certaines de ces techniques nécessitent de travailler avec l`image entière, il est préférable de dupliquer le calque de l`original dès maintenant et de protéger l`original avec le cadenas pour éviter de le rendre inutile.
- Pour dupliquer un calque, cliquez dessus avec le bouton droit dans la fenêtre Calques, puis sélectionnez "Dupliquer le calque...`

2. Utilisez l`outil stylo (P) pour les contours les plus précis et parfaits à la silhouette. Le stylo est l`outil le plus puissant de Photoshop à bien des égards, même s`il faut un certain temps pour s`y habituer. Sélectionnez l`outil dans le menu ou appuyez sur P, puis cliquez dessus pour créer de petits points autour du contour d`un sujet. Lorsque vous avez terminé avec toute la sélection, vous avez créé un « Chemin » ou une ligne continue autour de l`ensemble du sujet. Lorsque vous avez terminé, faites un clic droit sur le chemin et choisissez « Faire une sélection ».

3. Utilisez la baguette magique (W) pour sélectionner un arrière-plan composé d`une ou deux couleurs seulement. Supposons que vous vouliez faire une silhouette de femme sur un ciel principalement bleu. Au lieu de la sélectionner, sélectionnez le ciel derrière elle et supprimez-le du calque. Utilisez la baguette magique pour sélectionner, puis supprimez le fond avec le bouton Supprimer pour ne laisser que la silhouette.
Modifiez la tolérance dans la barre du haut pour rendre la baguette magique plus ou moins précise. Une tolérance plus élevée (75-100) sélectionnera une gamme de couleurs plus large tandis qu`une tolérance inférieure (1-10) sélectionnera uniquement les pixels qui sont presque de la même couleur.

4. Utilisez les outils de sélection restants pour tracer des objets simples. Les outils de sélection les plus intuitifs nécessitent généralement une main ferme et un peu de patience, bien qu`ils soient simples à utiliser. Pour tous ces outils, cliquez et faites glisser autour du sujet dans une image pour faire la sélection. Vous pouvez ajouter plus d`image à la sélection existante avec Ctrl-clic (ou Cmd-clic pour le Mac), ou moins avec Alt-clic (ou Opt-clic pour le Mac).

5. Ctrl-clic sur un calque dans le menu Calques pour le sélectionner automatiquement. Si vous avez un sujet séparé dans une image dont vous voulez faire une silhouette et qu`il est déjà dans son propre calque, Photoshop peut le tracer pour vous. Tenir la clé Ctrl ou ⌘ Cmd et cliquez sur la vignette du calque - votre ligne de sélection apparaîtra automatiquement.

6. Avec « Refine Edge », vous pouvez faire la sélection parfaite. Ce menu est un outil puissant pour apporter des modifications subtiles à votre sélection. Ouvrez-le via `Sélection` → `Affiner Edge`. A partir de là, vous avez plusieurs options :
Des astuces
- Au lieu de la Baguette Magique, ou du Lasso avec des polygones, utilisez le Stylo. Vous permet de faire une sélection avec un bord lisse au lieu d`un bord rugueux.
Articles sur le sujet "Créer une silhouette dans photoshop"
Оцените, пожалуйста статью
Similaire
Populaire