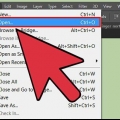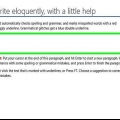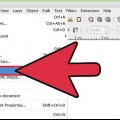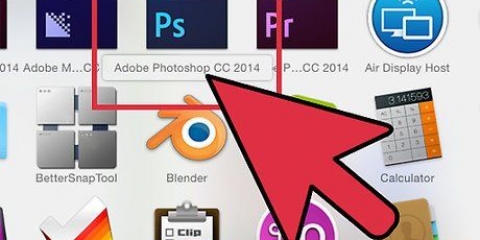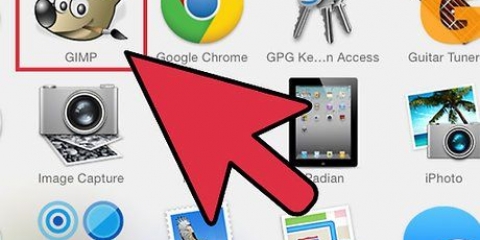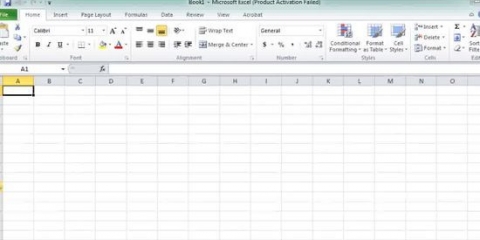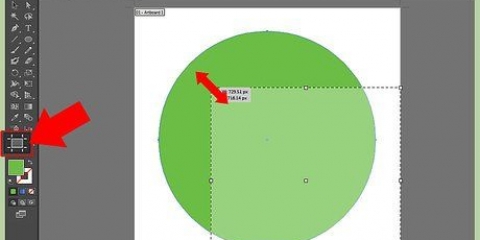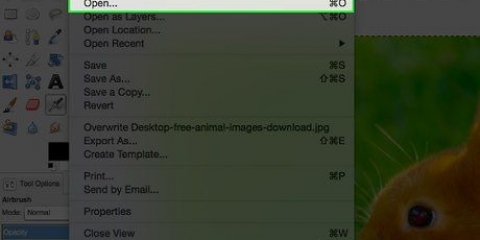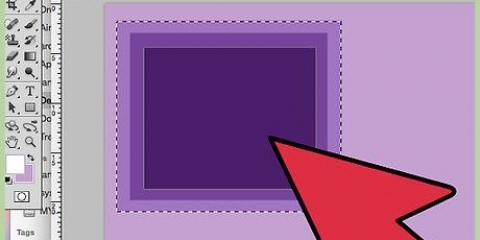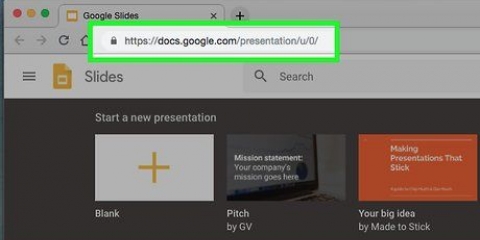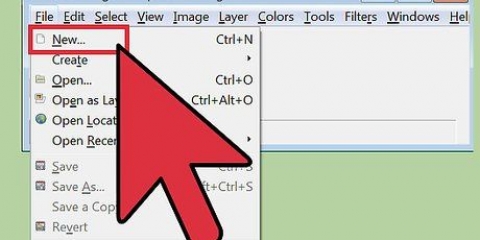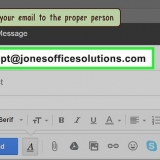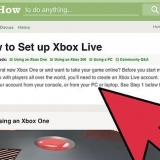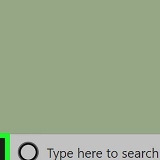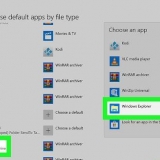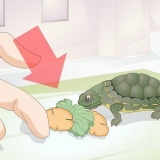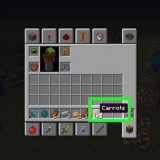Vous sélectionnez d`abord les fenêtres > Boîtes de dialogue pouvant être liées >-canaux depuis le menu en haut de la fenêtre centrale de travail. Vous verrez maintenant un onglet avec des carrés rouges, verts et bleus empilés les uns sur les autres dans la boîte de dialogue à droite. Si ce n`est déjà fait, cliquez sur cet onglet. Vous devriez voir des entrées pour les canaux rouge, vert et bleu en haut de cet onglet (ou, si l`image est en niveaux de gris, un canal en niveaux de gris). Ci-dessous vous pouvez voir ou non "alpha"-canaliser. Si vous ne le voyez pas, ajoutez-en un à votre image à l`étape suivante. Si vous voyez ceci, ignorez l`étape suivante.

Sélection rectangulaire. Cet outil sélectionne une partie rectangulaire de votre image. Sélection ovale. Cet outil sélectionne une partie circulaire, oblongue ou ovale de votre image. Sélection gratuite. Cet outil (à main levée) vous permet de sélectionner n`importe quelle forme autour de votre image avec votre souris - idéal pour les petites pièces de forme irrégulière. baguette magique. C`est l`outil que nous utiliserons dans ce guide. Cet outil sélectionne intelligemment les parties d`un objet dans l`image qui se démarquent de son environnement. Par exemple, si une partie de votre image est d`une couleur différente du reste et que vous cliquez avec la baguette magique sur cette partie de votre image, GIMP essaiera de sélectionner cette partie spécifique de l`image, et rien d`autre. Sélectionnez par couleur. Cet outil sélectionne toutes les zones d`une image qui ont la même couleur. Paire de ciseaux. Cet outil utilise la capacité de GIMP à reconnaître les arêtes pour sélectionner intelligemment des formes. Sélectionnez le premier plan. Cet outil essaie de sélectionner des objets dans votre image que GIMP pense appartenir au premier plan.


Utiliser la gomme. Sélectionnez la gomme dans la fenêtre des outils. En haut, vous verrez maintenant une indication pour le "Couverture" paraître. En faisant glisser le niveau d`opacité en dessous de 100%, vous pouvez utiliser l`outil gomme pour effacer des parties de votre image "peinturer" avec transparence partielle. Rendre un calque entier partiellement transparent. Ouvrez l`onglet Calques dans votre boîte de dialogue (par défaut, il s`agit du premier onglet). En haut, vous devriez maintenant voir une liste des calques de votre image. Sélectionnez le calque souhaité et ajustez son opacité à l`aide du curseur en haut de l`onglet, jusqu`à obtenir le niveau de transparence souhaité. Utiliser des sélections flottantes. Avec l`un des outils de sélection ci-dessus, sélectionnez une partie de l`image. S`il est sélectionné, cliquez sur Sélectionner > Flottant depuis le menu en haut de la fenêtre de travail. Cela créera une sélection flottante - essentiellement un calque temporaire que vous pouvez modifier rapidement. Si vous n`y êtes pas encore, allez dans l`onglet Calques dans la boîte de dialogue - vous verrez le calque temporaire. Sélectionnez ce calque et ajustez son opacité. Lorsque vous êtes satisfait, cliquez n`importe où dans l`image, mais en dehors de la sélection - votre curseur devrait maintenant afficher une ancre à côté d`elle. En cliquant dessus, "ancre" votre sélection flottante et appliquez les modifications que vous avez apportées à l`image, ce qui fera disparaître le calque temporaire. 
Créer une image transparente dans gimp
GIMP (GNU Image Manipulation Program) est un programme d`édition d`images gratuit et largement utilisé. C`est un outil puissant pour les amateurs et les professionnels. Surtout pour les non-initiés, bon nombre des fonctionnalités les plus utiles ont une courbe d`apprentissage abrupte. Créer des images transparentes avec GIMP est un processus assez simple qui, une fois maîtrisé, ouvre un éventail de possibilités artistiques pour l`utilisateur.
Pas

1. Ouvrez votre image dans GIMP. Lancez GIMP et ouvrez votre image en Déposer> Ouvrir... dans le menu principal, puis naviguez jusqu`à votre image. Une fois que vous avez ouvert l`image choisie, elle se chargera dans la fenêtre principale, avec deux fenêtres plus petites par défaut (le panneau d`outils à gauche et la boîte de dialogue à droite). Portez une attention particulière à ces panneaux latéraux, car ils contiennent les outils dont vous avez besoin pour rendre une image transparente.

2. Vérifiez si l`image a un canal Alpha. Être dans GIMP "canaux" différent de la norme "couches", en ce sens qu`il contient toutes les données graphiques d`une couleur spécifique. En d`autres termes, dans GIMP, les images couleur ont trois canaux par défaut : rouge, vert et bleu. Les images en niveaux de gris n`ont qu`un seul canal : gris. De plus, certains canaux ont un canal supplémentaire, le "canal alpha." Ce canal Alpha est le canal que vous utilisez pour modifier la transparence d`une image. Voir ci-dessous si votre image a un canal Alpha.

3. Ajouter un canal Alpha si nécessaire. Si votre image n`a pas encore de canal Alpha, ne vous inquiétez pas - il est facile d`en ajouter un. Sélectionner Bas > Transparence > ajouter un canal alpha dans le menu en haut de la fenêtre centrale de travail. Cela créera un canal Alpha que vous utiliserez pour créer une image transparente.

4. Choisissez un outil de sélection. Tout en haut de la fenêtre Outils (par défaut c`est sur le côté gauche de la fenêtre de travail) vous trouverez des outils pour sélectionner les différentes parties de votre image. Dans l`étape suivante, nous utiliserons l`un de ces outils, Magic Wand, pour sélectionner une partie de l`image que nous souhaitons rendre transparente. Cependant, selon la situation, un outil de sélection différent peut être plus utile. Les sept premiers outils en haut du volet d`outils sont tous des outils de sélection. Dans l`ordre en partant du haut, à gauche, ce sont :

5. Sélectionnez une partie de votre image. Pour cette étape, nous supposerons que vous utilisez la baguette magique, bien que l`un des outils ci-dessus fonctionnera. Cliquez sur la Baguette magique dans la fenêtre des outils (elle ressemble également à une baguette magique), et cliquez sur la partie de votre image que vous souhaitez rendre transparente (par exemple. l`arrière-plan). GIMP essaiera de sélectionner cette partie de l`image - vous verrez une bordure en pointillé autour de la partie de l`image sur laquelle vous avez cliqué.
Si la bordure en pointillé ne semble pas indiquer la bonne zone, vous devrez probablement ajuster la sensibilité de l`outil. Après avoir choisi la baguette magique, vous devriez voir un petit pointeur où vous "Valeur de seuil" visible dans la partie inférieure de la fenêtre de l`outil. En ajustant ce pointeur, vous pouvez modifier la sensibilité de la baguette magique - en d`autres termes, la précision avec laquelle elle distingue les objets de votre image.
En général, les seuils inférieurs sont meilleurs pour les images avec peu de couleurs (comme les niveaux de gris) tandis que les seuils plus élevés conviennent mieux aux images avec une gamme de couleurs plus large. Expérimentez pour trouver la bonne sensibilité pour ce que vous voulez atteindre.

6. Pour une transparence totale, appuyez sur "Supprimer/Supprimer". Si vous voulez que la partie de l`image que vous avez sélectionnée soit 100% transparente, supprimez-la. Si un canal Alpha est présent, les parties de votre image où il n`y a rien deviendront complètement transparentes. Après avoir supprimé des parties de votre image, vous devriez voir un arrière-plan en damier - cela indique que le calque est transparent.
Assurez-vous de vérifier l`image après en avoir rendu certaines parties transparentes, surtout si vous avez utilisé l`outil de sélection floue. De petits morceaux de l`image peuvent être laissés, en particulier près de la limite entre deux objets. Effectuez un zoom avant si nécessaire et utilisez la gomme pour terminer davantage l`image.

sept. Pour une transparence partielle, il existe plusieurs options. Disons que vous ne voulez pas que la partie de votre image que vous avez sélectionnée soit 100% transparente, mais par exemple pas plus de 50% transparente. Heureusement, GIMP propose plusieurs options pour définir la transparence partielle, allant d`extrêmement simple à assez complexe. Trois options courantes pouvant être utilisées dans la plupart des situations sont répertoriées ci-dessous : choisissez la méthode qui vous convient le mieux :
Si vous rencontrez des problèmes, assurez-vous que le canal Alpha est répertorié dans l`onglet Canaux de la boîte de dialogue avant de poursuivre le reste de cette procédure.

8. Lorsque vous avez terminé, enregistrez l`image (ou exportez le fichier) au format GIF ou PNG. Les deux .GIF comme .Les fichiers PNG peuvent gérer la transparence. Enregistrez votre image dans le format qui convient à ce que vous voulez en faire. sont généralement .Les fichiers PNG sont meilleurs car ils ont toutes les propriétés de .Prise en charge des fichiers GIF et offrent également d`autres options, mais si vous créez un fichier GIF avec des animations, par exemple, enregistrez-le bien sûr dans ce format. Si vous n`êtes pas sûr, enregistrez-le dans les deux formats - cela ne fera pas de mal.
Pour enregistrer votre image, sélectionnez Déposer> Sauvegarder ou Déposer > Enregistrer sous... à partir de la barre de menu en haut de la fenêtre de travail. Pour exporter votre image, cliquez sur Déposer > Exportation ou Déposer > Exporter en tant que...
Articles sur le sujet "Créer une image transparente dans gimp"
Оцените, пожалуйста статью
Similaire
Populaire