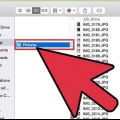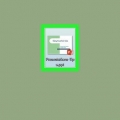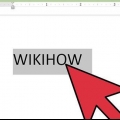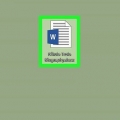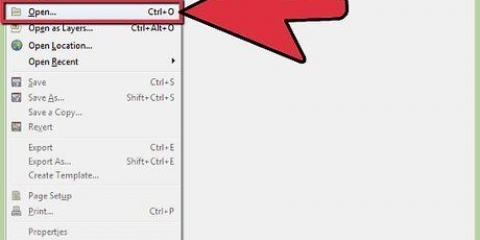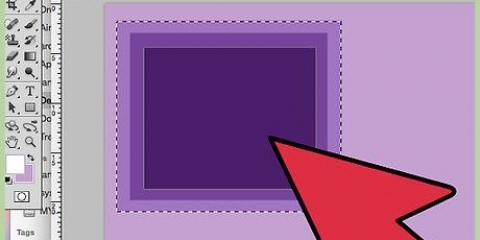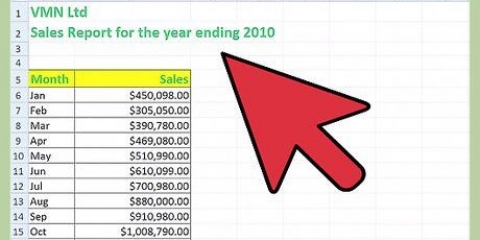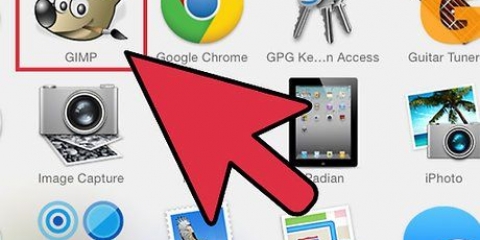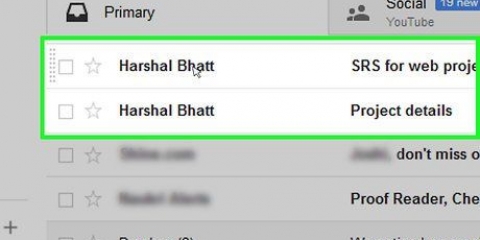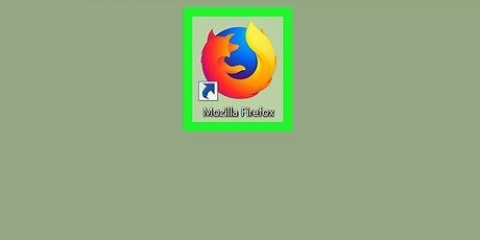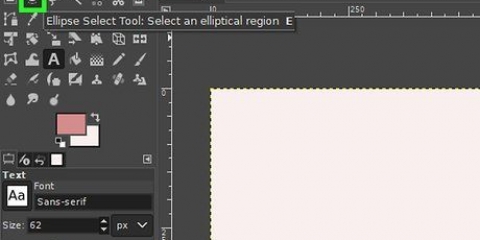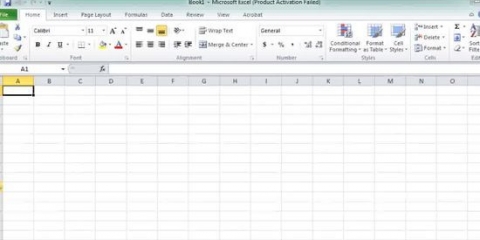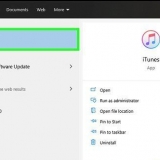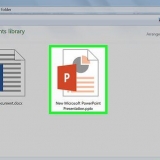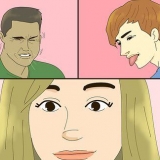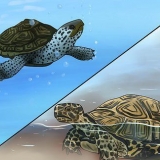N`oubliez pas que les images GIF n`ont que 256 couleurs disponibles, et "transparence" est l`un d`entre eux, il vaut donc mieux ne pas utiliser trop de dégradés. Ceux-ci seront perdus dans l`animation finale. Quelque chose de mignon ou de drôle est souvent plus efficace que de gros blocs hurlants pour faire passer un message de la bonne manière. De très beaux effets peuvent être obtenus en combinant les capacités d`animation et de transparence d`un format GIF. L`ajout d`une lumière tamisée « soutenue » derrière la lumière vive rend cette image un peu plus belle.
Comment créer un gif animé dans gimp
Un GIF animé peut être trouvé partout sur Internet. Utilisées dans des boutons, des liens, des icônes, des arrière-plans et des publicités, ces animations saisissantes peuvent être utilisées comme un excellent moyen d`expression personnelle, mais malheureusement elles sont aussi souvent simplement ennuyeuses. Dans cet article, nous vous expliquerons les bases de la création de vos propres images GIF animées à partir de zéro. Nous le faisons en utilisant GIMP, un programme d`édition d`images gratuit pour Mac et Windows. Continuez à lire à l`étape 1 ci-dessous pour commencer.
Pas

1. Lancez GIMP et créez un nouveau fichier image via Fichier->Nouvelle. Téléchargez et installez d`abord le programme, si vous ne l`avez pas déjà .
- La taille que vous choisissez dépend en grande partie de l`objectif que vous souhaitez atteindre. Les bannières publicitaires font généralement entre 60 et 120 de haut et 400 à 800 pixels de large. Différents logiciels de création de sites Web et systèmes d`échange de bannières ont leurs propres exigences. Pour les boutons, la hauteur ne dépasse généralement pas 40 pixels et la largeur généralement moins de 300 pixels. Les partitions, les accents, les widgets, les doodads et les trucs que vous souhaitez créer n`ont aucune restriction, autre que l`espace disque et la bande passante que vous souhaitez utiliser pour eux?
- Dans ce manuel, nous supposons 200 pixels pour la largeur et 20 pour la hauteur.GIMP affiche maintenant un petit rectangle blanc.

2. Assurez-vous que la barre d`outils est visible et que l`outil Calques est disponible. Chaque calque que nous créons devient un "cadre" dans l`animation.

3. Utilisez le seau pour remplir le fond de noir.

4. Utiliser des filtres->rendre->schéma->la grille, définissez les valeurs horizontales et verticales sur libres en cliquant sur le cadenas entre elles. Entrez 3 pour Horizontal et 4 pour Vertical, 0 pour Intersection, 22 pour Espacement horizontal, 18 pour Espacement vertical, 2 pour Espacement d`intersection, 1 pour Décalage horizontal, 0 pour Décalage vertical et 6 pour Décalage d`intersection. Sélectionnez une couleur rouge foncé pour le quadrillage horizontal et vertical, puis cliquez sur OK.

5. Faites un clic droit dans la barre d`outils Calques sur le calque d`arrière-plan et sélectionnez Dupliquer le calque. Maintenant, faites un clic droit sur le calque appelé `Copie d`arrière-plan` et sélectionnez Propriétés du calque pour lui donner un nom comme `Cadre 1` par exemple.

6. Utilisez la même méthode pour dupliquer cette image 16 fois, pour un total de 16 images plus le calque d`arrière-plan.

sept. C`est un bon point pour sauvegarder votre travail. Certaines animations sont idéales pour créer diverses variantes, et conserver une sorte de cadre peut vous faire économiser beaucoup de travail. Utilise le.xcf de GIMP pour stocker ce fichier (par exemple, appelez-le : "LightBarBase.xcf").

8. "cacher" tous les cadres en cliquant sur l`œil à côté du calque approprié.

9. Sélectionnez le cadre 1, rendez-le visible et remplissez le rectangle de la grille à l`extrême gauche avec une couleur rouge vif.

dix. Masquer le cadre 1, afficher le cadre 2 et sélectionner le cadre 2 et remplir le rectangle suivant de la grille avec la même couleur.

11. Continuer avec le reste des rectangles et des cadres, et faites rebondir le rectangle vers la gauche lorsque vous atteignez le rectangle le plus à droite.

12. Conservez-le comme sauvegarde au cas où vous souhaiteriez apporter des modifications mineures. "LightBarEnregistrer.xcf"

13. Retirer le "Contexte"-bas. Faire ce dernier vous permettra de remplacer d`éventuelles erreurs et d`étendre l`animation, si vous le souhaitez, en dupliquant le calque de fond.

14. Choisir le dossier->Enregistrer sous et nommez le fichier "Barre lumineuse.jpg" et cliquez sur Enregistrer. GIMP vous demande maintenant si vous souhaitez fusionner les calques visibles à l`aide de Fusionner les calques visibles ou Enregistrer en tant qu`animation. Sélectionner "Enregistrer en tant qu`animation" et cliquez "Exportation"(Remarque : dans une nouvelle version de GIMP, il n`est pas possible d`exécuter la commande "Enregistrer sous" à utiliser pour enregistrer le format GIF (Vous pouvez également utiliser le menu d`exportation au lieu de Enregistrer sous).

15. La fenêtre suivante permet de commenter .jpg et spécifiez un délai par défaut entre les images. Des nombres plus élevés correspondent à une animation plus lente. (Remarque : dans une nouvelle version de GIMP, ces options sont disponibles dans la boîte de dialogue).

16. Vous pouvez maintenant cliquer sur Enregistrer. Votre nouveau GIF animé est prêt à l`emploi!
Des astuces
Mises en garde
- Les images ou les messages très chargés peuvent entraîner des maux de tête, des nausées et ne sont généralement pas perçus comme positifs ou créatifs.
Nécessités
- GIMP est un programme gratuit d`édition et de création d`images open source qui s`exécute sur la plupart des systèmes d`exploitation, y compris Mac, Linux et Windows.
Articles sur le sujet "Comment créer un gif animé dans gimp"
Оцените, пожалуйста статью
Similaire
Populaire