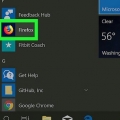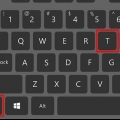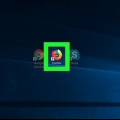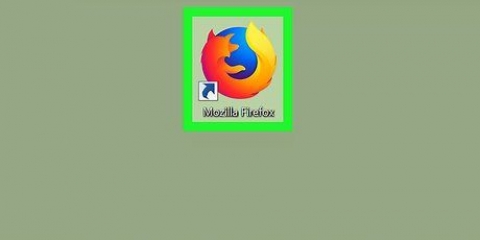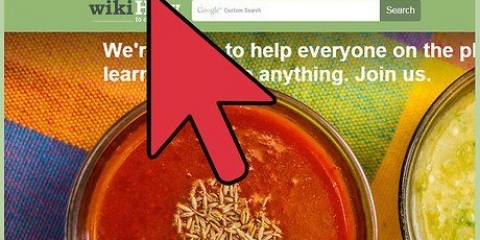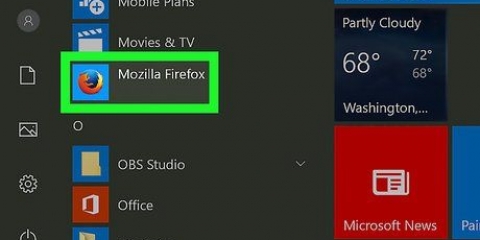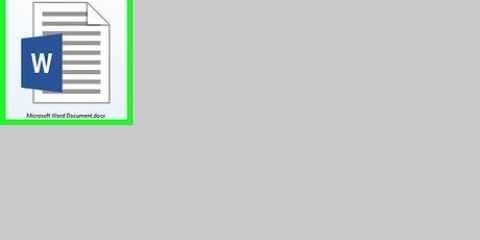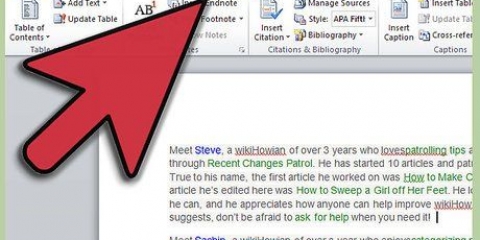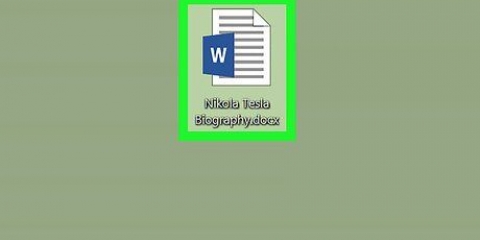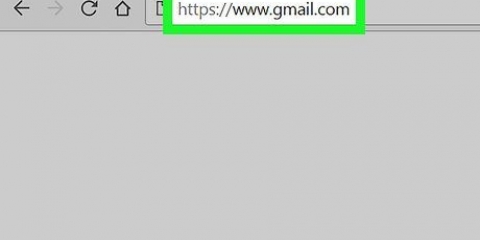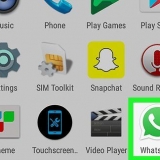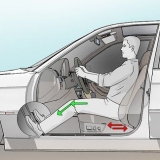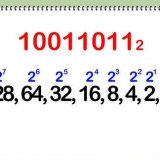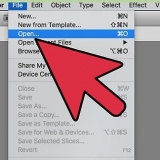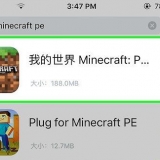Vous pouvez faire apparaître cette fenêtre contextuelle à tout moment en accédant à la page des favoris, puis en cliquant sur l`astérisque. Si la barre d`outils des signets n`est pas active, faites un clic droit sur la barre de titre en haut de la page et sélectionnez « Barre d`outils des signets » pour accéder facilement à vos signets.




Les nouveaux onglets ont un bouton de signet qui affichera une liste de pages mises en signet. Vous pouvez supprimer vos favoris de la barre de recherche ou de nouveaux onglets.
Créer des signets dans firefox
Firefox est un navigateur Web gratuit et open source avec une prise en charge étendue de plates-formes, notamment Windows, OSX, Linux, iOS et Android. La mise en signet d`un site Web est un moyen pratique de stocker et d`organiser les adresses des sites Web que vous aimez visiter. Utilisez ce guide simple pour apprendre à mettre en signet vos sites Web préférés sur n`importe quelle plate-forme.
Pas
Méthode 1 sur 2: Sur un ordinateur

1. Ouvrez Firefox et accédez à la page que vous souhaitez ajouter aux favoris. Sélectionnez la barre de recherche et entrez l`adresse. Vous pouvez mettre en signet n`importe quelle page Web.

2. Cliquez sur le bouton Signets. Cliquez sur l`étoile dans la barre d`adresse en haut de l`écran. L`icône sera complétée et la page sera ajoutée à vos favoris.
Sous Windows ou OSX, respectivement, vous pouvez également utiliser la combinaison de touches Ctrl + ré ou cmd + ré utiliser.

3. Modifiez le signet pour le personnaliser à votre guise. Cette fenêtre contextuelle apparaîtra automatiquement lorsque vous enregistrez le signet pour la première fois. Ici, vous pouvez renommer le signet, modifier son emplacement dans votre dossier de signets, ajouter des balises ou supprimer complètement le signet. Appuyez sur Terminé et les modifications seront enregistrées. Par défaut, les signets sont enregistrés dans « Autres signets ».

4. Ouvrir et modifier vos favoris. Appuyez sur l`icône Bibliothèque (elle ressemble à des livres sur une étagère et est surlignée en vert sur l`image) et sélectionnez « Signets ». Cela ouvrira un panneau à partir duquel vous pourrez rechercher, organiser, renommer ou supprimer vos signets.
Vous pouvez également cliquer sur le bouton « Afficher les barres latérales » (surligné en rouge sur la photo) pour afficher la barre latérale marquée d`un signet.
Les combinaisons de clavier Ctrl + B ou cmd + B peut également être utilisé pour ouvrir la barre latérale des favoris sur un PC ou un Mac.
Méthode 2 sur 2: Sur un appareil mobile

1. Dans Firefox, accédez au site Web que vous souhaitez ajouter aux favoris. Sélectionnez la barre de recherche et entrez une adresse Web valide.

2. Ouvrir le menu des options. Sur Android, ce sont trois points verticaux dans le coin supérieur droit. Les utilisateurs iOS peuvent sauter cette étape.

3. Appuyez sur l`icône étoile. Sur Android, l`icône apparaît dans le menu des options. Sur iOS, cette icône apparaît avec les boutons de navigation en bas de l`écran. Appuyez sur l`icône pour marquer la page.

4. Ouvrez vos favoris. Appuyez sur la barre de recherche ou ouvrez un nouvel onglet. Les pages marquées d`un signet sont signalées par un astérisque dans la barre de recherche lorsque vous saisissez des mots connexes.
Nécessités
- Ordinateur avec Windows, Linux ou Mac OS (toute version prenant en charge Firefox)
- accès Internet
- Site Web que vous souhaitez mettre en signet
- Mozilla Firefox ou Mozilla Firefox Édition Portable
Articles sur le sujet "Créer des signets dans firefox"
Оцените, пожалуйста статью
Similaire
Populaire