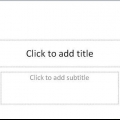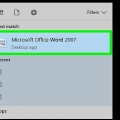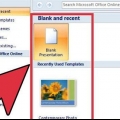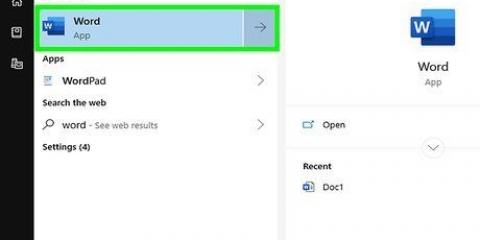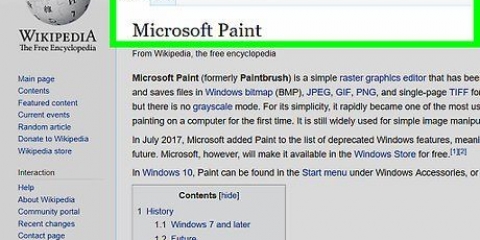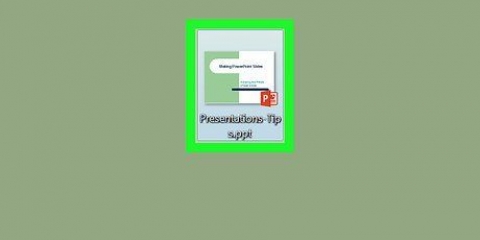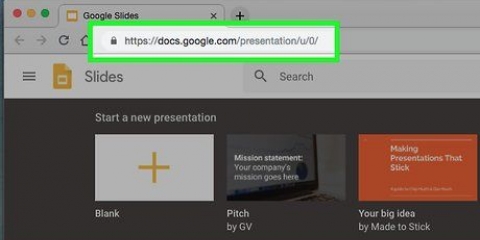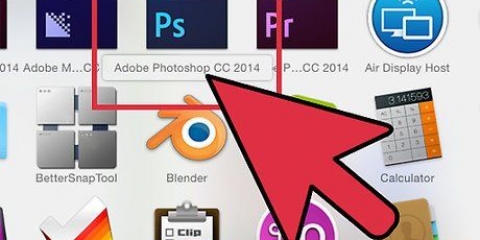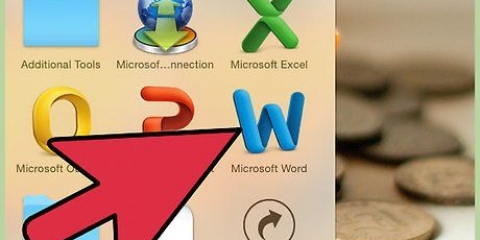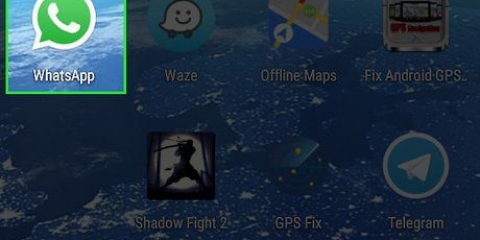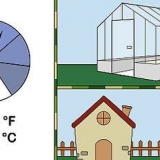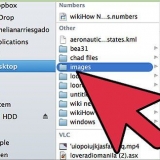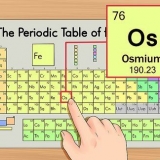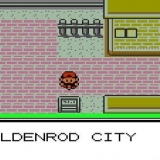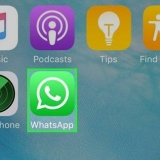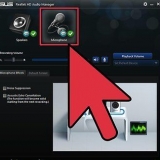Créer une présentation (multimédia) dans libreoffice
Teneur
- Pas
- Ajouter une diapositive
- Choisissez un arrière-plan
- Choisissez une mise en page
- Ajouter et formater un texte
- Ajouter une image comme fond d`écran
- Ajouter, déplacer et modifier une image
- Ajouter une zone de texte
- Ajouter une numérotation ou une énumération
- Ajouter un lien hypertexte sous forme de texte
- Ajouter un lien hypertexte à une image
- Ajouter un clip
- Ajouter une transition de diapositive
- Ajouter une animation
- Annuler ou refaire une action
- Enregistrer une présentation
- Astuce
Vous êtes enseignant, porte-parole ou commercial, faire une présentation peut toujours être utile pour mener un discours. L`utilisation de matériel audiovisuel est ici un plus, car il attire l`attention des lecteurs. Dans cette instruction, vous apprendrez les différentes étapes pour faire une présentation (simple) avec LibreOffice Impress.
Pas
Ajouter une diapositive
- Dans la barre de menu du menu `Insertion`, choisissez `Slide` ou cliquez dans la barre d`outils `Présentation` pour `Slide`.
Choisissez un arrière-plan
- Vous pouvez utiliser la barre des tâches pour cela. Ceci est situé à droite de la diapositive.
- Sélectionnez l`onglet « Pages principales » dans la barre des tâches.
- Choisissez un arrière-plan dans la liste des modèles sous « Disponible à utiliser ».
Choisissez une mise en page
Vous pouvez utiliser la barre des tâches pour cela. Ceci est situé à droite de la diapositive.
- Sélectionnez l`onglet « Mise en page » dans la barre des tâches.
- Choisissez une mise en page dans la liste.
Ajouter et formater un texte
- Ajouter:
- Cliquez dans la zone de texte sur « Cliquez pour ajouter du texte ».
- Tapez le texte.
- Maquillage:
Certains boutons sont fréquemment utilisés pour fournir au texte de la présentation la mise en forme nécessaire.
- Sélectionnez le texte que vous souhaitez formater.
- Choisissez la police dans la barre d`outils `format de texte`.
- Choisissez la taille de la police dans la barre d`outils `format texte`.
- Choisissez la couleur du texte dans la barre d`outils `format de texte`.
Ajouter une image comme fond d`écran
- Faites un clic droit dans la diapositive.
- Dans le menu déroulant "Diapositive", choisissez "Définir l`image d`arrière-plan de la diapositive".
- Allez dans le dossier approprié (par ex. `Images` ou `Documents`).
- Double-cliquez sur l`image ou cliquez sur l`image puis cliquez sur le bouton `Ouvrir`.
- Choisissez `Paramètres d`arrière-plan pour toutes les pages?` pour `Oui` si vous souhaitez utiliser l`arrière-plan pour toutes les diapositives et pour `Non` si vous souhaitez utiliser l`arrière-plan uniquement pour la diapositive sélectionnée.
Vous pouvez maintenant ajouter du texte sans aucun problème.
Ajouter, déplacer et modifier une image
Ajouter:
- Cliquez sur l`icône « Insérer une image » dans la diapositive.
- Allez dans le dossier approprié (par ex. `Images` ou `Documents`).
- Double-cliquez sur l`image ou cliquez sur l`image puis cliquez sur le bouton `Ouvrir`.
Se déplacer:
- Faites un clic gauche sur l`image et maintenez.
- Faites glisser l`image à la position souhaitée.
Modifier:
- Cliquez sur l`image.
- Cliquez et maintenez sur les poignées de dimensionnement dans les points d`angle.
- Faites glisser la souris pour agrandir ou réduire l`image.
Les poignées de redimensionnement sont les carrés verts qui apparaissent lorsque vous cliquez sur une image.
Ajouter une zone de texte
- Dans la barre d`outils `Dessin`, cliquez sur l`icône `Texte`.
- Cliquez dans la diapositive où vous souhaitez insérer le texte et maintenez.
- Faites glisser la souris pour agrandir la zone de texte.
- Cliquez dans la zone de texte pour ajouter du texte.
La barre d`outils "Dessin" est en bas de la diapositive. Vous pouvez reconnaître l`icône « Texte » par le « T ».
Ajouter une numérotation ou une énumération
- Cliquez dans la zone de texte.
- Dans la barre d`outils `Format du texte`, cliquez sur l`icône `Numérotation/Puces`.
- Choisissez l`onglet `Puces` ou `Style de numérotation`.
- Cliquez sur la puce ou la numérotation souhaitée.
- Cliquez sur le bouton OK`.
Une autre puce ou numérotation sera ajoutée automatiquement lorsque vous appuyez sur « Entrée ».
Ajouter un lien hypertexte sous forme de texte
- Accédez à votre navigateur Internet.
- Accédez à la page Web souhaitée.
- Sélectionnez le lien hypertexte.
- Faites un clic droit et choisissez `Copier` dans le menu déroulant.
- Aller à Libre Office Impress.
- Faites un clic droit sur la diapositive et sélectionnez « Coller » dans le menu déroulant.
- Sélectionnez le lien hypertexte dans la diapositive.
- Dans la barre d`outils `Standard`, cliquez sur l`icône `Hyperlien`.
- Collez le lien hypertexte dans l`onglet « Internet » sur « Cible ».
- Cliquez sur le bouton `Appliquer` puis sur le bouton `Fermer`.
Le texte (hyperlien) sert maintenant de bouton. En cliquant dessus, la page Web s`ouvrira automatiquement.
Vous pouvez reconnaître l`icône `Hyperlink` par le globe avec la feuille de papier.
Ajouter un lien hypertexte à une image
- Cliquez sur l`image.
- Dans la barre d`outils `Standard`, cliquez sur l`icône `Hyperlien`.
- Collez le lien hypertexte dans l`onglet « Internet » sur « Cible ».
- Cliquez sur le bouton `Appliquer` puis sur le bouton `Fermer`.
L`image sert maintenant de bouton. En cliquant dessus, la page Web s`ouvrira automatiquement.
Vous pouvez reconnaître l`icône `Hyperlink` par le globe avec la feuille de papier.
Ajouter un clip
- Cliquez sur l`icône « Insérer un film » dans la diapositive.
- Allez dans le dossier approprié (par ex. `Vidéos` ou `Documents`).
- Double-cliquez sur le fichier vidéo ou cliquez sur le fichier vidéo puis cliquez sur le bouton `Ouvrir`.
Vous pouvez maintenant lire la vidéo en cliquant dessus.
Ajouter une transition de diapositive
Vous pouvez utiliser la barre des tâches pour cela. Ceci est situé à droite de la diapositive.
- Sélectionnez la diapositive.
- Sélectionnez l`onglet « Slide Switch » dans la barre des tâches.
- Choisissez une animation dans la liste sous « Appliquer aux diapositives sélectionnées ».
- Dans `Slide switch`, choisissez `On mouse click` ou `Automatic after`. A `Automatique après` vous indiquez le nombre de secondes.
- Cliquez sur le bouton « Appliquer à toutes les diapositives ».
Ajouter une animation
Vous pouvez utiliser la barre des tâches pour cela. Ceci est situé à droite de la diapositive.
- Sélectionnez le texte ou l`image.
- Dans la barre des tâches, choisissez l`onglet `Personnaliser l`animation`.
- Cliquez sur le bouton « Ajouter » sous « Modifier l`effet ».
- Choisissez une animation dans la liste de l`onglet `Saisie`.
- Ouvrez le menu déroulant sous « Vitesse » et choisissez la vitesse souhaitée pour l`animation.
- Cliquez sur le bouton OK`.
Les animations rendent la présentation plus vivante, mais attention, trop d`animations rendent la présentation trop chargée et déroutante.
Annuler ou refaire une action
- Dans la barre d`outils "Par défaut", cliquez sur l`icône "Annuler" ou "Rétablir".
L`icône Annuler est une flèche gauche, l`icône Rétablir est une flèche droite.
Enregistrer une présentation
- Cliquez sur le menu `Fichier` dans la barre de menu.
- Dans le menu déroulant `Fichier` sélectionnez `Enregistrer sous`.
- Entrez le nom de fichier souhaité dans `Nom de fichier`.
- Choisissez le dossier où vous souhaitez enregistrer le fichier.
- Choisissez l`extension de nom de fichier souhaitée dans « Enregistrer sous » dans le menu déroulant.
- Cliquez sur le bouton `Enregistrer`.
Par défaut, LibreOffice Impress enregistre les fichiers avec l`extension `.odp`.
Astuce
- Assurez-vous d`ajouter une diapositive à la fin de votre présentation avec les ressources utilisées. Pour cela, nous nous référons à la réglementation concernant le plagiat.;
- Pour les enseignants, consultez : https://docs.Google.com/document/d/1UDe9yb3MpFFg7Rp9fNWXHoN7eEdjNlEWwWUzgwJl1-s/edit?pli=1#titre=h.ekw5mjtrmfih pour une explication claire de la loi sur le droit d`auteur en classe.
- Pour un guide visuel, regardez la vidéo suivante (Partie 3) : http://www.Youtube.com/regarder?v=JcxpZhRzQDM