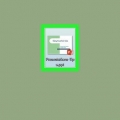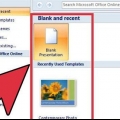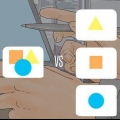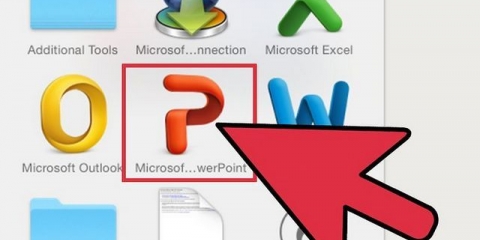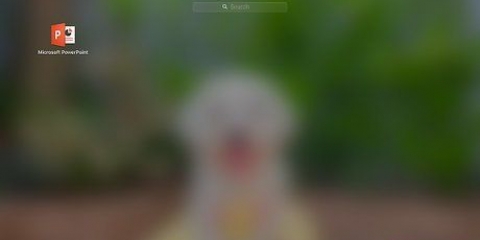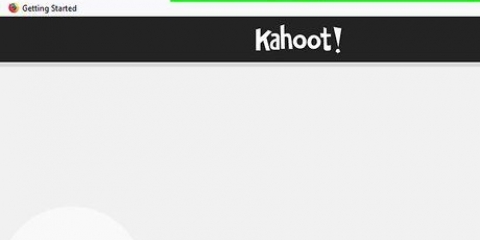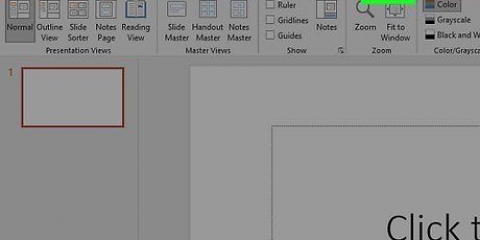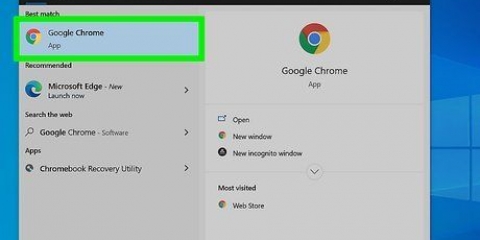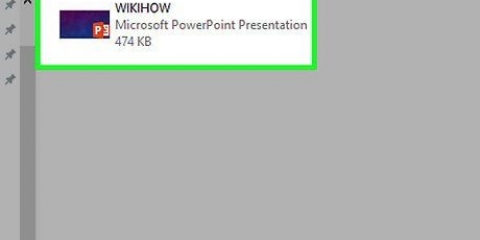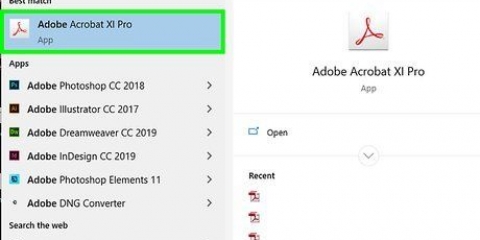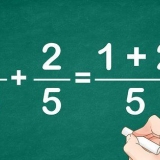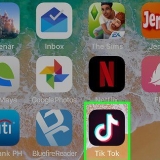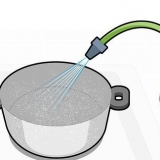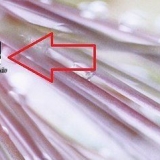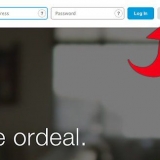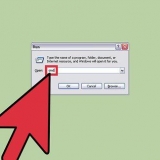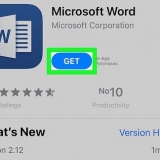Vous pouvez ajouter le contenu en utilisant le menu `Insérer`. Pour ce faire, cliquez sur l`onglet `Insérer` puis choisissez le type de contenu que vous souhaitez ajouter à la diapositive. Il vous sera demandé de choisir le fichier que vous souhaitez ajouter. Comme vous pouvez le voir dans l`image ci-dessous, vous avez le choix entre plusieurs options, de Word Art à Movies. Vous pouvez ajouter du contenu directement à partir d`une diapositive. Pour ce faire, sélectionnez une mise en page dans la barre d`outils « Mise en page des diapositives », qui a des options de contenu intégrées. Cliquez ensuite sur l`icône du type de contenu que vous souhaitez ajouter et naviguez pour trouver le bon fichier.
Pour choisir un thème, cliquez sur `Thème de diapositive` dans la barre d`outils supérieure, ou sélectionnez `Design > Thèmes` dans le menu principal. Pour modifier la couleur d`arrière-plan, cliquez sur l`onglet Conception dans le groupe Arrière-plan, puis cliquez sur Styles d`arrière-plan. Il existe un vaste choix de couleurs et d`options de conception différentes, vous devrez donc jouer un peu avec les options pour trouver celle qui convient le mieux à votre présentation. Une fois que vous avez terminé, cliquez sur "Appliquer" ou "Appliquer tout" selon que vous avez créé l`arrière-plan uniquement pour la diapositive en cours ou pour toutes les diapositives.


Diapositives en double. Faites un clic droit sur une diapositive et sélectionnez Dupliquer la diapositive. Effacer les diapositives. Cliquez avec le bouton droit sur une diapositive et sélectionnez Supprimer la diapositive, ou cliquez sur Accueil dans la barre d`outils supérieure, puis sur Supprimer la diapositive. Modifier la mise en page de vos diapositives. Vous pouvez sélectionner des diapositives avec des zones supplémentaires pour le texte, les photos ou tout autre élément de votre choix. Sélectionnez une diapositive, faites un clic droit dessus et déplacez votre souris jusqu`à Mise en page. Ou, cliquez sur Accueil dans la barre d`outils supérieure, puis relâchez le menu à côté de Disposition. Ajouter des diapositives. Si vous voulez que votre diapositive ressemble à la précédente, faites un clic droit sur la diapositive actuelle et sélectionnez Nouveau. Ou, si vous voulez une nouvelle diapositive avec une mise en page complètement différente, cliquez sur Accueil puis sur le menu déroulant sous Nouvelle diapositive. Organisez vos diapositives. Vous pouvez faire glisser et déposer des diapositives dans la barre latérale sur la gauche pour les réorganiser.
Utilisez des mots courts et concis pour guider votre auditoire et laissez vous-même la suite des explications. Les mots-clés montrent que vous connaissez bien le sujet dont vous parlez si vous approfondissez celui-ci lors de votre présentation. Pour citer un exemple, utilisez « Poterie » comme terme clé, mais n`expliquez le processus que lors de la présentation proprement dite. Pensez aux puces. N`utilisez pas de phrases complètes dans vos présentations PowerPoint, sauf en cas d`absolue nécessité. N`ayez pas peur de diviser les informations sur plusieurs diapositives. C`est mieux que de bourrer un PowerPoint!
L`insertion d`images et de graphiques est une bonne idée pour rendre votre présentation plus attrayante visuellement. Évitez les longs blocs de texte! Utiliser efficacement la couleur dans PowerPoint. Utilisez un schéma de couleurs défini et soyez cohérent lorsque vous l`utilisez pour mettre en évidence les points clés. Cela rendra votre présentation beaucoup plus professionnelle.
Ces instructions peuvent être différentes pour chaque version de PowerPoint. Si vous souhaitez enregistrer la présentation avec l`extension *.ppt, puis allez dans Fichier > Enregistrer sous et enregistrez-le sous *.pps (présentation PowerPoint). Cela garantit que vous n`avez pas à ouvrir PowerPoint d`abord pour le lire! Enregistrez votre travail régulièrement. De cette façon, si vous cliquez accidentellement sur quitter ou si votre ordinateur s`éteint soudainement, vous ne perdrez pas tout votre travail! Si vous maîtrisez bien Word, vous remarquerez peut-être que PowerPoint fonctionne de la même manière dans de nombreux cas, comme la mise en gras du texte ou la suppression de diapositives comme un paragraphe. Si vous n`arrivez pas à comprendre, procurez-vous un bon livre sur Microsoft Office dans la bibliothèque ou regardez d`autres didacticiels sur la façon de créer une présentation simple. Sauvegardez votre présentation, juste au cas où. Assurez-vous que votre présentation PowerPoint est compatible avec la machine sur laquelle vous la lisez. Votre version de PowerPoint peut être différente de celle des autres ordinateurs. Pour vous assurer que votre présentation fonctionne toujours, il peut être judicieux d`avoir une copie de Microsoft Visionneuse PowerPoint 2007. Si vous n`avez pas PowerPoint à votre disposition, vous pouvez le faire très bien Bureau ouvert.Suite de l`organisation téléchargement gratuit, créez des présentations et enregistrez-les sous forme de fichier PowerPoint. Vous pouvez insérer presque n`importe quel type de fichier dans une présentation, même des macros pour rendre les présentations PowerPoint interactives.
Créer une présentation powerpoint
Teneur
Quel que soit le sujet, une présentation PowerPoint peut être d`une grande aide pour mieux faire comprendre à votre public une idée. Les méthodes suivantes vous montreront comment créer une présentation à l`aide d`un modèle PowerPoint ou de votre propre design. Voici quelques exemples pour vous aider à démarrer.
Pas
Méthode 1 sur 3 : Un thème/modèle pour le PC (Office 2010)

1. Ouvrir PowerPoint. Vous verrez un écran vide avec deux cases au milieu de l`écran. L`une des cases indique « Cliquez pour créer un titre », l`autre indique « Cliquez pour créer un sous-titre.`

2. Cliquez sur l`onglet `Fichier` dans le menu principal.

3. Dans la barre d`outils verticale à gauche, cliquez sur « Nouveau ».

4. Si vous souhaitez utiliser un modèle, cliquez sur l`icône « Exemples de modèles ».
Un modèle est un diaporama avec un arrière-plan prêt à l`emploi, conçu pour des présentations spécifiques telles qu`un programme ou un rapport.

5. Cliquez sur le modèle que vous souhaitez utiliser qui correspond à l`objectif de votre présentation.
Si vous ne trouvez pas de modèle à utiliser pour votre présentation, il est probablement préférable de choisir un thème.

6. Pour utiliser un thème, cliquez sur l`icône `Thèmes` dans l`onglet `Nouveau`.
Un thème est un diaporama avec un arrière-plan prêt à l`emploi pour les présentations courantes.

sept. Choisissez parmi les différentes options un modèle ou un thème avec lequel vous souhaitez travailler.

8. Une fois votre thème chargé, cliquez sur `Cliquez pour créer un titre` et `Cliquez pour créer un sous-titre` et ajoutez le titre et éventuellement un sous-titre à votre présentation.

9. Une fois que vous avez choisi un titre particulier, cliquez sur le bouton « Nouvelle diapositive » dans la section « diapositives » de l`onglet Accueil.
Vous pouvez également ajouter une nouvelle diapositive avec le raccourci clavier (Ctrl + M).

dix. Continuez à ajouter des informations et des images jusqu`à ce que vous soyez satisfait. Dans PowerPoint, comme avec d`autres outils de conception, moins c`est plus.

11. Lorsque vous avez fini de concevoir votre présentation, allez dans `Fichier > Enregistrer sous` et enregistrez votre fichier pour une utilisation ultérieure.

12. Si vous souhaitez visualiser la présentation sous forme de diaporama, cliquez sur l`onglet `Diaporama` puis sur `From Start` en haut à gauche de l`écran.
Pour faire défiler les diapositives, cliquez sur les touches fléchées gauche et droite de votre clavier.
Méthode 2 sur 3: Créer une présentation personnalisée pour Mac

1. Ouvrir PowerPoint. Selon votre version, une présentation vierge peut s`ouvrir, ou vous devrez peut-être choisir l`option de présentation personnalisée.

2. Faites votre première diapositive. Si vous voulez une page de titre pour votre présentation, vous pouvez utiliser le modèle PowerPoint standard disponible. Si vous souhaitez modifier la mise en page de la diapositive, vous pouvez choisir parmi différentes options dans la barre d`outils « Mise en page des diapositives ». Ces options ont chacune une disposition différente pour le placement des titres, du texte, des images, des diagrammes, etc.

3. Ajouter une nouvelle diapositive. Vous pouvez le faire soit en cliquant sur le bouton « Nouvelle diapositive » dans la barre d`outils supérieure, soit en cliquant sur « Insérer > Sélectionnez une nouvelle diapositive.
Chaque fois que vous créez une nouvelle diapositive, vous pouvez modifier la mise en page à l`aide de la barre d`outils « Mise en page des diapositives ».

4. Ajouter du contenu à vos diapositives. Il existe plusieurs manières de procéder, pour chaque version de PowerPoint, et cela peut varier d`une version à l`autre. Les 2 manières standard d`ajouter du contenu tel que du texte, des images, des diagrammes et du multimédia à vos diapositives sont décrites ici :

5. Modification des thèmes ou des arrière-plans des diapositives. Dans PowerPoint, vous pouvez choisir parmi plusieurs thèmes inclus ou créer vos propres arrière-plans de diapositives. Vous pouvez également appliquer des thèmes avec des couleurs d`arrière-plan personnalisées.

6. Voir votre diaporama. Pour voir le résultat final, vous pouvez soit cliquer sur `Diaporama` dans la barre d`outils supérieure ou sélectionner `Diaporama` > Depuis le début` dans le menu principal.
Méthode3 sur 3:Méthode de modèle/thème PC (versions précédentes)

1. Commencez avec un modèle ou un thème. Un modèle ou un thème habillera votre présentation avec des mises en page et des schémas de couleurs prêts à l`emploi. Choisissez-en un en cliquant sur le cercle Office dans le coin supérieur gauche et sélectionnez nouveau. Ensuite, sur le côté gauche de l`écran, sélectionnez Modèles disponibles ou Thèmes disponibles.

2. Faites défiler les diapositives du modèle et trouvez quelque chose que vous aimez. Dans le menu de gauche, vous pouvez sélectionner différents modèles ou thèmes à afficher. Voici quelques choses que vous pouvez faire avec les différentes diapositives :

3. Commencer à ajouter du contenu. Voici quelques conseils utiles pour ajouter des informations à votre présentation PowerPoint :

4. Ajouter des éléments. Pour insérer les différents éléments (texte, graphiques, etc), cliquez simplement sur la case appropriée pour l`activer et vous êtes prêt à partir.

5. Testez votre présentation. Cliquez sur Afficher puis sur Diaporama, ou appuyez sur F5 pour admirer votre travail.
Des astuces
Mises en garde
- N`utilisez pas trop d`effets spéciaux car cela semblera non professionnel, distrayant et distrayant du message.
- N`oubliez pas que plus vous insérez d`objets dans PowerPoint, plus le fichier sera volumineux.
- N`utilisez pas trop de texte dans un modèle. Sinon, ce sera beaucoup trop chargé et il sera plus difficile pour le public de se concentrer sur ce que vous voulez transmettre. De plus, cela favorise l`ennui.
Articles sur le sujet "Créer une présentation powerpoint"
Оцените, пожалуйста статью
Populaire