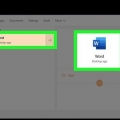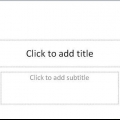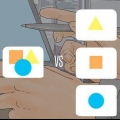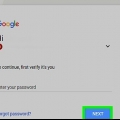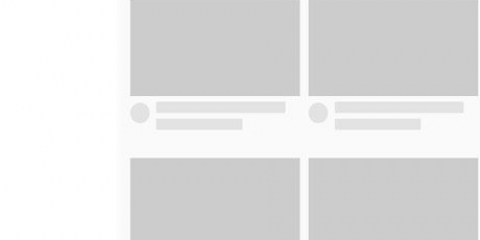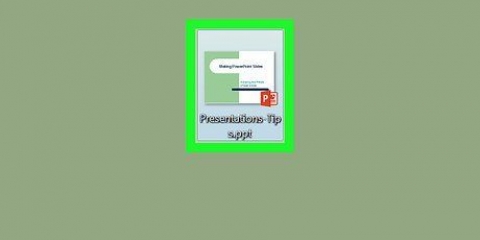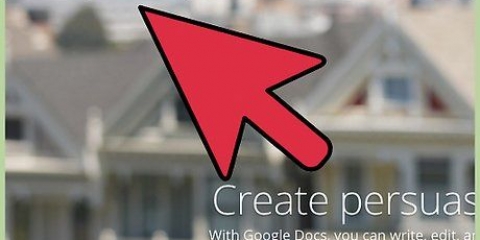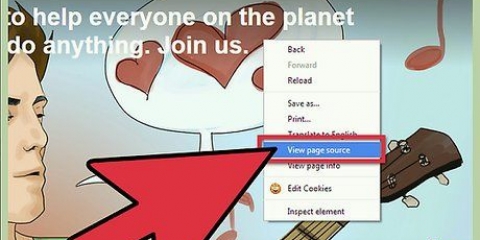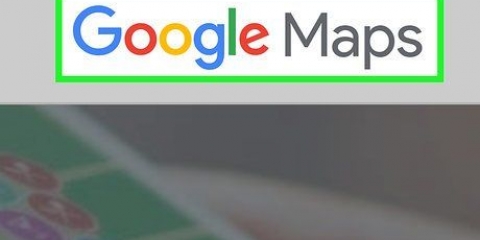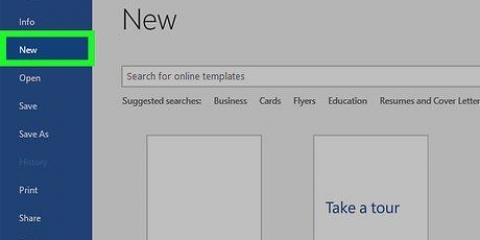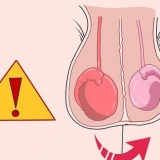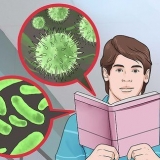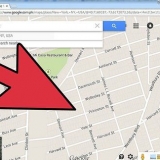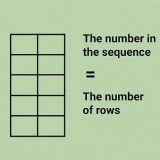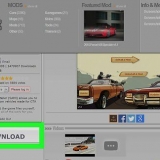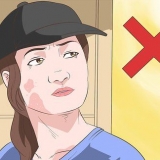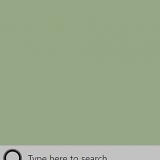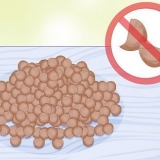Vous pouvez cliquer et faire glisser une zone de texte pour la redimensionner. Vous pouvez également modifier cela ultérieurement en faisant glisser l`un des coins. Vous pouvez cliquer dans une zone de texte, vous donnant la possibilité d`ajouter du texte à votre présentation. Il est possible de formater le texte de la même manière que dans Word, en utilisant les options de formatage de l`onglet Accueil.


Une transition sélectionnée affecte la façon dont une diapositive se transforme en une autre diapositive. Vous pouvez voir un exemple d`une telle transition dans la fenêtre d`édition de diapositive, lorsque vous cliquez sur un effet. Ne vous en faites pas trop avec toute une série de transitions différentes. Cela peut être distrayant pour le public et ne l`aidera pas à se concentrer sur ce qui compte vraiment : le contenu de votre présentation. 
Faites un clic droit sur une zone vide de votre diapositive et sélectionnez `Formater l`arrière-plan`, ou cliquez sur Conception puis cliquez sur la flèche à droite dans le groupe Arrière-plan Choisissez une couleur comme remplissage. Vous pouvez choisir un solide, avec un dégradé, une image ou un motif. Chaque type de remplissage a ses propres options, telles que la couleur, la texture, le type, la direction et plus encore. Expérimentez jusqu`à ce que vous trouviez un arrière-plan qui correspond à votre présentation. Par défaut, l`arrière-plan n`est appliqué qu`à votre diapositive active. Cliquez sur le bouton « Appliquer tout » dans la fenêtre Format de l`arrière-plan pour appliquer l`arrière-plan sélectionné à toutes les diapositives. Assurez-vous que la lisibilité de votre présentation n`a pas été réduite en utilisant votre arrière-plan.
Cliquez sur l`onglet Insérer. Il existe de nombreuses options différentes pour insérer des objets. Cliquez sur le bouton Images pour insérer un fichier graphique. Vous pouvez également cliquer sur Album photo pour insérer plusieurs images d`un album ou d`un dossier. Utilisez le bouton Graphiques pour insérer un graphique qui rend les données affichées plus faciles à comprendre. Une fois que vous avez choisi un type de graphique, Excel s`ouvre pour vous permettre de saisir ou de copier des données à partir d`une feuille de calcul existante. Utilisez le bouton Formes pour insérer des formes existantes ou personnalisées. Utilisez-le pour souligner le texte important ou créer des flèches et d`autres pointeurs. Ne noyez pas votre présentation dans les images. S`il est trop chargé, il sera beaucoup plus difficile pour votre public de traiter votre texte écrit.

Cliquez sur Vidéo dans l`onglet Insertion. Vous avez maintenant la possibilité de rechercher sur votre PC les bons fichiers vidéo. Ce n`est pas vraiment facile, mais il est possible d`insérer des vidéos YouTube. Consultez l`article pédagogique « Intégrer-YouTube-Flash-Videos-in-Your-PowerPoint-Presentations » pour en savoir plus à ce sujet. 




Créer une présentation avec powerpoint
Teneur
Vous souhaitez faire une présentation qui marque les esprits et ne se fasse pas immédiatement oublier? PowerPoint offre toutes les possibilités pour créer des présentations belles et efficaces. Il faut du temps pour tirer le meilleur parti de PowerPoint, mais avec un peu d`expérimentation, vous pouvez créer une présentation unique et efficace. Lisez les étapes suivantes pour commencer.
Pas
Partie 1 sur 3: Créer une présentation

1. Choisissez entre une présentation vierge ou un modèle. Si vous commencez une nouvelle présentation PowerPoint, vous pouvez soit créer une présentation vierge, soit utiliser un modèle. Les présentations vierges vous permettent d`utiliser votre propre style, mais cela peut prendre beaucoup de temps. Les modèles donnent à votre présentation un style unifié, mais peuvent ne pas correspondre tout à fait à ce que vous voulez.
- Vous pouvez personnaliser chaque aspect d`un modèle, alors n`hésitez pas à en choisir un qui correspond le mieux à votre vision, puis à le modifier selon vos besoins.
- Vous pouvez appliquer des thèmes à votre projet immédiatement ou ultérieurement après avoir ajouté du contenu. Cliquez sur l`onglet Conception et sélectionnez un thème. Ceci sera appliqué immédiatement à votre projet. Vous pouvez maintenant annuler cela (Ctrl + Z) ou revenir à un modèle vierge si vous n`êtes pas satisfait.
- Vous pouvez choisir les modèles dans l`onglet Fichier. Cliquez sur Nouveau, puis parcourez les modèles disponibles. Vous pouvez également télécharger des modèles supplémentaires à partir d`un certain nombre de sources différentes en ligne.

2. Le titre de votre présentation. La première chose que votre public voit est le titre de votre présentation. Il doit être facile à lire et donner un premier aperçu du contenu de la présentation. La plupart des orateurs placent également leur propre nom, ou le nom de leur équipe ou entreprise.

3. Ajouter du contenu. Appuyez sur Ctrl + M pour une nouvelle diapositive. Une diapositive vide est insérée après la diapositive sur laquelle vous travaillez actuellement. Cette diapositive a une zone de texte pour le titre et pour un sous-titre. Vous pouvez choisir de les utiliser ou de placer vous-même des objets dans la diapositive via l`onglet Insertion.

4. S`orienter dans sa présentation. Vous pouvez utiliser le cadre sur le côté gauche de la fenêtre pour faire défiler rapidement vos diapositives. Cliquez sur une diapositive pour l`ouvrir et la modifier. Dans ce contexte, vous pouvez également cliquer sur Présentation pour voir une arborescence de votre présentation. Chaque diapositive est reconnaissable par le titre qui l`accompagne.

5. Afficher un diaporama de votre présentation. Vous pouvez avoir une première idée de ce à quoi ressemblera votre présentation en cliquant sur F5 pour un diaporama. Cliquez pour passer à la diapositive suivante. Utilisez le diaporama pour avoir une idée de la durée de la présentation et de la fluidité des informations entre les diapositives.
Partie 2 sur 3: Habillez votre présentation

1. Placer des transitions entre les diapositives. Une fois que le contenu de votre présentation est en ordre, vous pouvez commencer à ajouter des effets pour la rendre plus intéressante pour votre public. Sélectionnez une diapositive et cliquez sur l`onglet Transitions. Vous trouverez ici un aperçu des transitions les plus couramment utilisées . Vous pouvez également cliquer sur la flèche à la fin de la ligne pour une liste complète des effets de transition disponibles.

2. Ajouter des arrière-plans. le blanc est ennuyeux. Si votre présentation est en texte brut sur un fond blanc et vierge, la moitié du public sera endormi avant que vous n`arriviez à la troisième diapositive. Utilisez des arrière-plans subtils pour rendre votre projet plus attrayant visuellement.

3. Ajouter des images. L`ajout d`images, de diagrammes et d`autres aides visuelles peut aider à transmettre les concepts de votre présentation au public afin que vous puissiez préciser ce que vous voulez dire. Les images brisent la monotonie du texte et peuvent garantir que le public ne décroche pas.

4. Ajouter des liens. Vous pouvez ajouter des liens vers vos diapositives pour un accès rapide et facile aux sites Web et aux adresses e-mail. Ceci est particulièrement utile si vous distribuez la présentation et souhaitez que les gens consultent facilement les pages Web associées ou vous envoient un e-mail.
Pour ajouter un lien, placez le curseur dans une zone de texte et cliquez sur le bouton Hyperlien dans l`onglet Insertion. Vous pouvez choisir de créer un lien vers un fichier sur votre ordinateur, vers une page Web ou une adresse e-mail, ou même vers une autre diapositive de votre présentation.

5. Insérer une vidéo. Vous pouvez ajouter des fichiers vidéo à vos diapositives. Cela peut être utile pour les rapports ou autres fichiers vidéo liés à votre présentation. Le fichier vidéo inséré commencera à jouer lorsque la diapositive apparaîtra.
Partie 3 sur 3: Rendez votre présentation parfaite

1. Limitez le nombre de diapositives au minimum. Les présentations extrêmement longues sont ennuyeuses pour le public à écouter, même si toute la salle est obsédée par le sujet. Des diapositives excessives avec peu ou pas d`informations réelles font également traîner la présentation et dissipent l`intérêt du public. Essayez de garder votre présentation courte et agréable et assurez-vous de tirer le meilleur parti de l`espace dont vous disposez sur chaque diapositive.

2. Choisissez la bonne taille de police. Les présentations sont là pour être lues, sinon c`est plus un discours. Assurez-vous que votre public peut lire tout le texte facilement. Une police à 10 points peut avoir fière allure lorsque vous êtes assis devant l`ordinateur, mais projetée sur un écran, elle peut obliger votre public à se pencher pour lire le texte.
Dans ce contexte, il est également important que vous choisissiez une police bien lisible. Les polices frisées et extravagantes peuvent sembler cool, mais le public ne se soucie pas de ne pas pouvoir lire le texte.

3. Utilisez un style cohérent et subtil. Ce sont les meilleures présentations. Minimisez l`utilisation de couleurs et d`accents stylistiques pour que votre présentation se démarque de la foule, sans la rendre trop flashy. En cas de doute, vous pouvez toujours utiliser l`un des modèles comme ligne directrice.

4. Triple vérification de l`orthographe et de la grammaire. Si vous avez mal orthographié un mot, vous l`avez peut-être oublié, mais quelqu`un dans l`auditoire remarquera l`erreur. Si vous faites des erreurs de langue, vous perdez de la crédibilité, même inconsciemment, alors travaillez très dur pour vous assurer que votre texte est clair, clair et sans erreur.
Demandez à quelqu`un d`autre en tant que relecteur avant de faire la présentation. Un regard neuf de quelqu`un d`autre est plus susceptible de découvrir des erreurs que vous avez vous-même négligées.

5. entraine toi! PowerPoint n`est qu`une partie de votre présentation. Maintenant c`est ton tour! Prenez le temps de vous entraîner sur votre texte et de travailler avec les diapositives. Travaillez sur votre timing et assurez-vous que chaque diapositive est un résumé précis de vos points de discussion. Prendre des notes ou mémoriser la présentation ; lire les diapositives tout en faisant une présentation n`est certainement pas l`intention.
Sur l`instruction, lisez plus d`articles sur la façon de faire une présentation réussie, que ce soit en classe ou au travail.
Articles sur le sujet "Créer une présentation avec powerpoint"
Оцените, пожалуйста статью
Similaire
Populaire