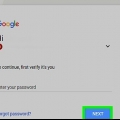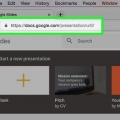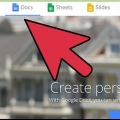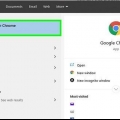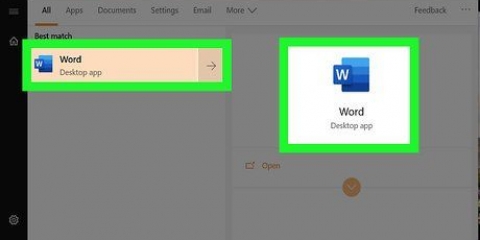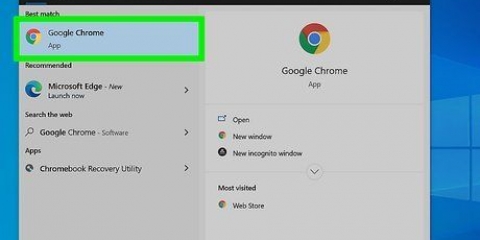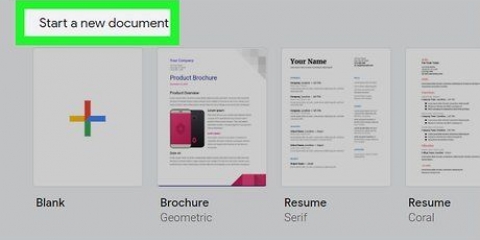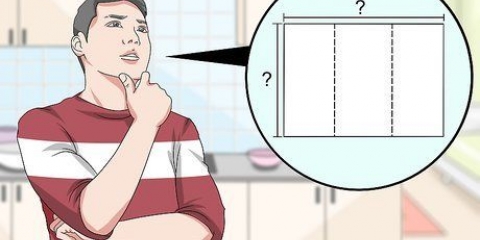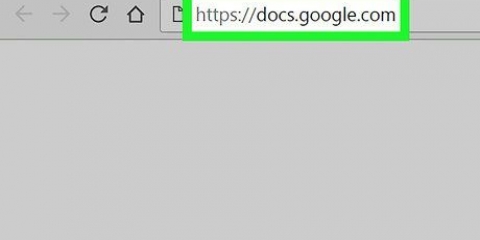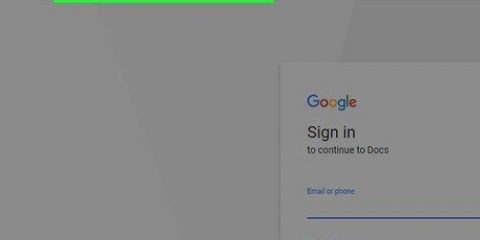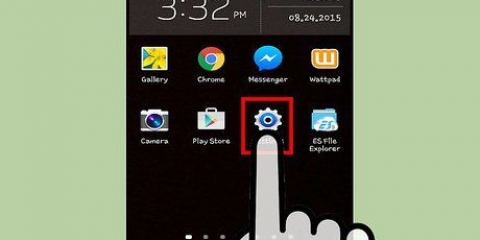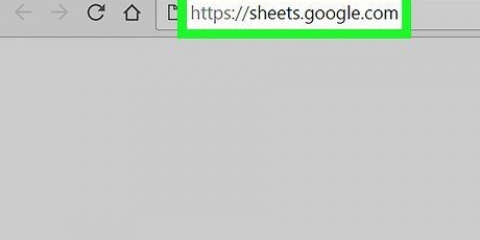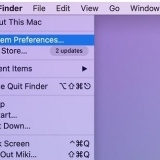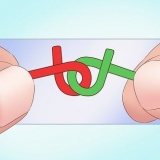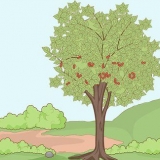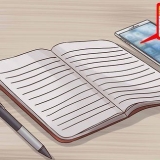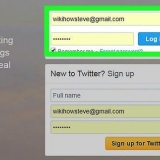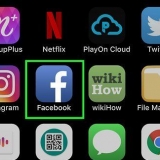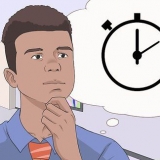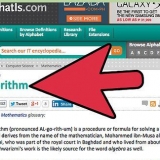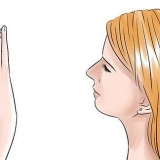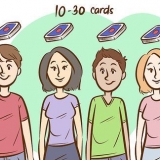Ajouter une ligne ou une forme – Vous permet d`esquisser une zone ou de mesurer la distance entre deux points. Ajouter un itinéraire – Vous permet de tracer des lignes qui longent les routes entre deux ou plusieurs points. Ajouter un itinéraire cyclable - Vous permet de tracer des lignes qui longent les routes entre deux ou plusieurs points. Ajouter un itinéraire à pied - Vous permet de tracer des lignes qui longent les routes entre deux ou plusieurs points.






Si vous n`êtes pas connecté, entrez votre adresse e-mail et votre mot de passe lorsque vous y êtes invité. 



Ajouter un nouveau point - Créer un repère pour un lieu. Ajouter une nouvelle ligne - Faire une ligne d`un point à un autre.

Ajouter un nouveau point – Appuyez et faites glisser l`écran jusqu`à ce que le marqueur rouge en forme de goutte se trouve sur l`endroit que vous souhaitez marquer, puis appuyez sur Sélectionnez cet emplacement. Saisissez un nom et appuyez sur ✓. Ajouter une nouvelle ligne – Appuyez et faites glisser l`écran jusqu`à ce qu`il X-l`icône est au-dessus de l`endroit où vous voulez commencer votre ligne, appuyez sur +, et répétez jusqu`à ce que votre ligne croise tous les points souhaités. Appuyez sur ✓, entrez un nom et appuyez à nouveau ✓.
Créer une carte personnalisée avec google
Dans ce didacticiel, vous apprendrez à utiliser la fonction « Mes cartes » de Google pour créer une carte d`une zone avec des points d`intérêt, des lignes et des directions. La création d`une carte personnalisée est possible sur tous les ordinateurs via le site My Maps de Google, mais si vous avez un Android vous pouvez également le faire via l`application My Maps. L`application My Maps n`est pas disponible pour iPhone, iPad ou iPod touch.
Pas
Méthode 1 sur 2: Sur votre bureau

1. Ouvrez le site Web « Mes cartes » de Google. Aller à https://www.Google.fr/maps/about/mymaps/.

2. cliquer surCOMMENCER au bas de la page.
Si vous n`êtes pas connecté à votre compte Google, vous serez invité à saisir votre adresse e-mail et votre mot de passe avant de continuer.

3. cliquer sur+ CRÉER UNE NOUVELLE CARTE. Vous pouvez trouver ce bouton rouge dans le coin supérieur gauche de la page.

4. Renommer votre carte. Dans le coin supérieur gauche de la page, cliquez sur Carte sans nom, saisissez un nouveau nom et cliquez sur Sauvegarder.

5. Naviguer vers un emplacement. Cliquez sur la barre de recherche, saisissez le nom ou l`adresse d`un lieu et cliquez sur Entrez.
Vous pouvez également cliquer sur un emplacement spécifique sous la barre de recherche après avoir tapé un emplacement approximatif.

6. Ajouter un point d`intérêt. Cliquez sur l`icône de goutte de pluie retournée sous la barre de recherche, cliquez sur un lieu dont vous souhaitez vous souvenir, puis saisissez un nom et cliquez sur Sauvegarder. Cela placera une épingle bleue à l`emplacement sélectionné sur la carte.
Vous pouvez également ajouter une description dans le champ de texte sous le champ de nom du point d`intérêt.

sept. Cliquez sur l`icône pour « Tracer une ligne ». Cliquez sur l`icône en forme de ligne et de points à droite de l`icône en forme de goutte de pluie sous la barre de recherche. Un menu déroulant apparaîtra avec les options suivantes :

8. Cliquez sur une option. Cela transforme votre curseur en un signe plus que vous pouvez utiliser pour tracer votre (vos) ligne(s).

9. Créer une ligne ou un itinéraire. Cliquez à l`endroit où vous souhaitez que la ligne commence, cliquez à l`endroit où vous souhaitez que la ligne se termine, puis cliquez sur le point qui apparaît à la fin de la ligne pour ouvrir le champ de nom. Saisissez un nom pour votre ligne ou votre itinéraire, puis cliquez sur Entrez.

dix. Cliquez sur l`icône « Ajouter un itinéraire ». Cela ressemble à une flèche de déviation; vous le trouverez à droite de l`icône « Tracer une ligne ». Cela fera apparaître un champ « A » et un champ « B » en bas à gauche de la page.

11. Entrez l`adresse de départ de la description de votre itinéraire. Faites-le dans le champ `A` en bas à gauche de la page.

12. Entrez l`adresse de fin de la description de votre itinéraire. Faites-le dans le champ `B` en bas à gauche de la page. Cela fera apparaître une ligne entre les adresses `A` et `B` avec les directions.

13. Fermez la carte lorsque vous avez terminé. Tant que vous êtes connecté à Internet, vos modifications seront enregistrées dans Google Drive.
Méthode 2 sur 2: Sur Android

1. Ouvrir mes cartes. Cette application est rouge avec un marqueur de localisation blanc dessus. Cela ouvrira votre compte My Maps si vous êtes connecté.

2. cliquer sur+ en bas à droite de l`écran. Un menu contextuel apparaîtra.
Vous pouvez également cliquer en haut à gauche ?? cliquez, puis cliquez + Créer une nouvelle carte dans le menu de sélection.

3. Nommez votre carte. Saisissez un nom pour votre carte dans le champ « Titre » et cliquez sur d`accord. Cela créera votre carte.
Vous pouvez également ajouter une description dans le champ `Description` si vous le souhaitez.

4. Naviguer vers un endroit. Appuyez sur la barre de recherche en haut de l`écran, saisissez le nom ou l`adresse d`un lieu, puis appuyez sur le nom ou l`adresse du lieu dans la liste déroulante sous la barre de recherche. Cela fera apparaître une carte du lieu sélectionné et des environs.

5. Appuyez à nouveau+ . C`est en bas à droite de l`écran. Un menu contextuel apparaît avec les options suivantes :

6. Choisis une option. Appuyez sur Ajouter un nouveau point ou Ajouter une nouvelle ligne.

sept. Faire un point ou une ligne. Les étapes pour ce faire dépendent de l`option que vous avez choisie :

8. Fermez l`application lorsque vous avez terminé. Tant que vous disposez d`une connexion Internet, vos modifications seront enregistrées sur Google Drive.
Des astuces
Vous pouvez ajouter des images aux emplacements et aux itinéraires enregistrés dans Google Maps en cliquant sur l`icône de l`appareil photo et en sélectionnant une photo ou en insérant un lien.
Articles sur le sujet "Créer une carte personnalisée avec google"
Оцените, пожалуйста статью
Similaire
Populaire