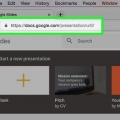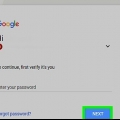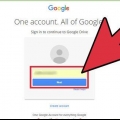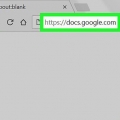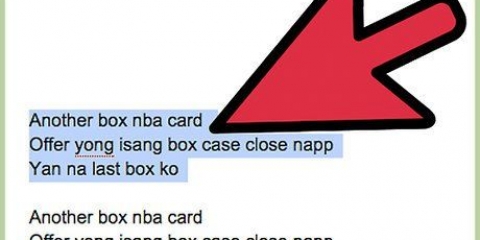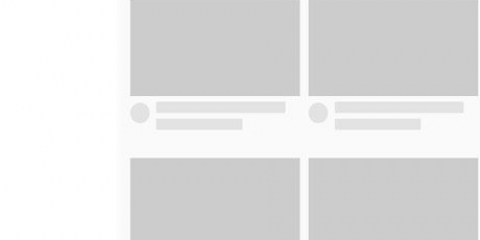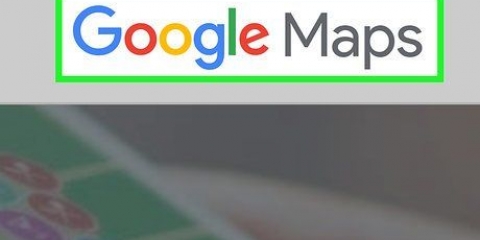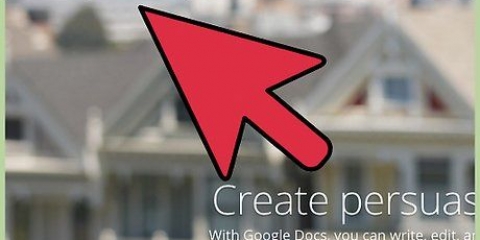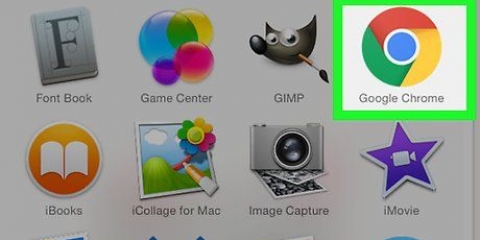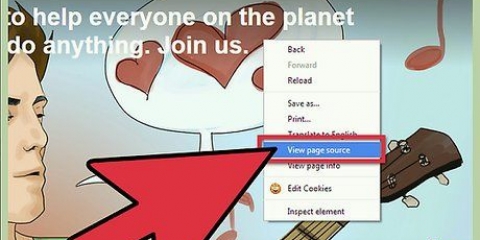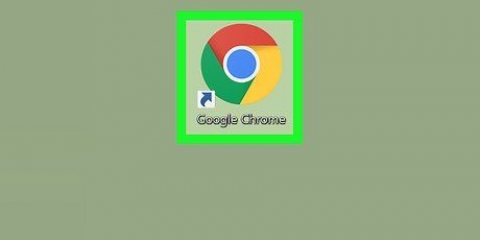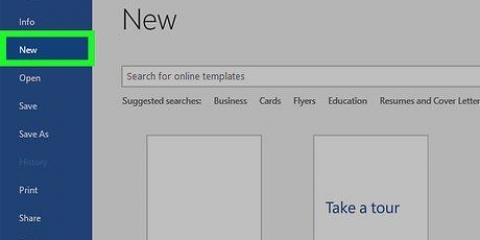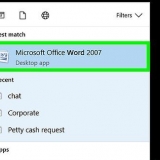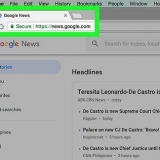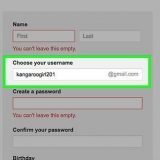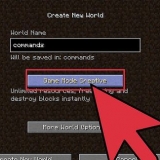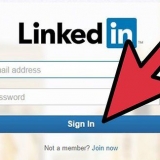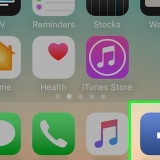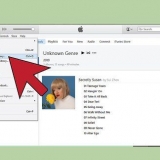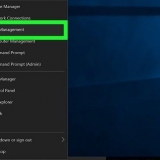Si vous préférez utiliser un modèle de Google plutôt que votre propre brochure, cliquez sur « Galerie de modèles » dans le coin supérieur droit de l`écran, faites défiler jusqu`à la section « Travail » et choisissez un modèle de brochure. Si vous ne voyez aucun modèle en haut de votre écran, cliquez sur ≡ dans le coin supérieur gauche, cliquez sur « Paramètres » et cochez « Afficher les modèles récents dans les écrans d`accueil ».















Pour ajouter une image, cliquez sur `Insérer` dans la barre d`outils puis sur `Image...`. Choisissez ou créez une image et utilisez votre souris ou votre trackpad pour la déplacer et la redimensionner. Cliquez sur une option d`emballage. Dans l`exemple de brochure à trois volets, vous souhaitez envelopper le texte autour des images, vous cliquez donc sur "Envelopper le texte" au bas de chaque image que vous insérez. `Break text` signifie que le texte s`arrête au-dessus de l`image et continue en dessous. C`est aussi une idée raisonnable, surtout sur les petits panneaux d`une brochure par trois. « Inline » signifie essentiellement que l`image est collée au milieu du texte, dans le cas d`une brochure, ce qui peut entraîner des problèmes de formatage.






Les titres au-dessus des articles sont souvent en gras ou en italique et peuvent être dans une police différente du texte d`une section de la brochure. Le texte normal est généralement dans une police de 10 à 12 points. Les têtes sont généralement plus grosses. Utilisez les boutons d`alignement pour aligner le texte. Le texte brut dans les colonnes est généralement justifié à gauche ou justifié. Les titres sont normalement alignés à gauche, centrés ou justifiés.
Pour ajouter une image, cliquez sur `Insérer` dans la barre d`outils puis sur `Image...`. Choisissez ou créez une image et utilisez votre souris ou votre trackpad pour la déplacer et la redimensionner. Cliquez sur une option d`emballage. Dans l`exemple de brochure à trois volets, vous souhaitez envelopper le texte autour des images, vous cliquez donc sur "Envelopper le texte" au bas de chaque image que vous insérez. `Break text` signifie que le texte s`arrête au-dessus de l`image et continue en dessous. C`est aussi une idée raisonnable, surtout sur les petits panneaux d`une brochure par trois. « Inline » signifie essentiellement que l`image est collée au milieu du texte, dans le cas d`une brochure, ce qui peut entraîner des problèmes de formatage.
Créer une brochure avec google docs
Teneur
Ce tutoriel va vous montrer comment créer une brochure avec Google Docs.
Pas
Partie 1 sur 3: Configuration du document

1. Décidez à quoi devrait ressembler votre brochure. Les brochures sont de toutes formes et tailles. Si vous voulez que le vôtre soit au format lettre, il doit avoir plusieurs pages ou être plié en trois pour une enveloppe? Voulez-vous principalement du texte ou surtout des images? C`est généralement une bonne idée de dessiner et de plier un échantillon de pages vierges avant de commencer.

2. Dans un navigateur Web, accédez àhttp://docs.Google.com.
Connectez-vous avec votre adresse e-mail et votre mot de passe Google lorsque vous y êtes invité.

3. Cliquez sur le bleu?? dans le coin supérieur gauche de l`écran pour créer un nouveau document.

4. Cliquez sur `Nouveau document` dans le coin supérieur gauche de l`écran.

5. Tapez un nom pour votre brochure.

6. cliquer surDéposer dans la barre d`outils et sur Paramètres de la page…. Cela ouvrira une boîte de dialogue dans laquelle vous pourrez définir les dimensions, l`orientation et les marges du papier.

sept. Ajuster les paramètres de la page. Faites-le pour qu`ils correspondent à la brochure que vous voulez faire.
Par exemple, si vous créez une brochure standard à trois volets recto-verso, vous devrez changer l`orientation en « Paysage », laisser la taille de la page à « A4 » et laisser les marges à 0,75 cm de tous les côtés – offrant des marges de 1,50 cm beaucoup d`espace perdu lorsque la page est pliée en trois.

8. cliquer surd`accord.

9. cliquer surdisposition dans la barre d`outils.

dix. cliquer surColonnes et Plus d`options…. Cela ouvrira une boîte de dialogue dans laquelle vous pourrez définir le nombre de colonnes dans votre document et l`espace entre elles (la `gouttière`).

11. Définir le nombre de colonnes. Faites cela comme vous le souhaitez dans la brochure que vous créez.
Continuez avec l`exemple de la brochure à trois volets et réglez le nombre de colonnes à 3 et la gouttière à 1,5 cm - une fois plié, chaque panneau a maintenant une marge de 0,75 cm sur tous les côtés.

12. Cliquez sur la ligne du haut dans la première colonne.

13. cliquer surTableau sur la barre d`outils et sur Insérer un tableau.

14. Cliquez sur le premier carré (1x1) dans le menu déroulant.

15. Cliquez sur la bordure du tableau et faites-la glisser vers le bas de la première colonne.
Répétez ces étapes pour toutes les colonnes de la brochure.
Partie 2 sur 3: Faire la feuille de couverture

1. Trouver le panneau avec la feuille de couverture. En raison du fonctionnement de l`impression recto-verso, l`emplacement de la couverture de votre brochure dépendra du nombre de pages ou de plis que vous avez.
- La couverture avant d`une brochure à trois volets est la colonne la plus à droite sur la première page.

2. Cliquez en haut du panneau de couverture avant.

3. Tapez un titre ou un titre pour votre brochure. Un titre est normalement un texte plus grand et plus gras que le reste du document. Le titre sur la couverture avant est généralement le plus grand et le plus audacieux de la brochure. Il s`agit généralement d`un texte accrocheur ou informatif.
Utilisez les outils de la barre d`outils pour ajuster le style (gras, italique, souligné), la couleur, la taille et l`alignement - les titres sont généralement centrés - du titre.

4. Ajouter une image. Une image de couverture forte est importante pour transmettre l`objectif de la brochure, ainsi que pour attirer l`attention des lecteurs.

5. Trouver le panneau arrière. En raison du fonctionnement de l`impression recto-verso, l`emplacement de la couverture de votre brochure dépendra du nombre de pages ou de plis que vous avez.
Le dos de la brochure par trois est la colonne du milieu de la première page.

6. Cliquez sur le panneau arrière.

sept. Ajouter des informations de contact. Le dos d`une brochure contient souvent des informations sur les prochaines étapes ou vous pouvez contacter l`organisation qui a publié la brochure. Parfois, il est conçu comme un panneau d`expédition afin que la brochure puisse être envoyée sans enveloppe.

8. Ajouter une image. Les graphiques au dos permettent de s`assurer que la brochure est belle et que les gens la prennent.
Partie 3 sur 3: Faire les panneaux intérieurs

1. Cliquez sur le premier panneau intérieur. C`est là que vous commencez à ajouter le texte et les images, qui sont au cœur des informations que vous souhaitez transmettre à travers la brochure.
Dans l`exemple à trois volets, il peut s`agir du panneau le plus à gauche de la deuxième page ou du panneau le plus à gauche de la première page, car ce sont les deux panneaux que les lecteurs voient en premier lorsqu`ils ouvrent la brochure.

2. Tapez ou collez le texte de la brochure dans les zones de texte.

3. Modifier le texte. Pour cela, surlignez le texte avec le curseur et utilisez les outils en haut de l`écran.

4. Ajouter des images. Les images aident à souligner ce qui est dit dans le texte et permettent aux yeux du lecteur de se déplacer dans la brochure.

5. Imprimer ou partager le fichier. Lorsque vous êtes prêt à imprimer la brochure, cliquez sur « Fichier » dans la barre d`outils et cliquez sur « Imprimer ». Dans le menu Fichier, vous pouvez également télécharger le document dans un format différent ou l`envoyer par courrier électronique à une imprimerie ou à des collègues.
Google Docs enregistre automatiquement le fichier.
Articles sur le sujet "Créer une brochure avec google docs"
Оцените, пожалуйста статью
Similaire
Populaire