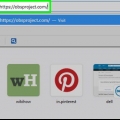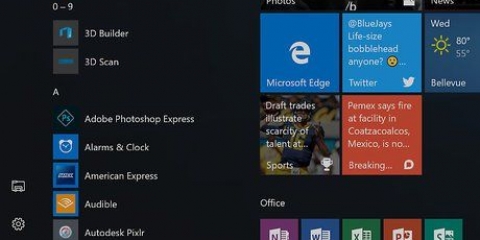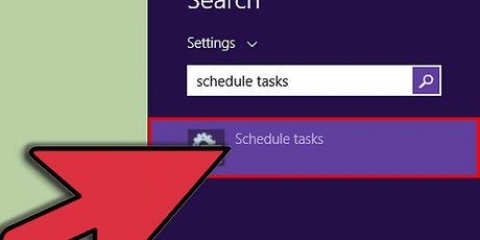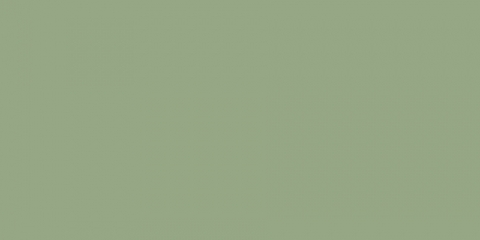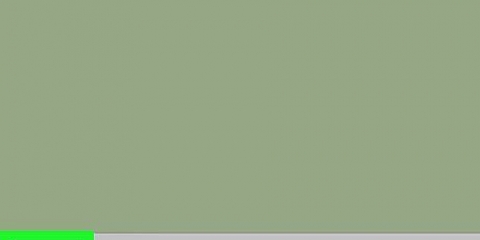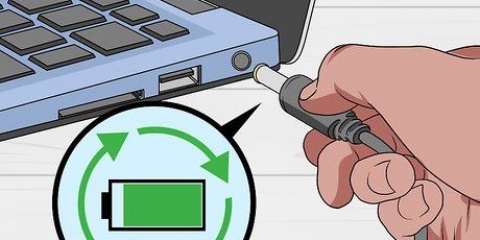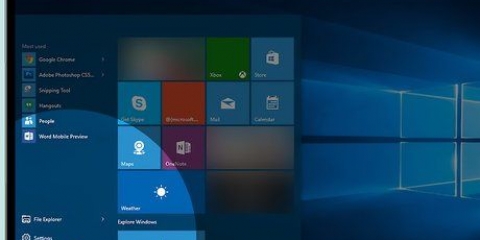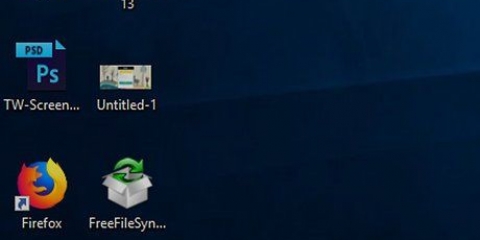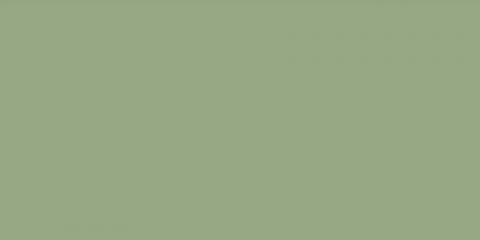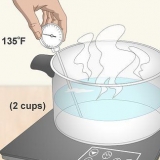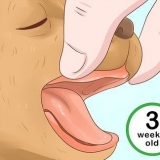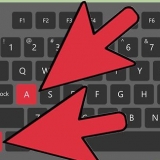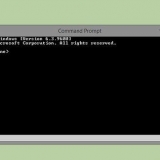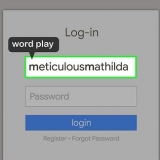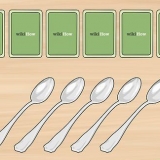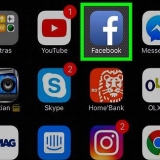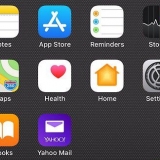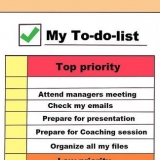Cochez la case `Optimiser juste pour l`enregistrement...` puis cliquez sur Suivant. cliquer sur Suivant. cliquer sur Appliquer les paramètres.
cliquer sur Réglages dans le coin inférieur droit de la fenêtre. cliquer sur sortir sur le côté gauche de la fenêtre contextuelle. Cliquez sur le menu `Format d`enregistrement`. cliquer sur MP4. cliquer sur d`accord.










Écran noir - Vous pouvez rencontrer ce problème si vous utilisez une carte graphique NVIDIA. Pour corriger cette erreur, fermez OBS Studio, faites un clic droit sur l`icône OBS Studio, sélectionnez Exécuter avec un processeur graphique et cliquez Graphiques intégrés. Échec du démarrage de l`enregistrement - cliquer sur réglages` dans le coin inférieur droit de la fenêtre, cliquez dessussortir-onglet, remplacez les deux menus `Encodeur` parLogiciel (x264), et cliquez d`accord.
Si QuickTime n`est pas dans le Dock de votre Mac, vous le trouverez dans votre dossier Applications. 



















Ouvrez leGoogle Play Store. Appuyez sur la barre de recherche. taper votre enregistreur. Appuyez sur DU Recorder - Enregistreur d`écran, éditeur vidéo, en direct dans les résultats de recherche. Appuyez sur à installer. 




Appuyez sur l`icône d`engrenage "Paramètres" en haut de l`écran. Appuyez sur Résolution vidéo. Sélectionnez une résolution vidéo dans le menu. Appuyez sur l`onglet à l`extrême gauche en haut de l`écran pour revenir à l`écran d`enregistrement.







Créez un screencast sur votre ordinateur ou mobile
Teneur
Ce tutoriel vous apprendra comment créer un screencast sur votre ordinateur ou votre plate-forme mobile. Les screencasts sont simplement des enregistrements d`écran destinés à enseigner ou à démontrer une procédure ou un sujet tel qu`il est vu à l`écran.
Pas
Méthode 1 sur 4: Sous Windows

1. Téléchargez et installez OBS Studio. Open Broadcast Software (OBS) Studio est un programme gratuit qui peut être utilisé pour enregistrer et sauvegarder des vidéos du contenu de l`écran de votre ordinateur.
- Aller à https://obsproject.com/ dans le navigateur Web de votre ordinateur.
- cliquer sur les fenêtres Haut de la page.
- Double-cliquez sur le fichier d`installation.
- cliquer sur suivante.
- cliquer sur je suis d`accord.
- cliquer sur suivante.
- Cliquez sur à installer.

2. Ouvrez OBS Studio. Une fois l`installation d`OBS Studio terminée, cliquez sur Compléter pour fermer l`installation et ouvrir OBS Studio.
Si vous souhaitez ouvrir OBS Studio à un autre moment, tapez obs dans Démarrer puis cliquez sur `Studio OBS dans les résultats.

3. Exécutez l`assistant de configuration automatique. cliquer sur Oui lorsqu`il vous est demandé si vous souhaitez exécuter l`assistant, procédez comme suit :

4. Configurer OBS Studio pour enregistrer ses enregistrements sous forme de fichiers MP4. Cela garantira que n`importe quel ordinateur peut visualiser le fichier final :

5. Localisez le panneau `Sources`. C`est en bas à gauche de la fenêtre, à droite du volet Scènes.

6. cliquer sur+. Cela peut être trouvé sous le panneau `Sources`. Une fenêtre pop-up apparaîtra.

sept. cliquer surCapture d`écran. C`est dans la fenêtre pop-up.

8. cliquer surd`accord. Cette option est en bas de la fenêtre.
Vous pouvez saisir un nouveau nom dans la zone de texte en haut de cette fenêtre avant de cliquer d`accord cliquez, si vous voulez que vos paramètres soient nommés autrement que « Capture d`écran ».

9. cliquer surd`accord. C`est en bas de la fenêtre.
Si vous ne voulez pas que le curseur de votre souris apparaisse dans votre enregistrement, assurez-vous de décocher la case "Capturer le curseur" avant de cliquer d`accord Cliquez sur.

dix. Attendez que votre bureau apparaisse. Après avoir cliqué d`accord, vous devriez voir le contenu de votre écran apparaître dans la fenêtre située au centre de la fenêtre OBS Studio.
Si votre bureau n`apparaît pas et que vous voyez juste une boîte noire au milieu de la fenêtre OBS Studio, à la fin de cette méthode.

11. cliquer surCommencer l`enregistrement. C`est dans le coin inférieur droit de la fenêtre. Votre enregistrement va commencer.
Si vous voyez une erreur indiquant « Impossible de démarrer l`enregistrement », à la fin de cette méthode.

12. Complétez les étapes de votre screencast. Réduisez la fenêtre OBS Studio, puis suivez les étapes de la procédure que vous souhaitez enregistrer.

13. cliquer surArrête d`enregistrer quand tu as fini. C`est dans le coin inférieur droit d`OBS Studio. Cela arrêtera l`enregistrement et l`enregistrera en tant que fichier vidéo.

14. Regardez le fichier vidéo. cliquer sur embouteillage dans le coin supérieur gauche d`OBS Studio, puis cliquez sur Afficher les enregistrements dans le menu déroulant résultant. Cela ouvrira le dossier avec l`emplacement enregistré de votre enregistrement.

15. Corriger les erreurs courantes dans OBS Studio. Si vous rencontrez l`une des deux erreurs mentionnées dans cette méthode, vous pouvez la corriger en procédant comme suit :
Méthode 2 sur 4: Sur un Mac

1. Ouvrir QuickTime. Cliquez ou double-cliquez sur l`icône QuickTime, qui ressemble à un « Q » bleu.

2. cliquer surDéposer. C`est en haut à gauche de l`écran. Un menu déroulant apparaîtra.

3. cliquer surNouvelle capture d`écran. C`est dans le Déposer-menu. La barre d`enregistrement apparaîtra.

4. Cliquez sur le bouton `Enregistrer`. Il s`agit d`un bouton circulaire rouge et argent au centre de la barre d`enregistrement.

5. Cliquez n`importe où sur l`écran. Cela indique que vous souhaitez enregistrer tout l`écran et démarrer l`enregistrement d`écran.

6. Complétez les étapes de votre screencast. Suivez la procédure comme indiqué sur l`écran que vous souhaitez enregistrer.

sept. Cliquez sur le bouton `Arrêter`. C`est le carré en haut à droite de l`écran. Faire cela arrêtera votre enregistrement d`écran.

8. Enregistrez votre enregistrement d`écran. cliquer sur Déposer, cliquer surSauvegarder…`, entrez un nom pour votre enregistrement, sélectionnez un emplacement de sauvegarde et cliquez sur Sauvegarder. Votre capture d`écran sera enregistrée en tant que fichier vidéo à l`emplacement que vous avez sélectionné.
Méthode 3 sur 4: Sur un iPhone

1. Ouvrez vos iPhone
Réglages. Appuyez sur Paramètres, une icône qui ressemble à un ensemble d`engrenages dans une boîte grise.
2. Appuyez sur
Panneau de commande. C`est en bas de l`écran. Vous devrez peut-être faire défiler un peu pour voir cette option.

3. Appuyez surAjuster les commandes. Cette option se trouve en bas de la page Panneau de configuration.

4. Faites glisser vers le bas, pour
option Enregistrement d`écran. C`est en bas de la page.
5. Appuyez sur le bouton « Ajouter »
. Ce vert-blanc + est à gauche de l`option d`enregistrement d`écran. Appuyez dessus pour ajouter le raccourci d`enregistrement d`écran au centre de contrôle.
6. Appuyez sur le bouton Accueil. C`est le bouton circulaire en bas de l`écran. Cela minimise l`application Paramètres.
Sur un iPhone X, balayez vers le haut juste au-dessus du bas de l`écran.

sept. Balayez vers le haut depuis le bas de l`écran. Cela ouvrira le centre de contrôle, bien que vous deviez peut-être balayer plusieurs fois vers le haut pour que le centre de contrôle s`ouvre correctement.
Sur un iPhone X, balayez vers le bas depuis le coin supérieur droit de l`écran.

8. Appuyez sur l`icône « Enregistrement d`écran »
. Cela peut être trouvé dans le Panneau de configuration. Votre iPhone commencera à enregistrer l`écran après trois secondes.
9. Complétez les étapes de votre screencast. Suivez la procédure que vous souhaitez enregistrer sur votre iPhone et continuez lorsque vous avez terminé.
Vous avez trois secondes pour réduire le Panneau de configuration après avoir appuyé sur l`icône d`enregistrement d`écran, si vous ne voulez pas qu`il soit dans l`enregistrement d`écran.

dix. Appuyez sur la barre d`enregistrement rouge. C`est en haut de l`écran.

11. Appuyez surArrêter lorsque vous y êtes invité. Cela arrêtera l`enregistrement et l`enregistrera en tant que fichier vidéo dans votre application Photos.

12. Afficher votre capture d`écran. Ouvert
Photos, appuyez sur l`onglet Albums et recherchez et appuyez sur l`album Vidéos. Votre capture d`écran doit être la vidéo la plus récente.Méthode 4 sur 4: Sur un Android

1. Installer l`enregistreur DU. DU Recorder est un enregistreur d`écran gratuit qui peut enregistrer dans des résolutions allant jusqu`à 1440p. Pour le télécharger, procédez comme suit :

2. Ouvrir l`enregistreur DU. Appuyez sur Ouvert dans le Google Play Store ou appuyez sur l`icône de l`application DU Recorder dans le tiroir d`applications de votre Android.

3. Appuyez sur autoriserAutoriser lorsque vous y êtes invité. Cela permet au DU Recorder d`enregistrer des fichiers dans le dossier de vos photos.

4. Appuyez surUtiliser les notifications pour enregistrer. C`est en bas de l`écran. Cela enregistrera vos paramètres et vous amènera à l`écran d`enregistrement.

5. Parcourez le didacticiel. Balayez une fois de droite à gauche, laissez l`animation jouer et attendez que la barre en haut de la fenêtre disparaisse. Vous devriez finir par voir une barre orange avec cinq onglets en haut de l`écran.

6. Modifiez la résolution de votre vidéo si nécessaire. Vous pouvez augmenter (ou diminuer) votre qualité d`enregistrement par rapport au 720p par défaut en procédant comme suit :

sept. Balayez vers le bas depuis le haut de l`écran. Cela fera apparaître un menu déroulant.

8. Appuyez sur l`icône « Enregistrement ». C`est un cercle rouge dans la section `DU Recorder` du menu déroulant.

9. je tapeAutoriser lorsque vous y êtes invité. Cela permettra à DU Recorder d`enregistrer de l`audio.
vous pouvez sur Refuser appuyez sur si vous ne voulez pas que DU Recorder enregistre l`audio à partir du microphone de votre Android.

dix. Appuyez surd`accord lorsque vous y êtes invité, puis appuyez sur Démarrer maintenant. Cela demandera à l`enregistreur DU de commencer l`enregistrement.
Vous pouvez cocher la case "Ne plus afficher" avant de cliquer Commencez maintenant appuyez pour éviter l`avertissement à l`avenir.

11. Complétez les étapes de votre screencast. Suivez la procédure que vous souhaitez enregistrer sur votre Android et continuez lorsque vous avez terminé.

12. Balayez vers le bas depuis le haut de l`écran. Le menu déroulant apparaît à nouveau.

13. Appuyez sur le bouton « Stop ». C`est une case rouge dans le groupe `DU Recorder`. Une fenêtre pop-up apparaîtra avec la vignette de votre capture d`écran.

14. Appuyez sur leX. C`est dans le coin supérieur droit de la fenêtre pop-up. Cela enregistre votre photo dans l`application photo par défaut de votre Android.
Vous pouvez voir la capture d`écran dans l`application photo.
Des astuces
- Il est préférable de garder vos vidéos aussi courtes et agréables que possible.
Mises en garde
- Évitez de taper des instructions lors de l`enregistrement de votre écran.
Articles sur le sujet "Créez un screencast sur votre ordinateur ou mobile"
Оцените, пожалуйста статью
Similaire
Populaire